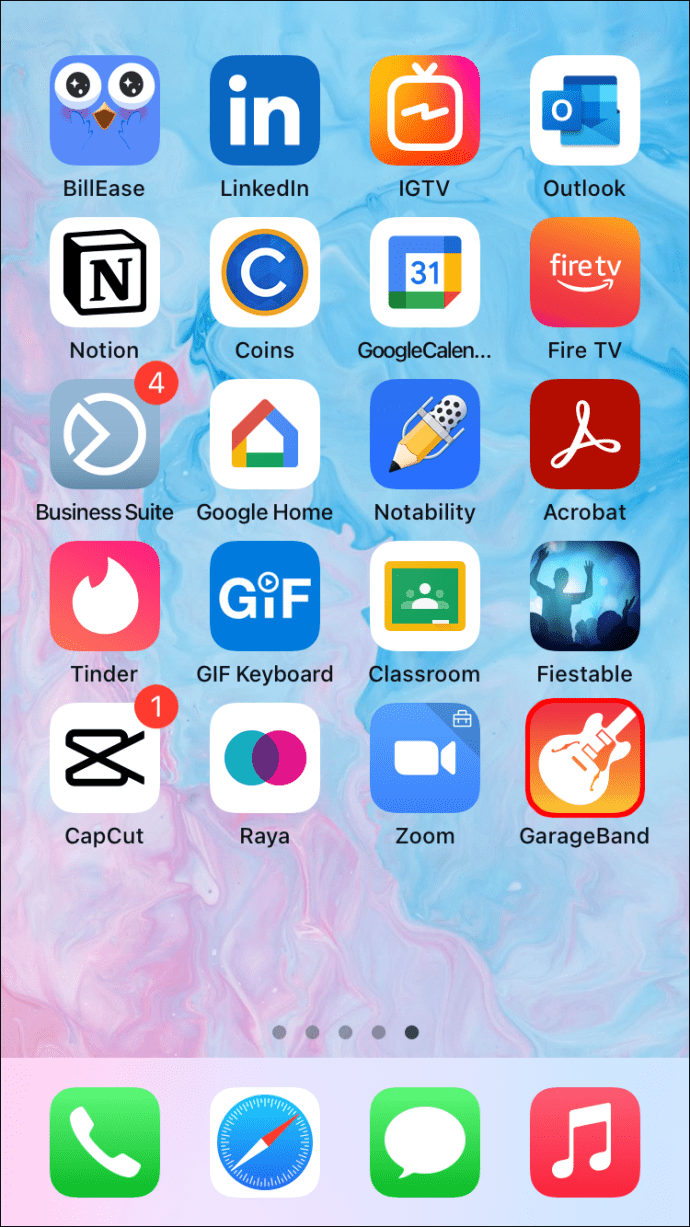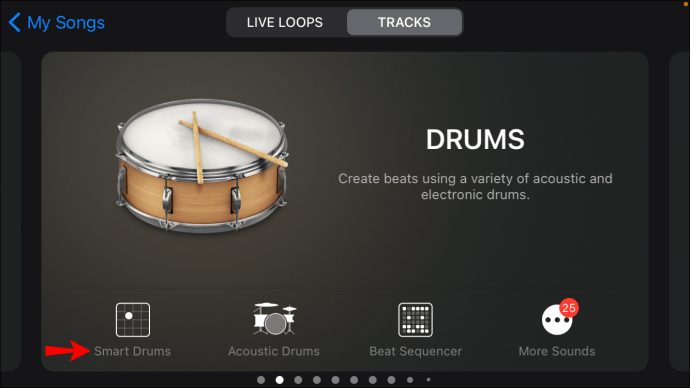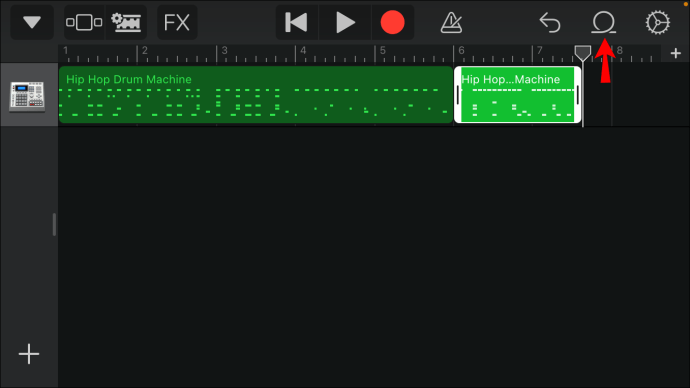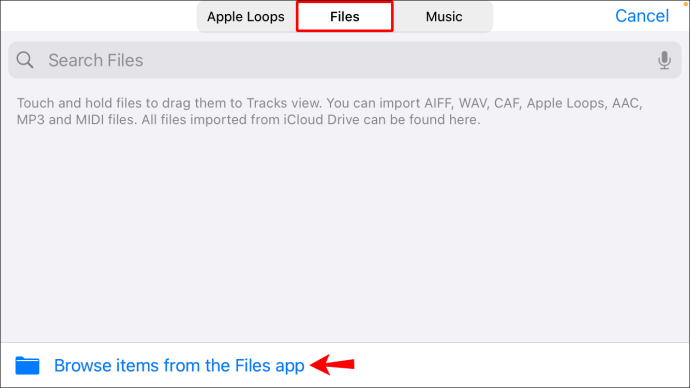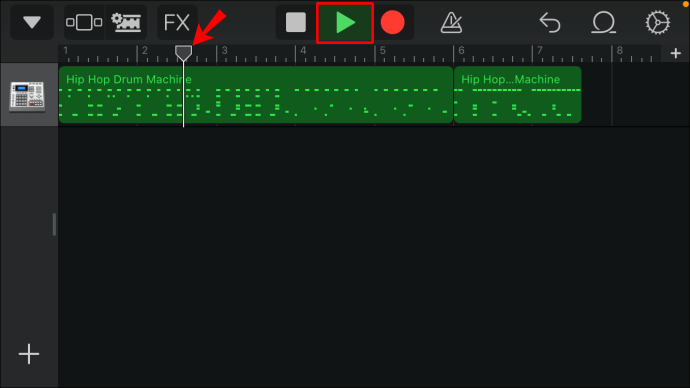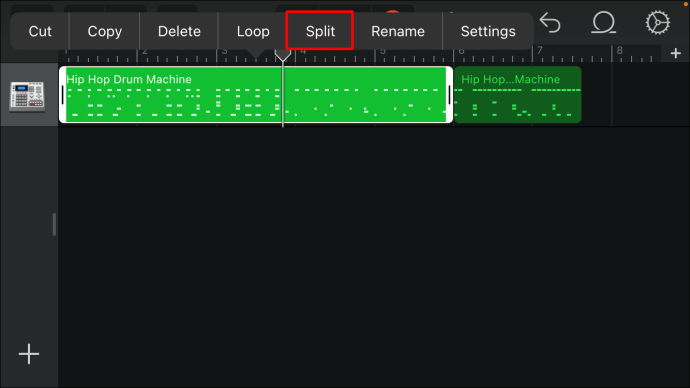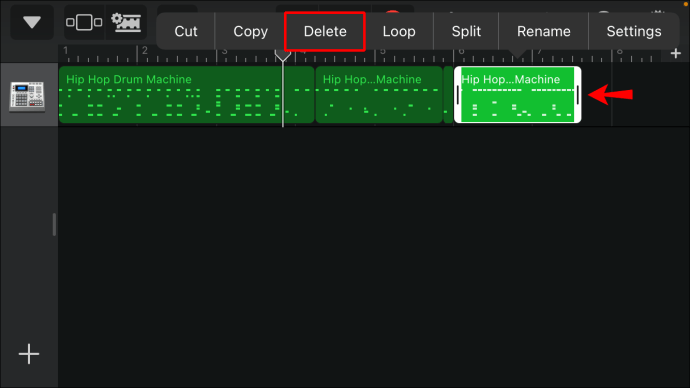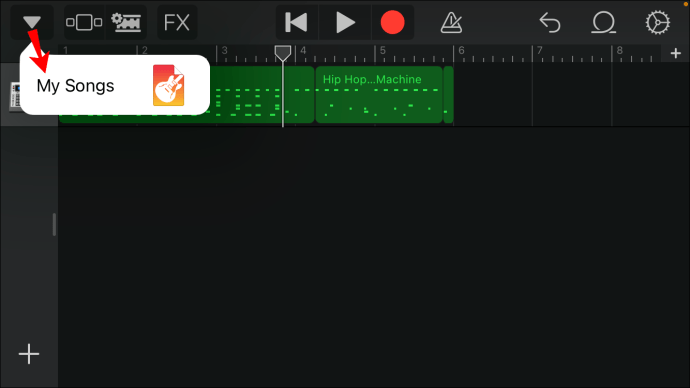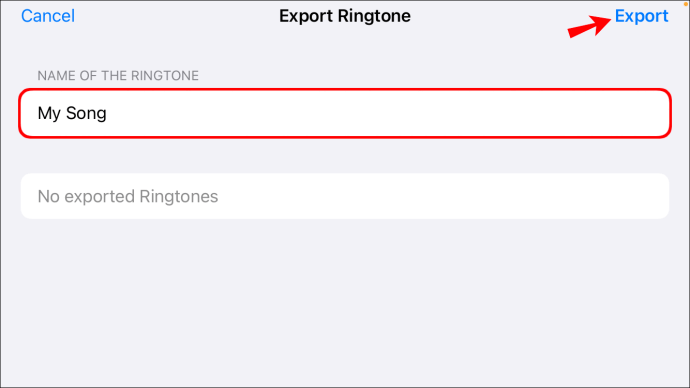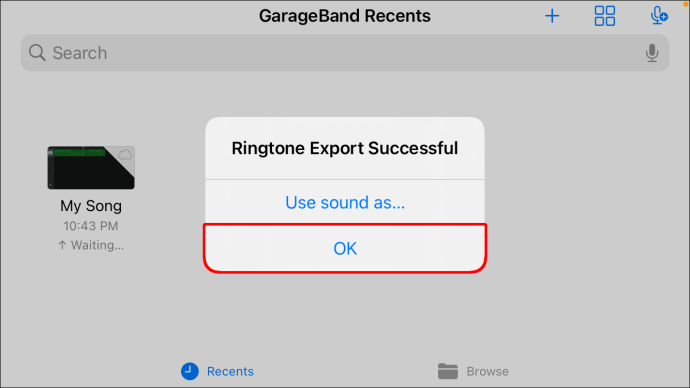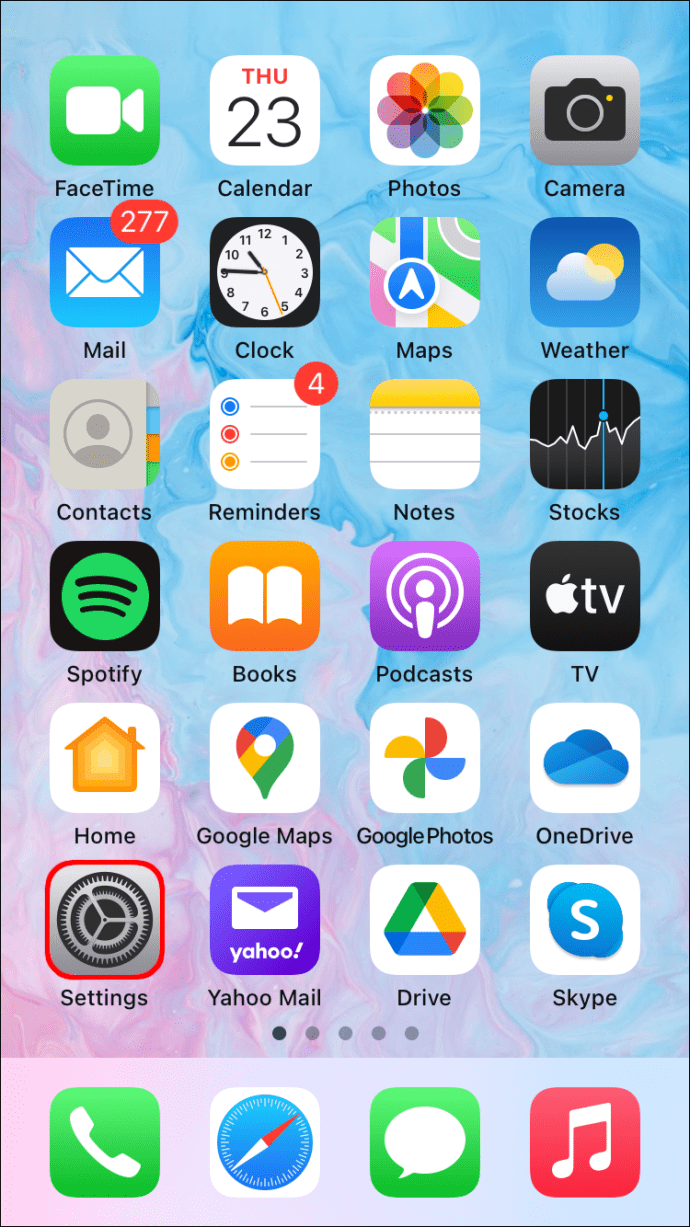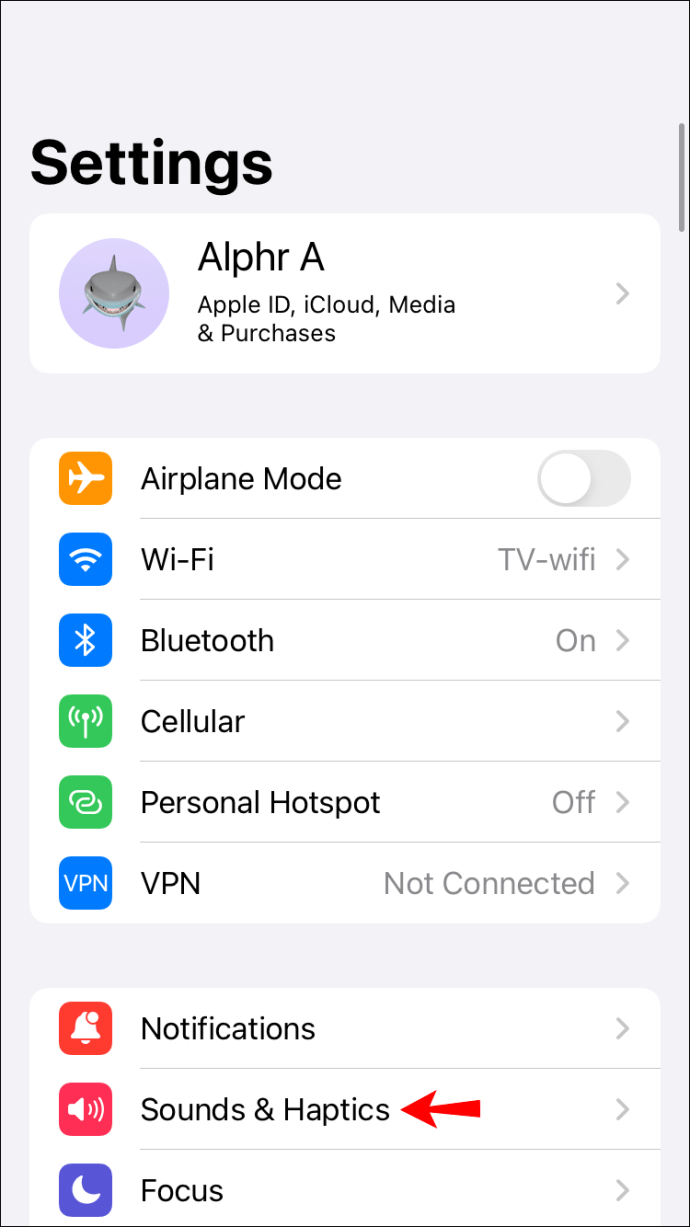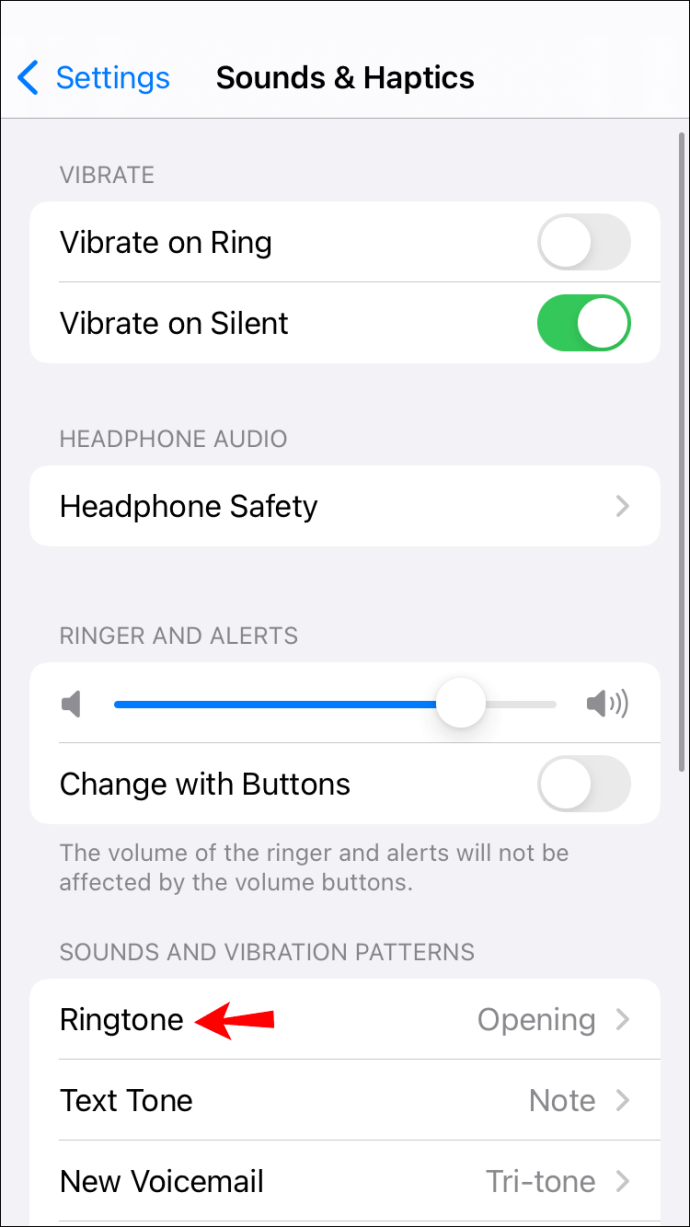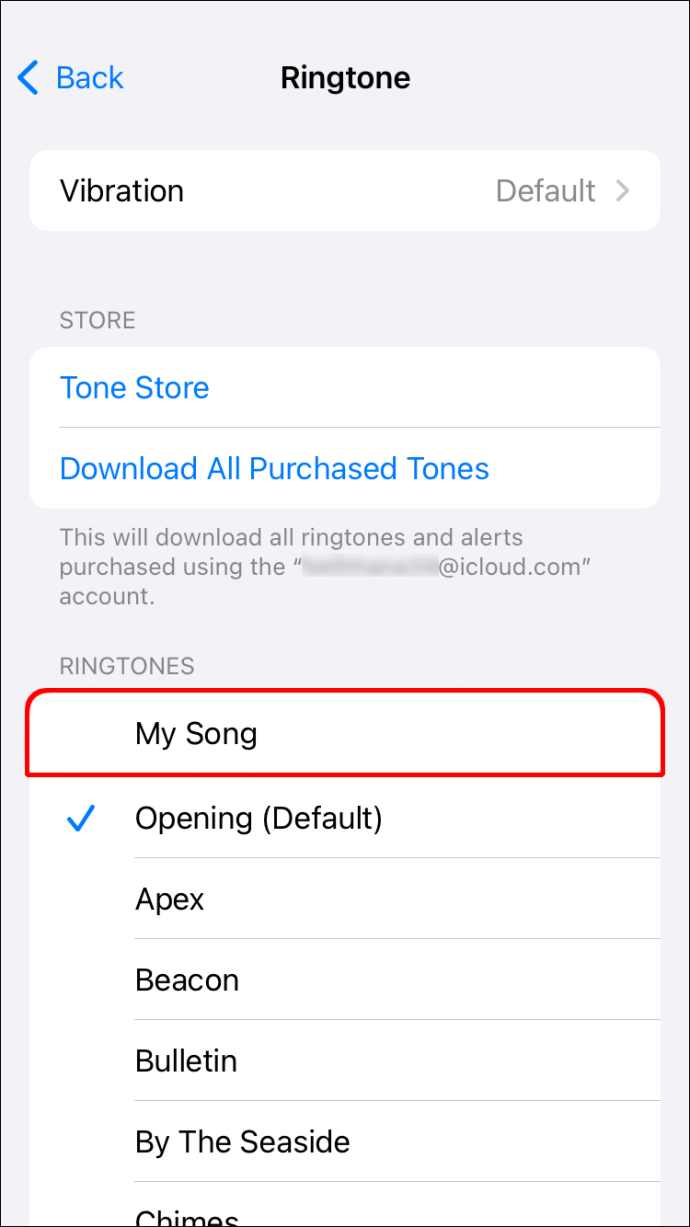Si tienes un iPhone pero no tienes iTunes, es posible que te resulte difícil configurar el tono de llamada que elijas. Apple ofrece una selección de canciones preestablecidas, pero ¿y si quieres usar tu canción favorita?

Desafortunadamente, Apple ha complicado las cosas al estipular que pagas y descargas la canción de iTunes para usarla como tono de llamada. Pero hay formas de evitar esto.
En este artículo, analizaremos cómo agregar un tono de llamada a su iPhone sin usar iTunes.
Cómo agregar un tono de llamada a iPhone sin iTunes
Lo que necesitarás
Antes de sumergirnos en agregar su tono de llamada, hay algunas cosas que deberá hacer primero.
La canción que desea establecer como tono de llamada deberá descargarse en su teléfono y guardarse en la biblioteca de música de su iPhone. Alternativamente, puede importar y guardar la canción en sus archivos de Apple. Asegúrate de hacer esto. De lo contrario, los pasos que siguen no funcionarán.
También necesitará tener la aplicación Garageband instalada en su iPhone. Garageband es una aplicación diseñada para su uso en dispositivos Apple como iPhones, iPads y computadoras Mac y permite a los usuarios crear podcasts y archivos de música. Por lo general, viene como una aplicación nativa, pero puede descargarla gratis de la tienda de aplicaciones si no la tiene.
Una vez que haya agregado la canción elegida a su dispositivo e instalado la aplicación Garageband, podemos comenzar.
Para usar iTunes para crear su tono de llamada, primero deberá crear una canción personalizada antes de configurarla como su tono de llamada.
Creación de su nuevo tono de llamada en su iPhone
- Inicie la aplicación Garageband.
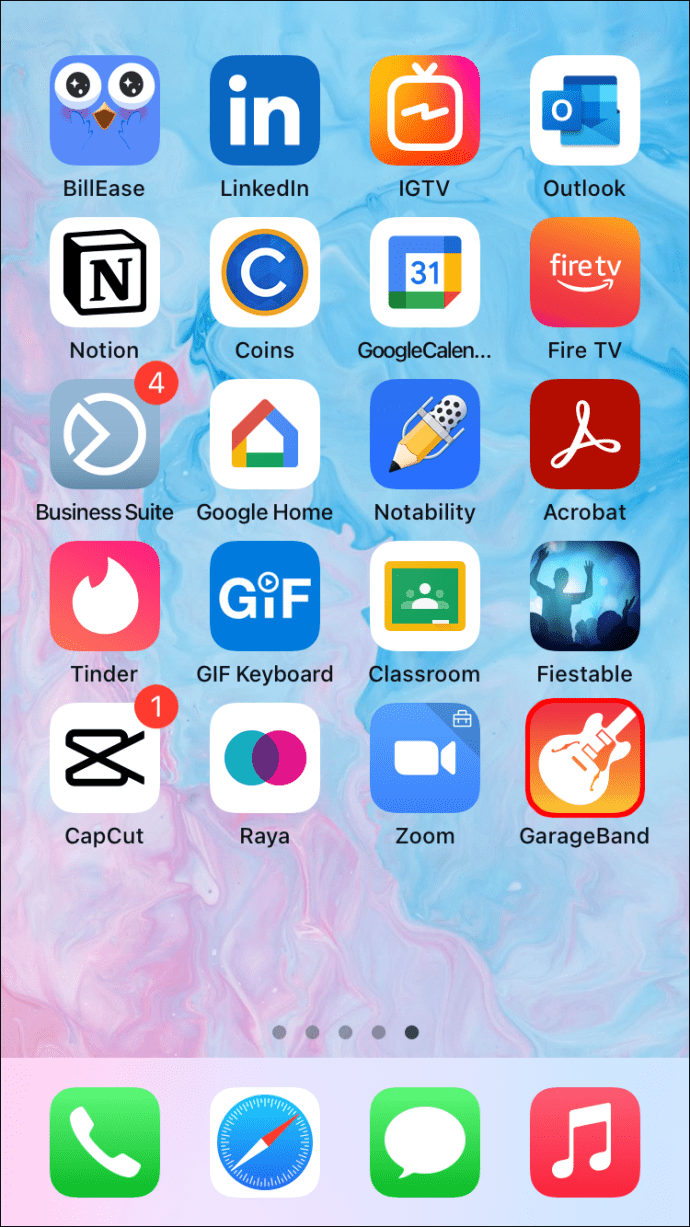
- A continuación, abra la sección "Pistas" y deslice el dedo hasta encontrar "Batería". Ahora, toque en "Smart Drums" y seleccione el botón "Ver" para llevarlo a la sección de edición. Apple describe este botón como una serie de líneas más largas y más cortas.
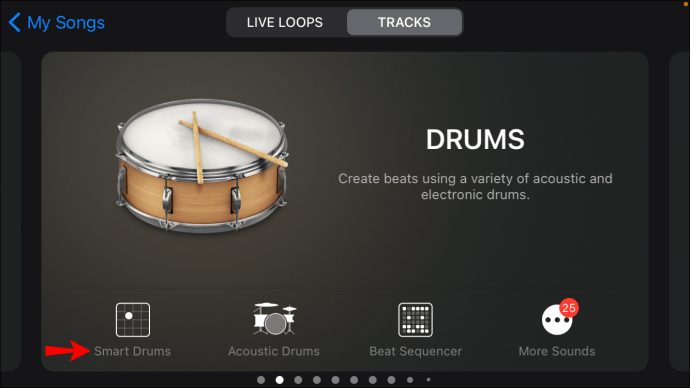
- A continuación, deberá tocar el icono "Bucle" en la parte superior de la pantalla. Este botón le permite buscar su canción.
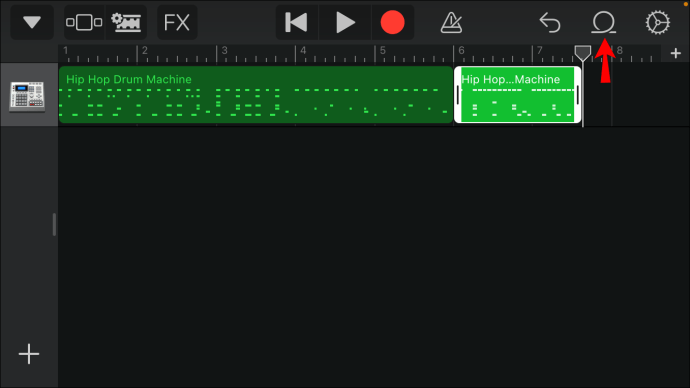
- Elija la pestaña "Archivos" y busque la canción que desea utilizar. Una vez que haya localizado la canción, presione hacia abajo durante unos segundos y se importará. Si no ve la canción que está buscando, haga clic en el botón "Buscar elementos de la aplicación Archivos" para buscarla.
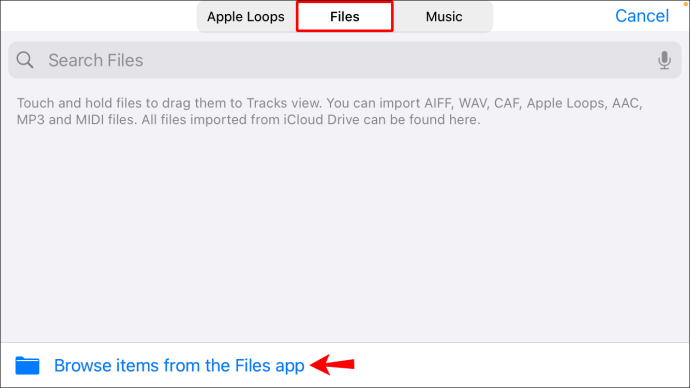
- Presione el botón "Reproducir" para recorrer la pista y ver dónde desea que comience a reproducirse la canción cuando suene el teléfono. En la parte superior de la pantalla de edición, verá lo que parece una regla con un pasador deslizante vertical adjunto. Desliza este alfiler hasta el punto donde quieras que comience la canción.
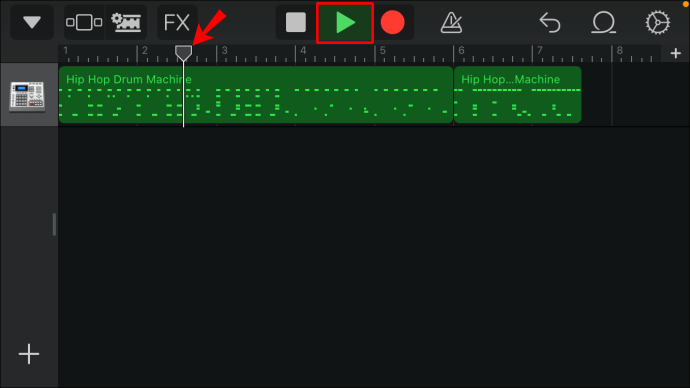
- Cuando esté satisfecho con la ubicación del pin, haga doble clic en la canción. Aparecerá una selección de opciones. Elija "Dividir". A continuación, arrastre el icono con las tijeras hacia abajo para recortar su canción en el punto seleccionado.
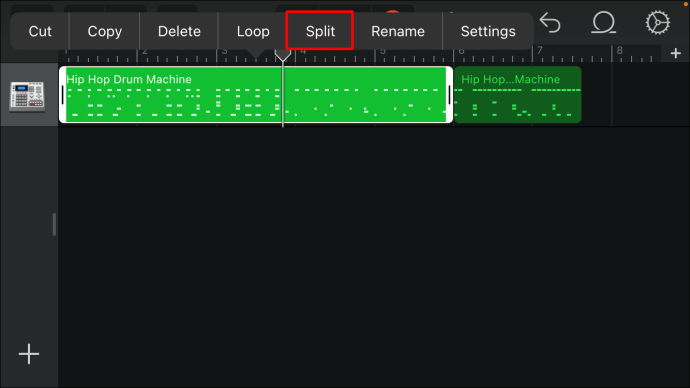
- Ahora, toca dos veces la parte de la canción que no quieras conservar. Aparecerá un menú. Seleccione "Eliminar" para eliminarlo del espacio de trabajo.
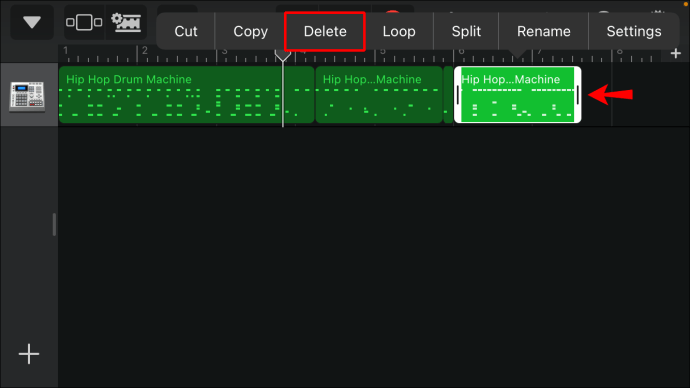
- A continuación, toque la flecha que apunta hacia abajo en la esquina superior izquierda de la pantalla. Luego, en el menú, elija "Mis canciones".
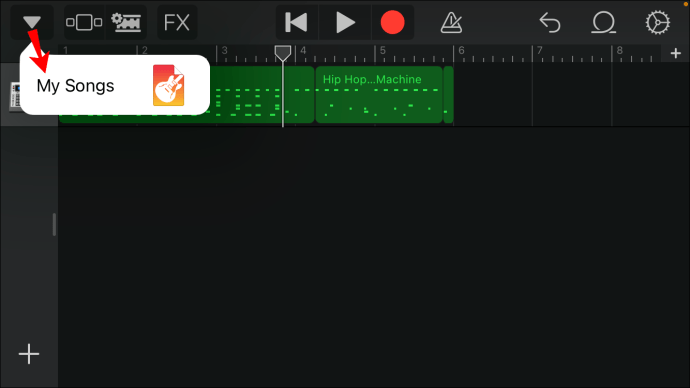
- Toque y mantenga presionado el proyecto de música y luego elija "Compartir". En el menú, seleccione "Tono de llamada" seguido de "Continuar". A continuación, nombre la canción. Luego, seleccione "Exportar". Esto guardará su nuevo tono de llamada.
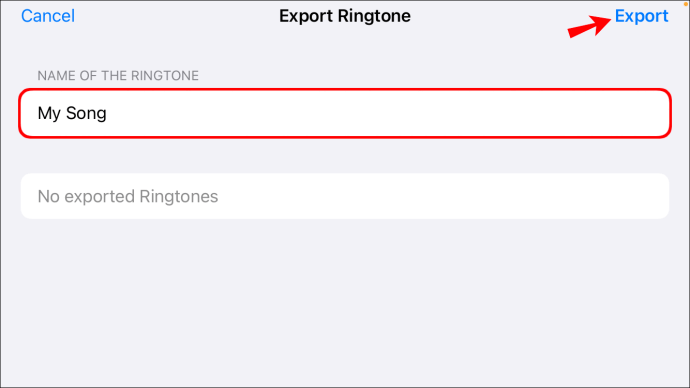
- A continuación, aparecerá una opción para "Usar sonido como". Si hace clic en él, le permitirá establecer la canción como tono de llamada o asignarla a un contacto. Alternativamente, toque "Aceptar" para guardar el tono de llamada para que pueda configurarlo usted mismo manualmente en una etapa posterior.
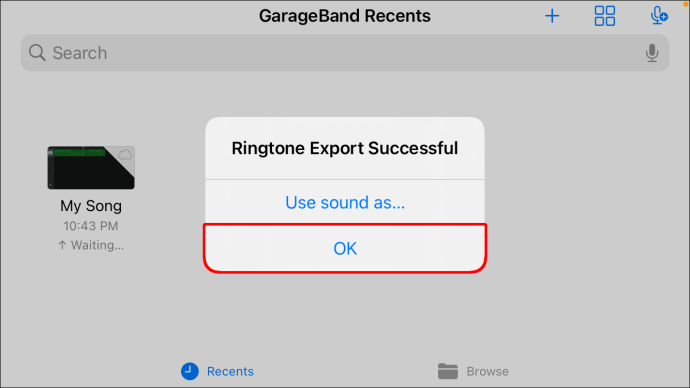
Es importante tener en cuenta que cuando exporta la canción, su iPhone recorta automáticamente la canción a una duración de 30 segundos. Por lo tanto, si solo desea que se reproduzca un fragmento de la canción (menos de 30 segundos), deberá cortarlo por ambos lados. Hacer esto le permite crear el segmento que desea. Para hacer esto, repita los pasos 5 a 7.
Configurar su canción personalizada como tono de llamada en su iPhone sin usar iTunes
Si seleccionó "Aceptar" y acaba de guardar la canción, y ahora desea establecerla como tono de llamada, estos son los pasos a seguir:
- Abre tu iPhone y navega hasta "Configuración" (el pequeño ícono de engranaje gris).
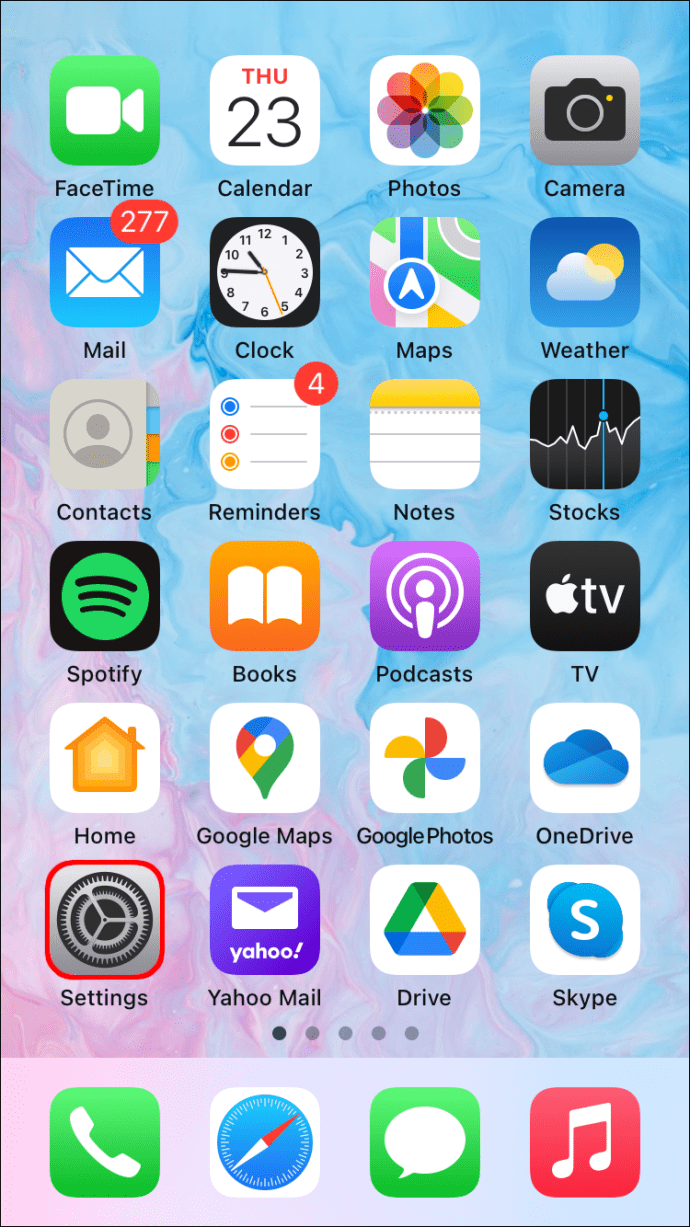
- Toca "Configuración" y luego elige "Sonidos y hápticos".
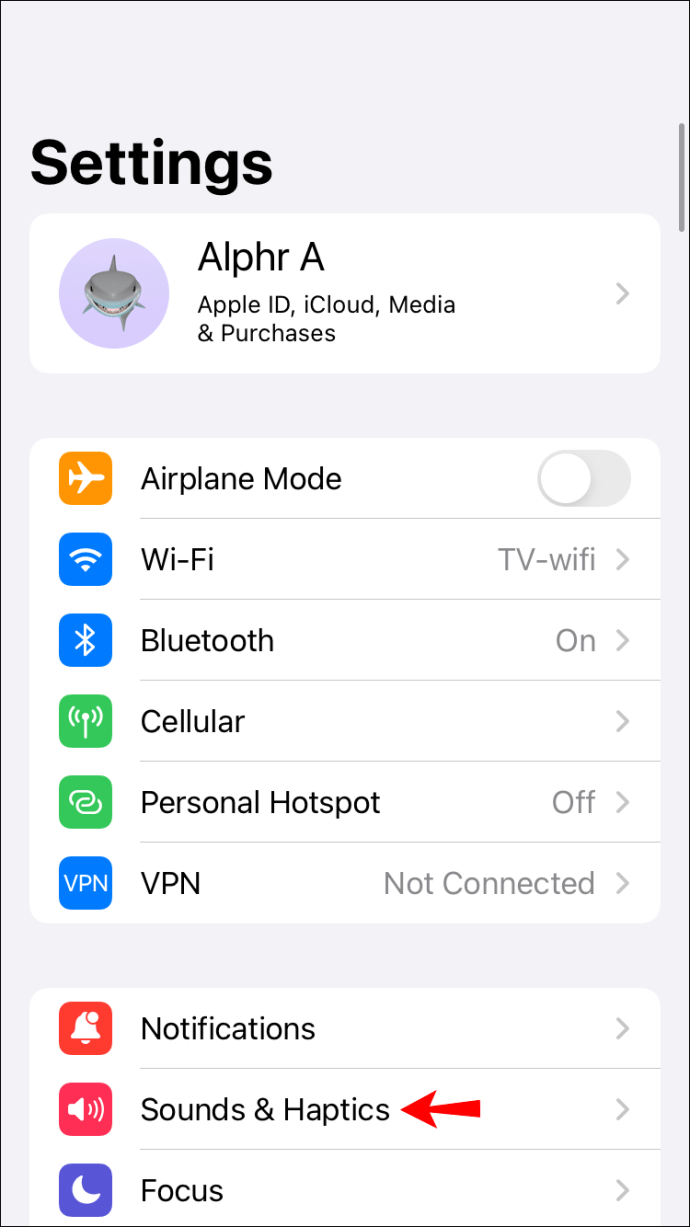
- En este menú, elija "Tono de llamada". Se desplegará una lista de todos los tonos de llamada disponibles. Su tono de llamada recién creado debería aparecer en la parte superior de esta lista.
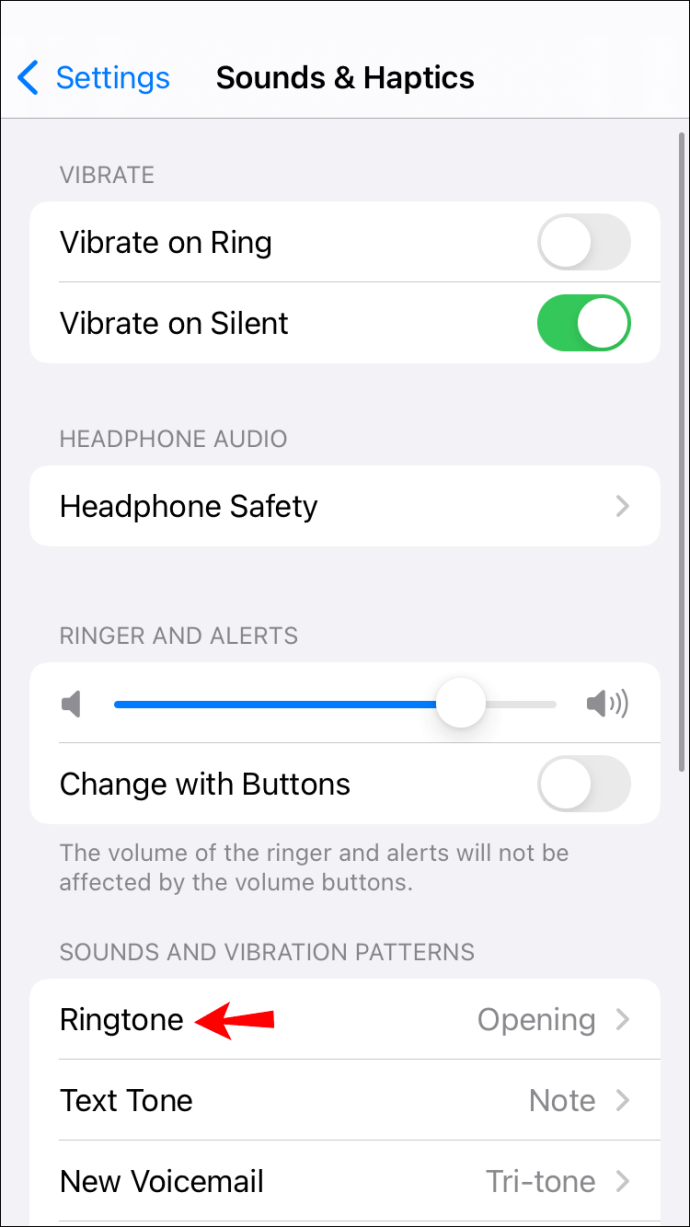
- Toque la canción para establecerla como tono de llamada.
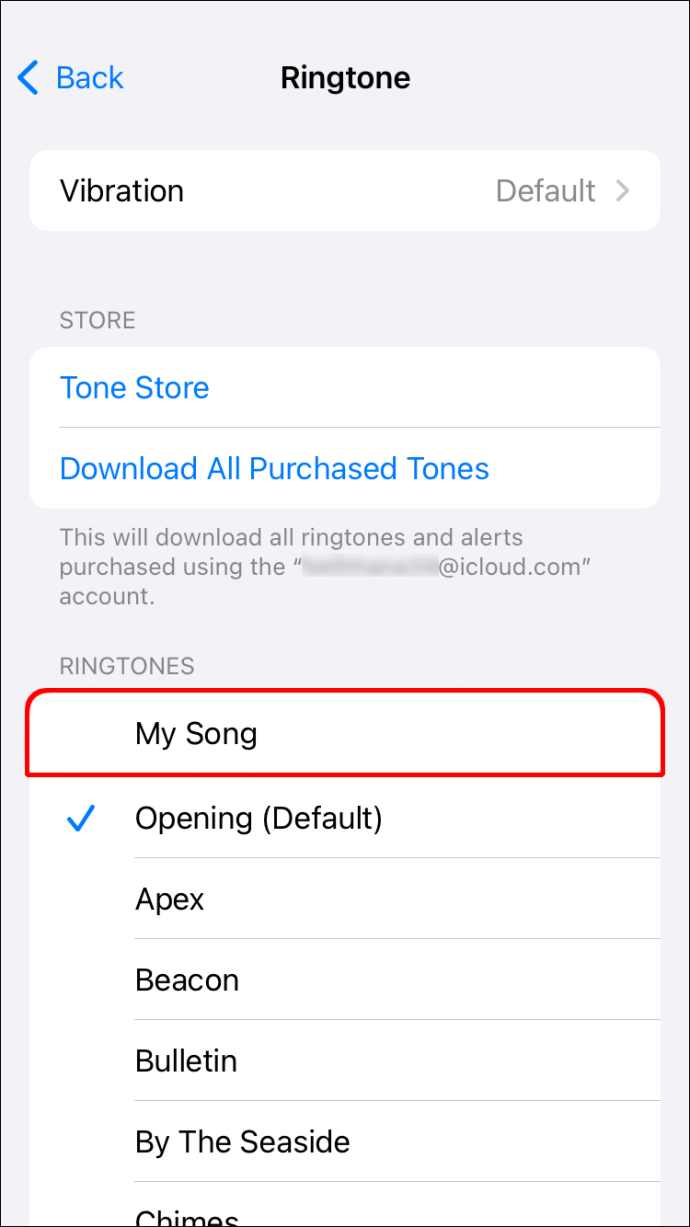
Tono de llamada de iPhone creado y configurado
Crear y configurar un nuevo tono de llamada en tu iPhone es un desafío si no usas iTunes. Pero si sigues los pasos anteriores, escucharás tu canción favorita cada vez que suene tu teléfono.
¡Lo único de lo que tendrás que preocuparte es de qué canción quieres escuchar!
¿Ha creado y configurado un tono de llamada en su iPhone sin usar iTunes? ¿Utilizó alguno de los consejos de esta guía? Háganos saber en la sección de comentarios.