Si tu casa se parece en algo a la mía, tenemos un par de AirPods pero dos usuarios. Entonces, ¿cómo diablos podemos usarlos ambos?

Bueno, obviamente ambos podríamos escuchar la misma música o podcast al mismo tiempo usando cada uno de nosotros un AirPod, pero nuestros gustos musicales varían dependiendo de lo que estemos haciendo. También es posible que no estemos juntos cuando usemos los AirPods. Por lo tanto, tenemos que hacer que los AirPods cambien de dispositivo, lo que puede ser complicado ya que los AirPods quieren conectarse al dispositivo anterior al que estaban conectados.
Siga este artículo para obtener más información.
Cambio automático de dispositivos con AirPods
Actualmente, los AirPods solo cambian automáticamente entre su iPhone y su Apple Watch. Esto solo significa que si conecta sus AirPods a un iPad, tendrá que volver a cambiar manualmente a su iPhone o Apple Watch.
- Simplemente inicie sesión en su cuenta de Apple en los dispositivos que desea emparejar automáticamente con sus AirPods y colóquelo cerca de su estuche AirPods.
Es así de fácil con los dispositivos Apple que se sincronizan entre sí.
Cambio manual entre dispositivos con AirPods
Para todos los demás dispositivos a los que desee conectar sus AirPods, solo tendrá que hacerlo a la antigua.
Conectarse a iPhone
Conectarse a su iPhone es la opción más sencilla. También será probablemente su uso más frecuente.
- Asegúrese de que su Bluetooth esté activado en su teléfono.
- Abre tus AirPods.
- Coloque la funda AirPods cerca de su iPhone.
- Aparecerá una animación de conexión en su iPhone, y debe hacer clic en conectar
- ¡Felicidades! Tus AirPods ahora están conectados.
Cambiar a Apple Watch
Una vez que haya conectado sus AirPods a su iPhone, puede cambiar sin problemas a su Apple Watch.
- Tienes que reproducir tu música desde tu Apple Watch.
- Deslice el Centro de control en la pantalla.
- Luego seleccione el Bluetooth icono y elija sus AirPods.
Cambiar a iPad
- Abre el Centro de control y seleccione el Bluetooth opción.
- Elija sus AirPods.
Cambiar a Mac
- Abre el Ajustes aplicación.
- Entonces escoge Preferencias de bluetooth.
- Asegúrate de que tu Bluetooth esté encendido.
- Ahora, seleccione Mostrar Bluetooth en la barra de menú. Esto colocará el icono de Bluetooth en la parte superior de la pantalla para facilitar el acceso.
- Una vez que haga clic en el icono de Bluetooth en su barra de menú, puede seleccionar sus AirPods y elegir conectarlos.
Si bien los AirPods se conectan sin problemas a los dispositivos Apple, pueden conectarse a otros dispositivos. A continuación, descubrirá cómo usar sus AirPods con dispositivos que no son de Apple.
Cambiar a Chromebook
- Usando su Chromebook, asegúrese de que su Bluetooth esté encendido.
- Ahora, elija el Menú pestaña en la parte inferior derecha de la pantalla.
- Abra el estuche de los AirPods y deje los AirPods adentro.
- Presione y mantenga presionado el configuración en la parte posterior de la carcasa de los AirPods. Esto permitirá que los AirPods sean descubiertos por otras fuentes Bluetooth.
- Los AirPods parpadearán en blanco. Luego, puede elegirlos en el menú de Bluetooth de su Chromebook.
Cambiar a Android
- Ve a la Ajustes aplicación en su dispositivo Android.

- Ahora, seleccione Bluetooth.
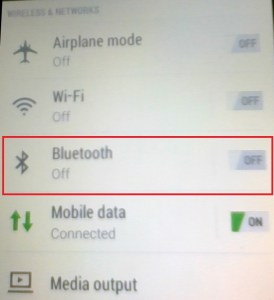
- Abra el estuche de los AirPods y deje los AirPods adentro.
- Luego, presione y mantenga presionado el configuración en la parte posterior de la carcasa de los AirPods.
- Los AirPods parpadearán en blanco. Entonces puedes elegirlos de la Bluetooth menú en su dispositivo Android.
Cambiar a PC
- Abre el Ajustes aplicación en su PC.
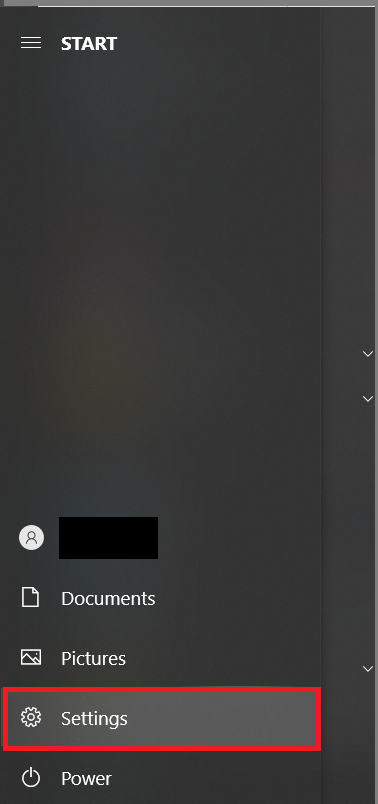
- Ahora elige Dispositivos del menú.
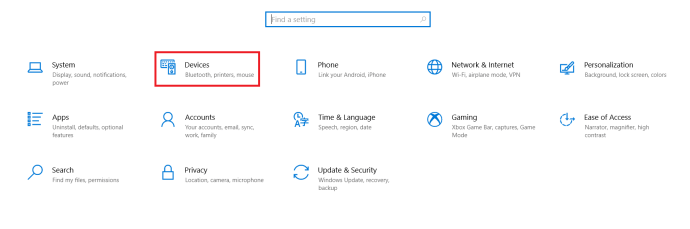
- Luego, seleccione el Pestaña Bluetooth y otros dispositivos y escoger Agregar Bluetooth u otro dispositivo.
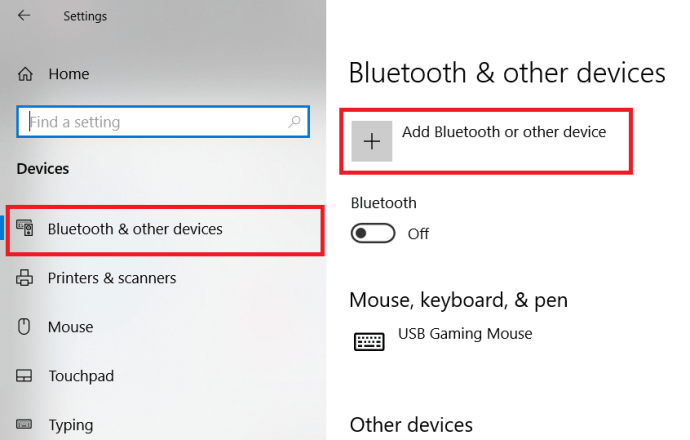
- A continuación, elija Bluetooth de las opciones.
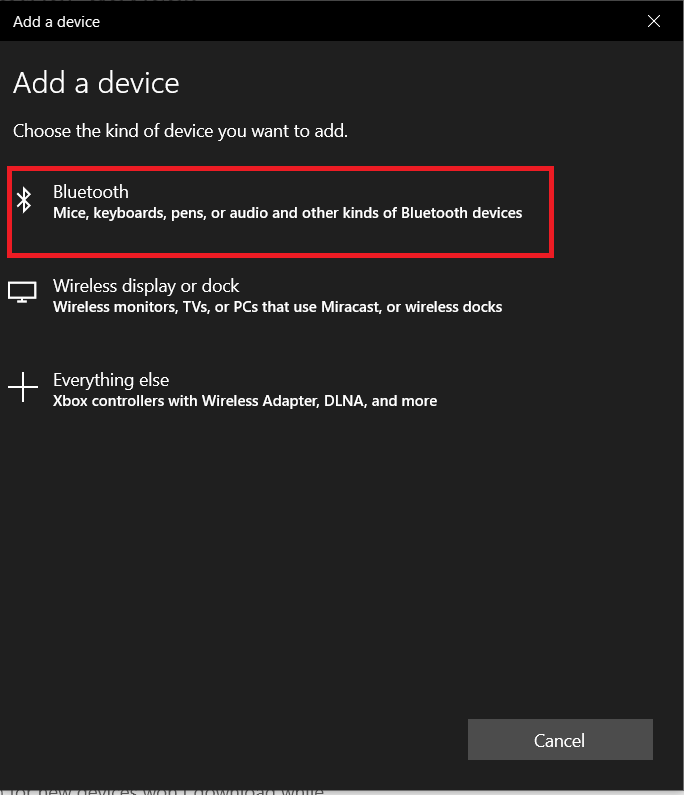 .
. - Abra el estuche de los AirPods y deje los AirPods adentro.
- Presione y mantenga presionado el configuración en la parte posterior de la carcasa de los AirPods.
- Los AirPods parpadearán en blanco. Luego, puede elegirlos en el menú de Bluetooth de su PC.
Conexión de dispositivos con AirPods
Aunque la conexión automática de AirPods está limitada a productos exclusivos de Apple, puede cambiar fácilmente entre casi cualquier dispositivo con capacidad Bluetooth con ellos.
¿Pudiste cambiar con éxito entre dispositivos con tus AirPods? Comparta su pensamiento y experiencias en los comentarios.


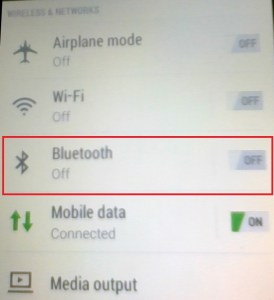
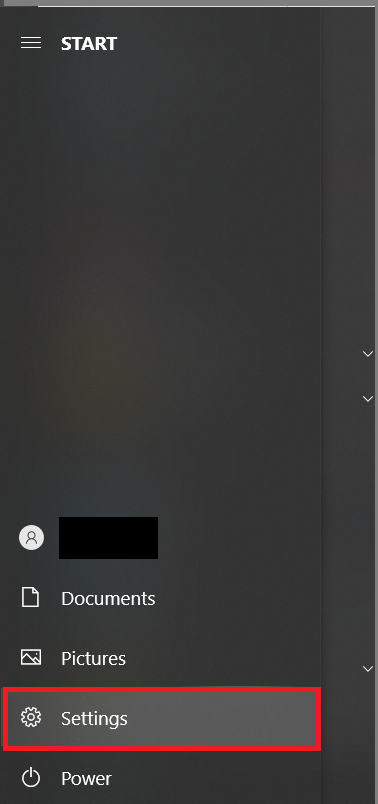
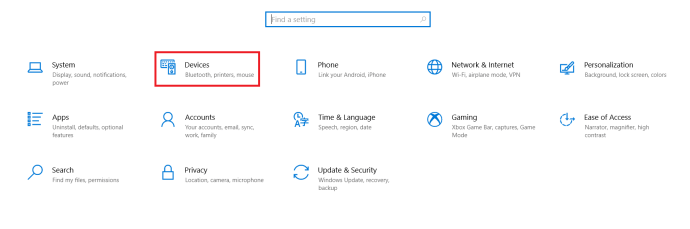
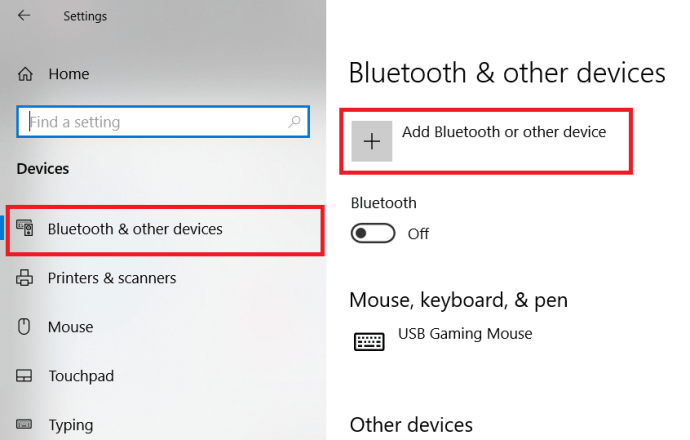
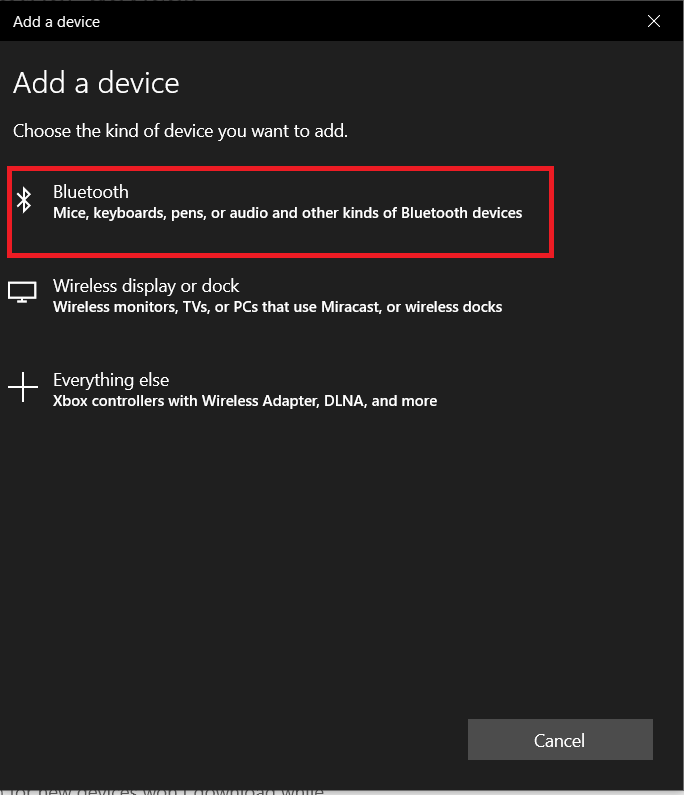 .
.