Cuando se utiliza un software de hoja de cálculo como Google Sheets, los usuarios avanzados a menudo necesitan aplicar una fórmula (o función) a toda una columna de la tabla. Por ejemplo, es posible que desee sumar los valores en dos columnas y 10 filas en una tercera columna de la tabla.

La forma más sencilla de hacer esto es agregar la función SUMA a 10 celdas en la columna de destino. Sin embargo, insertar todas esas fórmulas a mano sería propenso a errores, por no hablar de tedioso.
Afortunadamente, hay varias formas de aplicar fórmulas rápidamente a columnas enteras en Hojas de cálculo sin ingresarlas manualmente en cada celda, lo que lo hace más eficiente y preciso en su trabajo.
Puede trabajar de forma más rápida, eficiente y precisa con este método para aplicar fórmulas a columnas enteras en Hojas de cálculo de Google. ¡Empecemos!
Agregar fórmulas a las columnas de la tabla con el controlador de relleno
La mayoría de las aplicaciones de hojas de cálculo, incluidas Google Sheets, tienen un controlador de relleno para que copie la fórmula de celda en columnas o filas. Puede utilizar el controlador de relleno de Hojas de cálculo arrastrando la celda de la fórmula sobre un rango de celdas para copiarla en cada celda dentro del rango.
Las otras celdas de columna incluirán la misma función y referencias de celda relativas para sus filas de tabla.Siga estos pasos para agregar fórmulas a columnas de tabla completas con el controlador de relleno:
- Abra una hoja de Google en blanco en su navegador, abriendo una hoja de cálculo en blanco.

- Para ver un ejemplo del controlador de llenado en acción, ingrese 500 en A1, 250 en A2, 500 en A3 y "1500" en A4.

- Luego ingrese "500" en la celda B1, "1250" en B2, "250" en B3 y "500" nuevamente en B4 para que su hoja de cálculo de Google Sheet coincida con la de la instantánea directamente debajo.

Ahora puede agregar una fórmula a la columna C con el controlador de relleno:
- Primero, seleccione la celda C1 en su hoja de Google; y haga clic en el barra de efectos

- Entonces entra
= SUMA (A1: B1)en la barra de efectos.
- Presione Entrar y la celda C1 devolverá el valor de 1,000.

- Para copiar la función de C1 a las otras filas de la tabla en la columna C con el controlador de relleno, siga estos pasos:
- Seleccione la celda C1 y mueva el cursor a su esquina inferior derecha de la celda.
- Cuando el cursor se transforme en una cruz, presione y mantenga presionado el botón izquierdo del mouse.

- Arrastre el cursor hacia abajo a la celda C4.
- Luego suelte el botón izquierdo del mouse.

Este proceso aplicará la función a las otras tres filas de la columna C. Las celdas agregarán los valores ingresados en las columnas A y B.
La función ArrayFormula
El uso de la herramienta de control de relleno de Sheets es excelente para agregar fórmulas a columnas de tabla más pequeñas. Sin embargo, si tiene una tabla enorme, sería mejor aplicar la fórmula a toda la columna de la hoja de cálculo con la función ARRAYFORMULA.
Para usar ARRAYFORMULA, necesita saber cuántas filas debe abordar la fórmula. Afortunadamente, esto es fácil de entender. Puede desplazarse hacia abajo 1,000 filas en las hojas de cálculo con la barra de desplazamiento. Aunque puede agregar más, 1,000 es el número predeterminado de filas en Hojas de cálculo. Como tal, 1000 celdas equivalen a una columna completa si no modifica el valor predeterminado. Este truco te ahorrará mucho tiempo.

Puede aplicar rápidamente una fórmula a todas esas filas de columnas con la función ARRAYFORMULA.
- Reemplace la función SUMA en la columna C de su tabla con una fórmula de matriz.
- Seleccione el rango de celdas
C1: C4.
- Presione la tecla Supr para borrar SUM. Seleccione la celda C1 para incluir la función.

- Aporte
= A1: A + B1: Ben la barra fx y presione Ctrl + Shift + Enter para agregar ARRAYFORMULA a la fórmula.
- La barra de efectos incluirá la fórmula de matriz que se muestra en la instantánea directamente debajo.

Entonces golpea Ingresar para copiar la fórmula a las 1000 filas. ¡Este proceso hará que las 1,000 filas en la columna C de su hoja de cálculo sumen ahora los valores ingresados en las columnas A y B!

La clave a tener en cuenta aquí es que siempre debe presionar Ctrl + Mayús + Entrar después de ingresar la función básica en la barra fx como Ctrl + Mayús + Entrar convierte automáticamente la función básica en una fórmula de matriz, que es lo que necesita para este ejercicio.
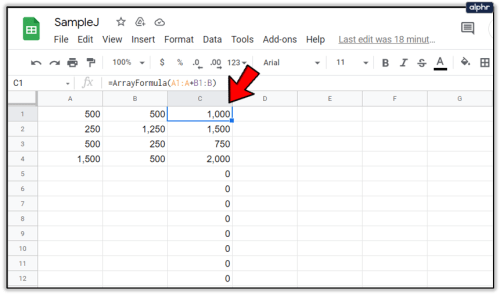
También necesitas modificar la referencia de celda de la función para que funcione una fórmula de matriz. La primera celda de la columna siempre se incluye en la referencia.
Sin embargo, la segunda mitad de la referencia es en realidad el encabezado de la columna. Las referencias de celda siempre deben ser algo así como A1: A, B4: B, C3: C, etc., dependiendo de dónde se encuentre la primera celda de la columna de la tabla en la hoja de Google en la que esté trabajando.
Agregar fórmulas a tablas con Autosuma
Power Tools es un gran complemento para Hojas de cálculo que amplía la aplicación web con herramientas para texto, datos, fórmulas, eliminación de contenido de celda y más. Autosuma es una opción en Power Tools con la que puede agregar funciones a columnas enteras.
Con Autosuma puede agregar SUM, COUNT, AVERAGE, MAX, PRODUCT, MODE, MIN y otras funciones a columnas completas.
Para agregar herramientas eléctricas, siga estos pasos:
- Navegue al sitio web de Power Tools
- presione el Gratis en este botón e para agregar herramientas eléctricas a las hojas

- Hacer clic Continuar en el cuadro de diálogo que aparecerá en unos segundos

- A continuación, elija una cuenta de Google Docs (la misma cuenta que su Gmail) en la que instalar Power Tools

- Ve a la Complementos menú

- Seleccione Herramientas eléctricas entonces Comienzo para abrir el barra lateral complementaria o elija uno de los nueve 9 grupos de herramientas de la Herramientas eléctricas menú

- Haga clic en el encabezado D en su hoja de cálculo para seleccionar toda la columna

- Seleccione Fórmulas en el menú Herramientas eléctricas

- Luego haga clic en el Autosuma botón de radio en la barra lateral

- Seleccione SUMA en el menú desplegable

- presione el Correrpara agregar SUM a la columna D como se muestra en la captura de pantalla a continuación

- Eso agrega funciones SUM a las 1,000 celdas en la columna D como se muestra en la segunda captura de pantalla a continuación

Por lo tanto, ahora puede agregar funciones rápidamente a todas las celdas de columna de su tabla en Hojas con el controlador de relleno, ARRAYFORMULA y la opción Autosuma en Herramientas eléctricas. El controlador de relleno de Google Sheets generalmente funciona para tablas más pequeñas, pero ARRAYFORMULA y AutoSum son una opción mucho mejor para aplicar funciones en todas las columnas de Google Sheet.
Si desea aprender a usar una función avanzada y poderosa de Hojas de cálculo de Google, consulte Cómo crear, editar y actualizar tablas dinámicas en Hojas de cálculo de Google.
¿Tiene alguna otra sugerencia sobre cómo agregar funciones a una columna completa en Google Sheets u otros consejos y trucos? ¡Compártelos con nosotros a continuación!























