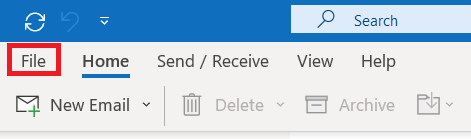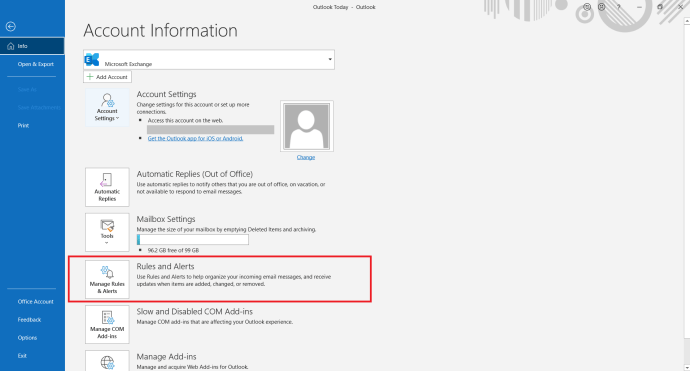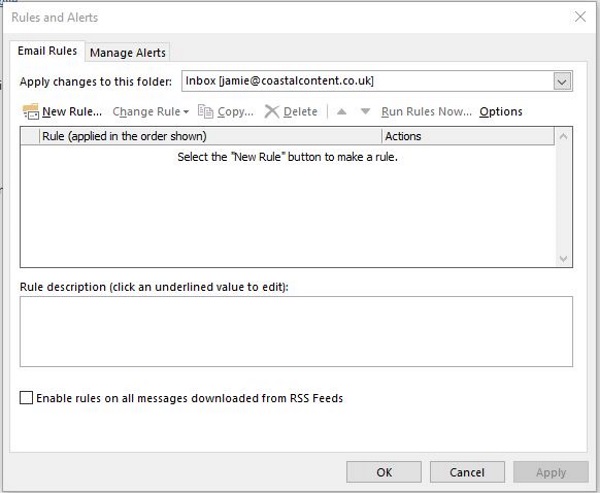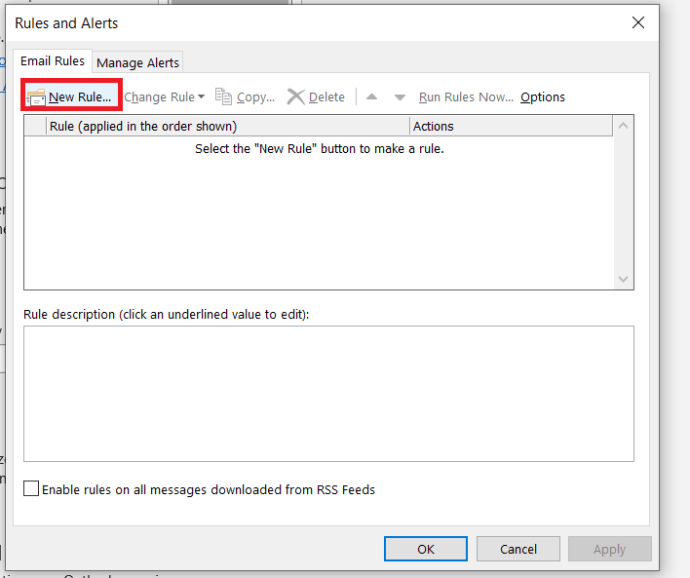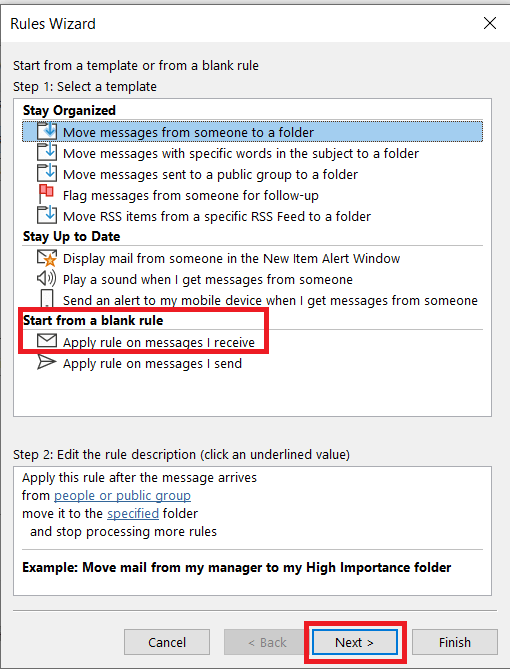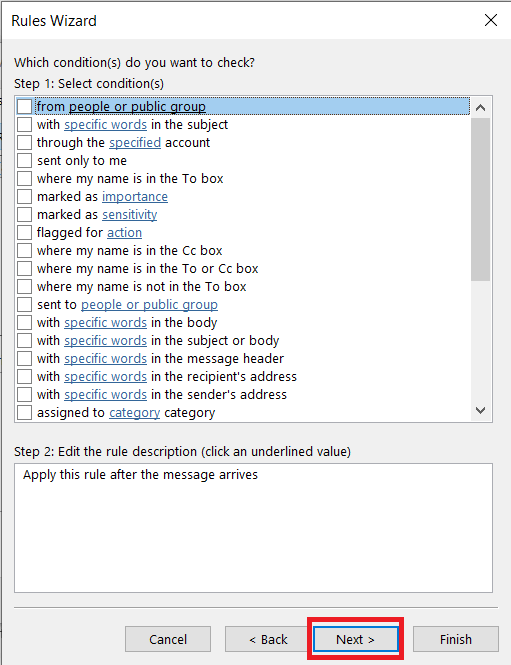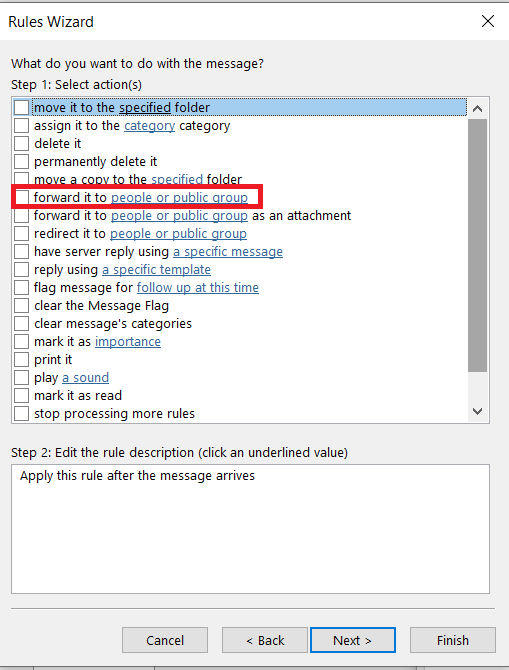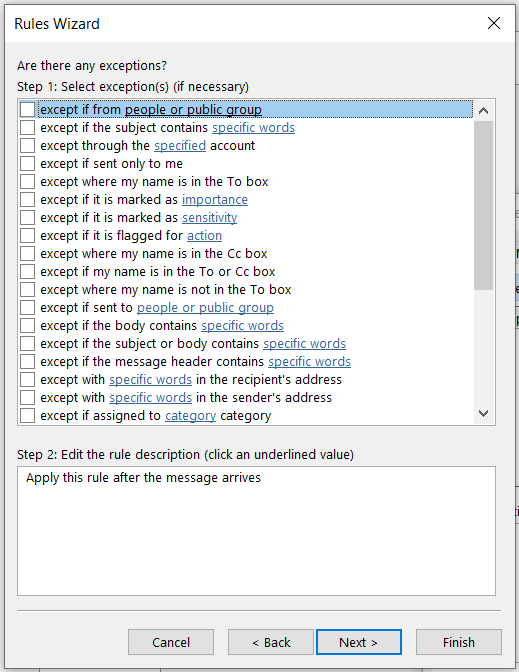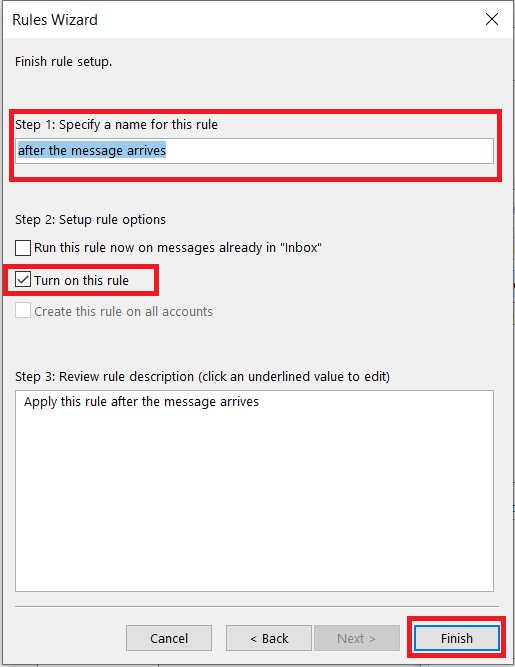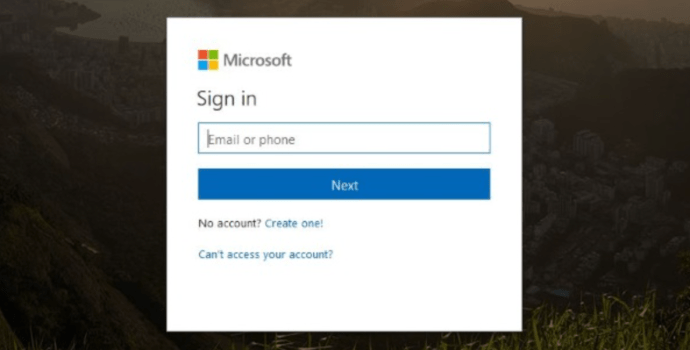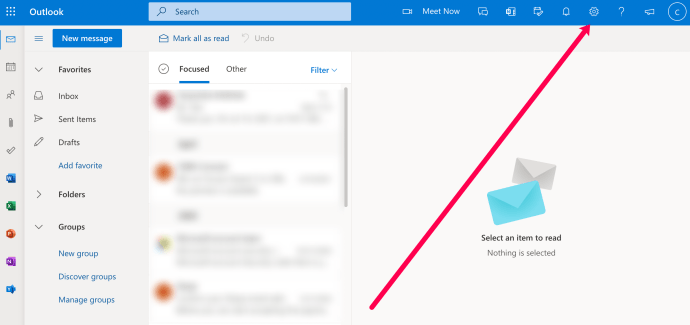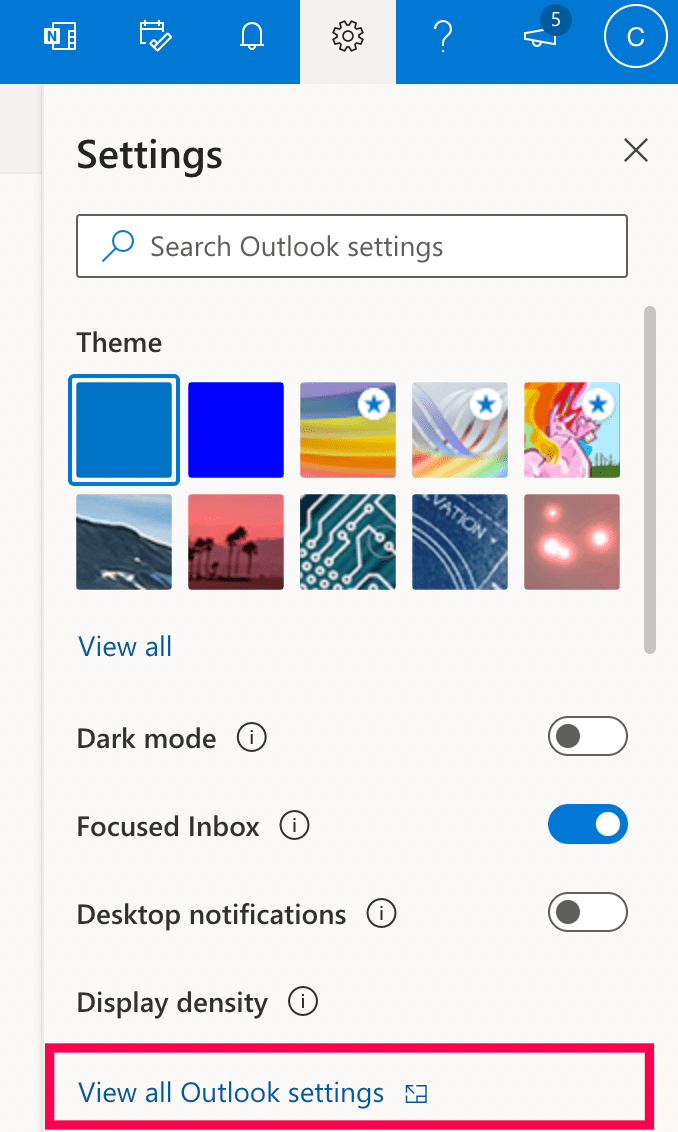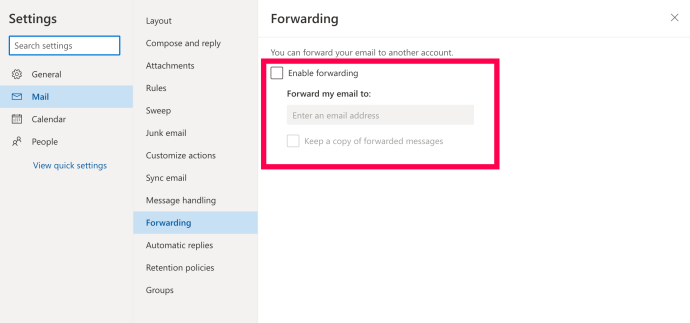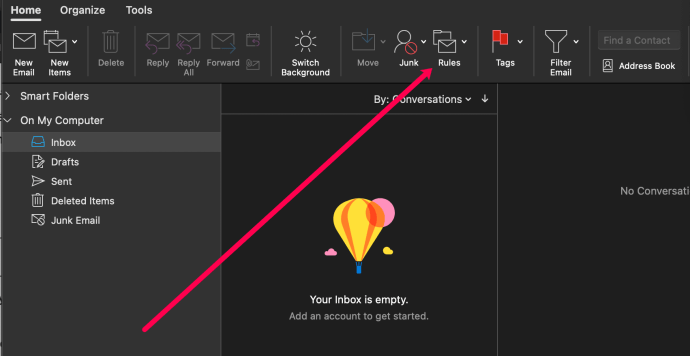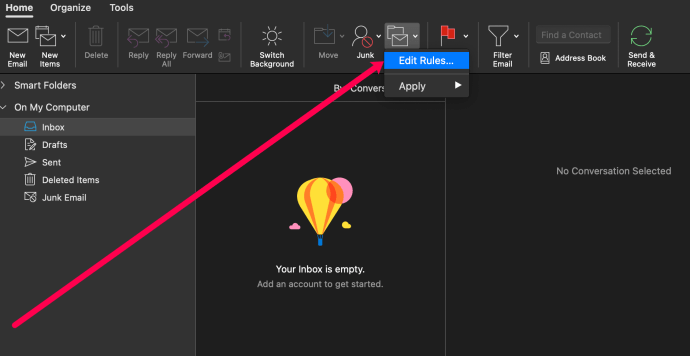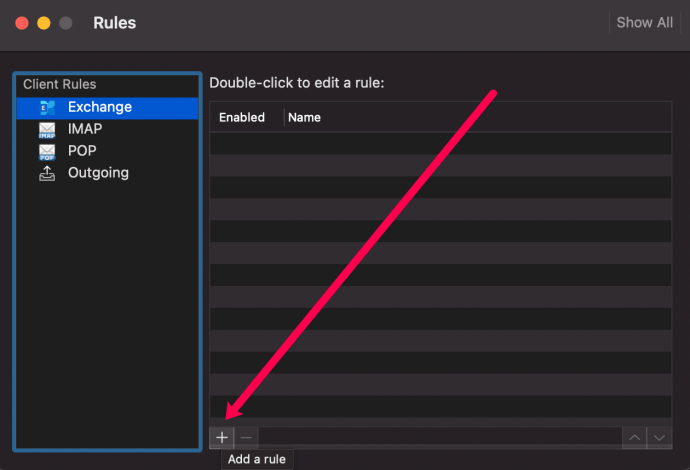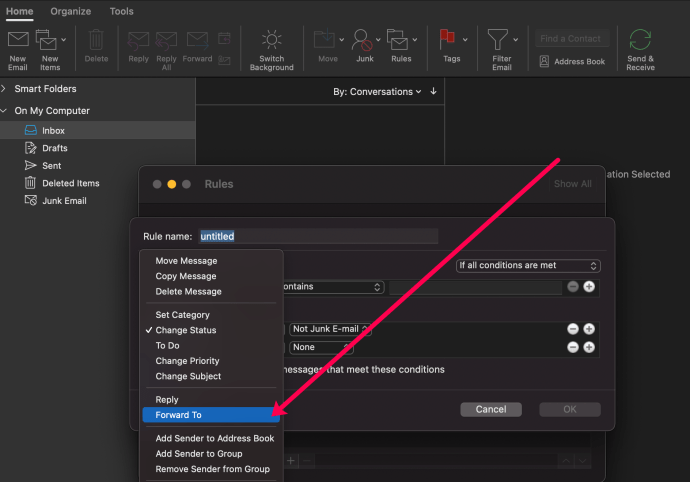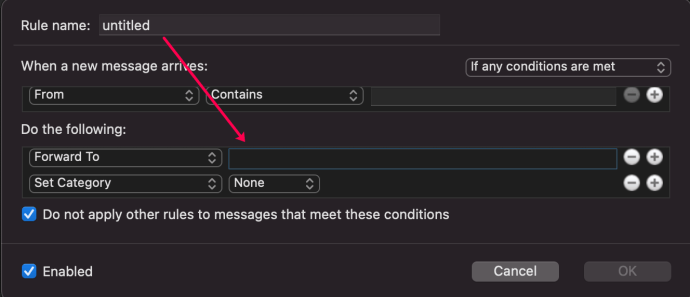El reenvío automático es una herramienta útil para asegurarse de que nunca se pierda un correo electrónico dondequiera que se encuentre. El reenvío generalmente se establece mediante una regla configurada en su dirección de correo electrónico principal que le dice al servidor de correo electrónico o su cliente de correo electrónico (como Outlook) que reenvíe automáticamente ese correo electrónico a otra dirección. El reenvío a nivel de servidor requiere acceso de administrador, pero reenviar el correo electrónico utilizando el cliente de Outlook en sí es fácil de hacer para cualquier usuario de Outlook, asumiendo que pueden dejar su computadora funcionando todo el tiempo con Outlook abierto.

Este tutorial cubrirá cómo reenviar automáticamente un correo electrónico en Outlook 2013, 2016, Outlook.com y Outlook 365.
Por qué es posible que necesite reenviar correos electrónicos
Si no tiene acceso a una dirección de correo electrónico en determinados momentos, como una dirección de correo electrónico de la universidad o del trabajo, por ejemplo, puede establecer una regla en Outlook que reenviará automáticamente cualquier correo electrónico a su correo electrónico particular u otra dirección. Si está esperando algo importante y no quiere esperar hasta el día siguiente, el reenvío de correo electrónico puede ayudarlo.
Las versiones instaladas de Microsoft Outlook, Outlook 2013 y Outlook 2016 se pueden configurar dentro del propio cliente. Outlook 365 o las instalaciones que usan un servidor Exchange necesitarán que el cliente esté ejecutándose en todo momento. Eso significa dejar la PC de la escuela o del trabajo encendida durante la noche con Outlook en ejecución. Si puede hacer eso, estas técnicas funcionarán para usted.
Reenviar automáticamente un correo electrónico en Outlook 2013 y Outlook 2016
A pesar de tener cinco años, Outlook 2013 sigue siendo el cliente de correo electrónico más popular en uso. Muchas escuelas, universidades y empresas todavía lo usan, ya que las actualizaciones son costosas e implican mucho trabajo. Si lo usa, aquí le mostramos cómo reenviar automáticamente un correo electrónico en Outlook 2013. El mismo método también funciona para Outlook 2016 ya que la sintaxis es casi idéntica.
- Abra Outlook y seleccione Archivo en el menú superior.
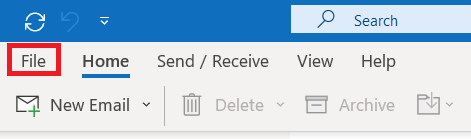
- Ahora, seleccione Administrar reglas y alertas.
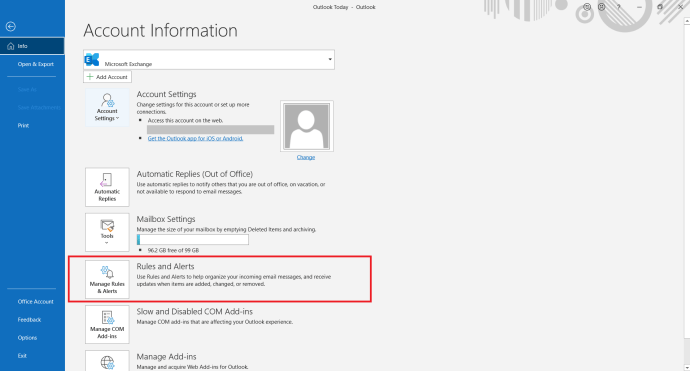
- Seleccione la dirección de correo electrónico a la que desea aplicar la regla si tiene varias direcciones.
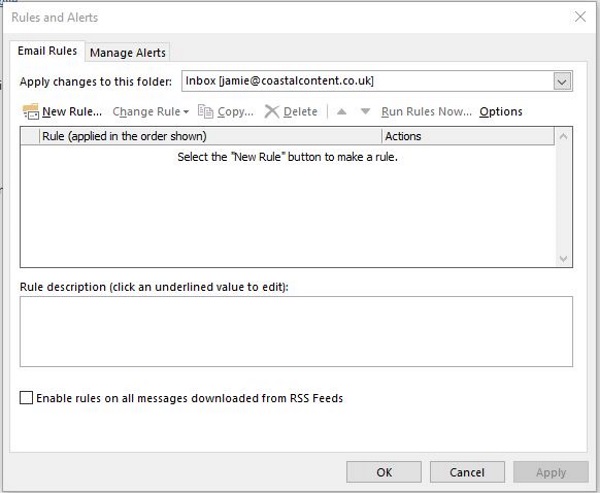
- Luego, seleccione Nueva regla…
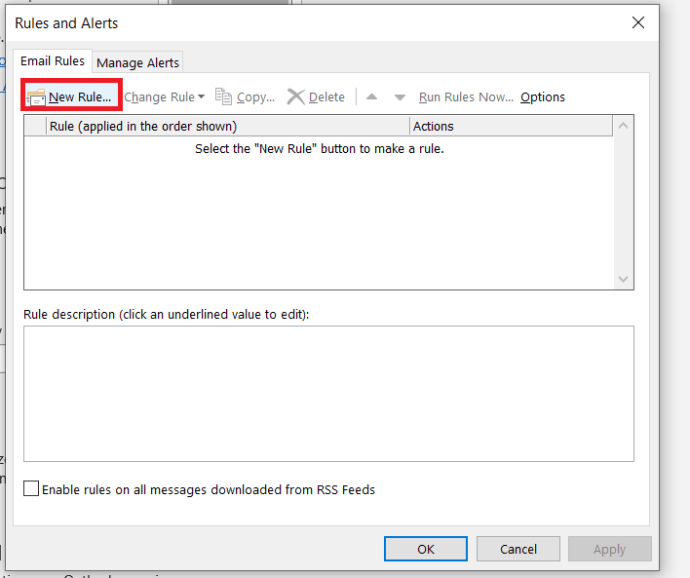
- Ahora, haga clic en Comenzar desde una regla en blanco> Aplicar la regla a los mensajes que recibo y luego golpea Siguiente>.
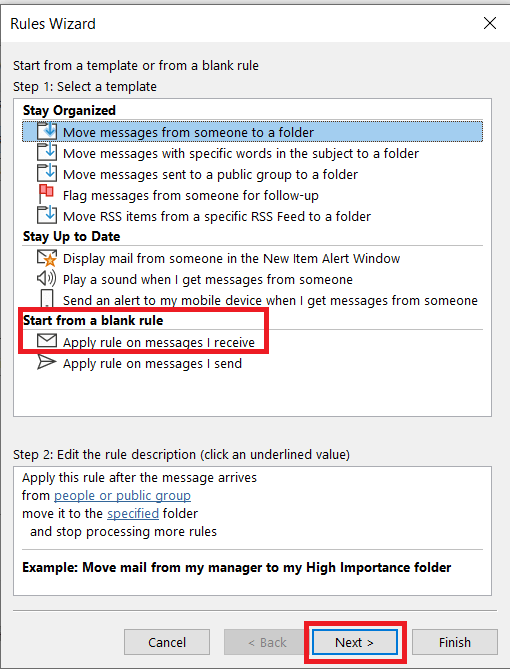
- Selecciona tu condición, aquí configuras si reenvías correos electrónicos de ciertas personas o solo aquellos marcados como importantes o alguna otra condición dependiendo de tus necesidades y luego presionas Siguiente>.
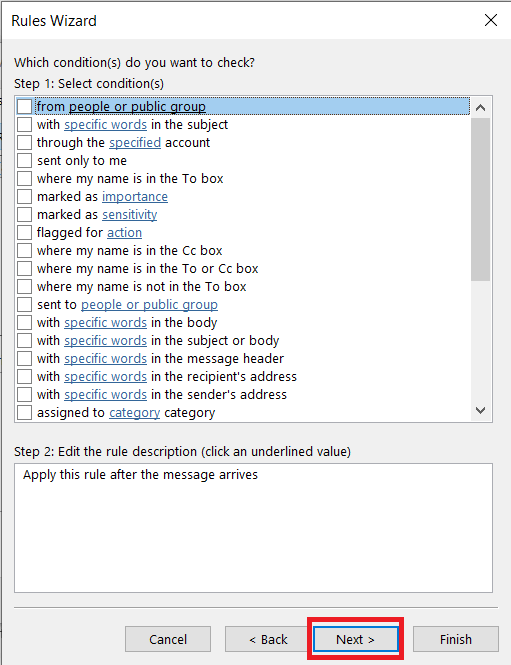
- Seleccione el enlace para cada condición que seleccione para refinarlo más. Ingrese un valor correspondiente para que coincida con lo que busca hacer.
- Selecciona el reenviarlo a personas o grupos públicos opción en la siguiente ventana. Seleccione el enlace y agregue la dirección de correo electrónico de la dirección de correo electrónico a la que desea que se reenvíen los correos electrónicos.
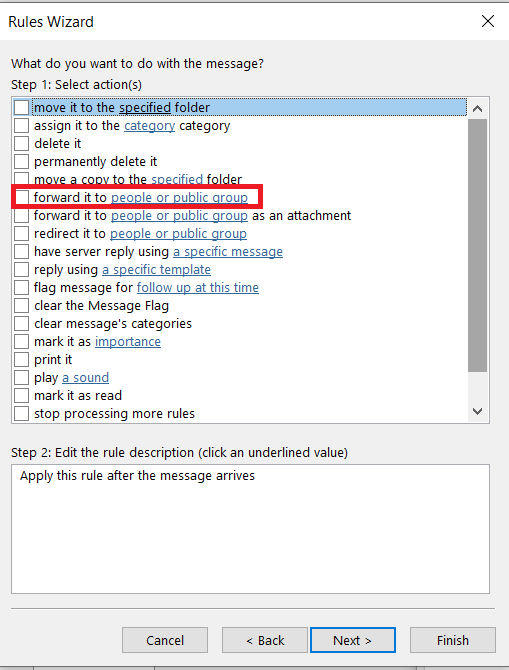
- Cree una excepción si es necesario. Esto excluiría el reenvío de ciertos correos electrónicos o spam.
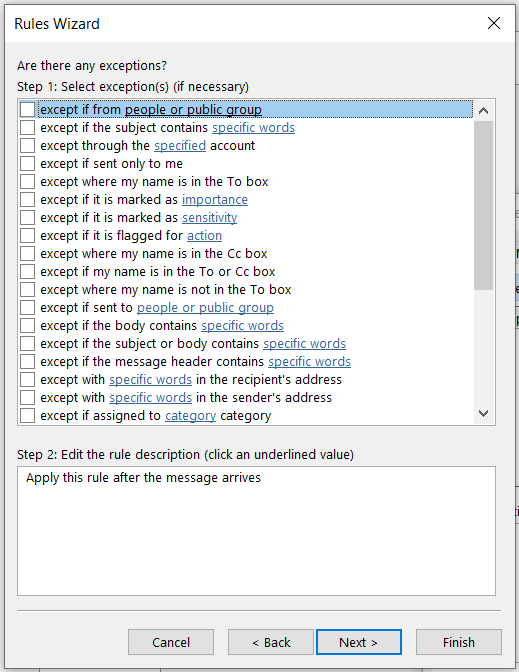
- Nombre su regla de reenvío y seleccione Enciende esta regla cuando estés listo.
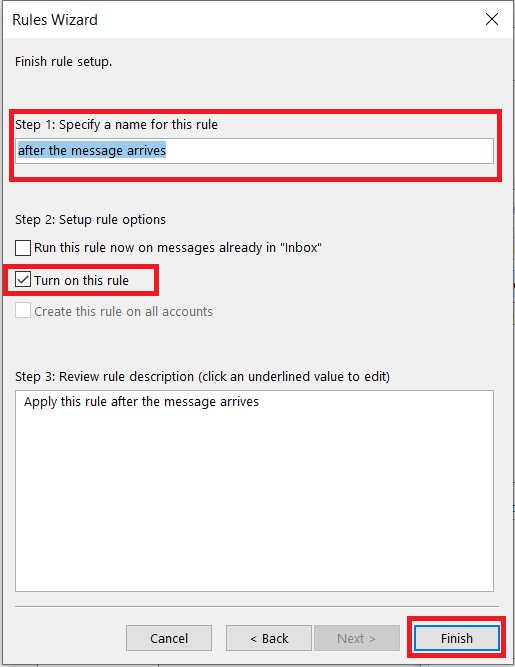
Reenviar automáticamente un correo electrónico en Outlook.com
Outlook.com es el servicio de correo web gratuito de Microsoft que solía llamarse Hotmail. No utiliza clientes de correo electrónico instalados ni servidores Exchange tradicionales, todo está en línea. Sin embargo, aún puede reenviar correos electrónicos.
- Inicie sesión en su cuenta de correo electrónico en Outlook.com.
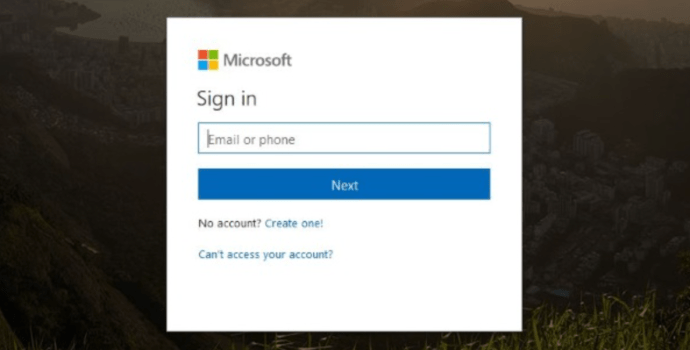
- Haga clic en el engranaje de Configuración en la esquina superior derecha.
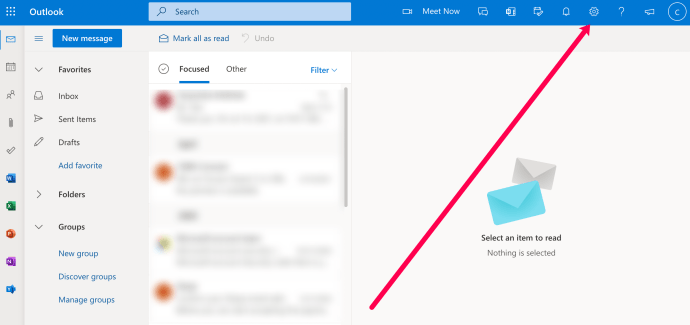
- Seleccione "Ver toda la configuración de Outlook".
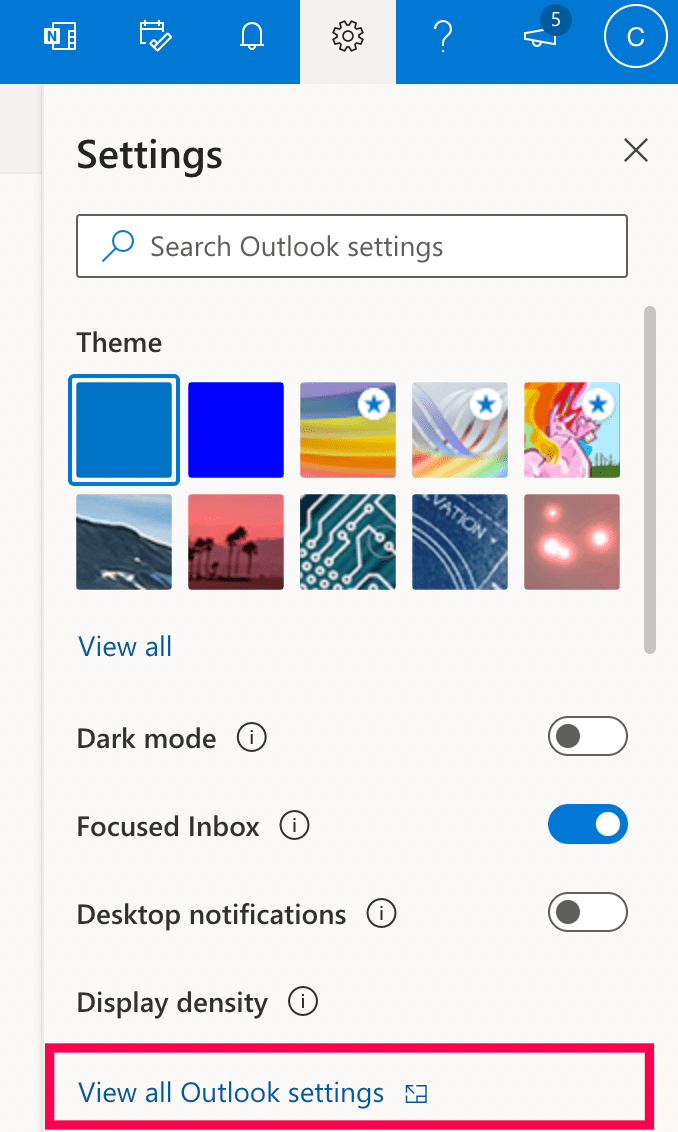
- Haga clic en "Reenvío" y luego configure su dirección de reenvío.
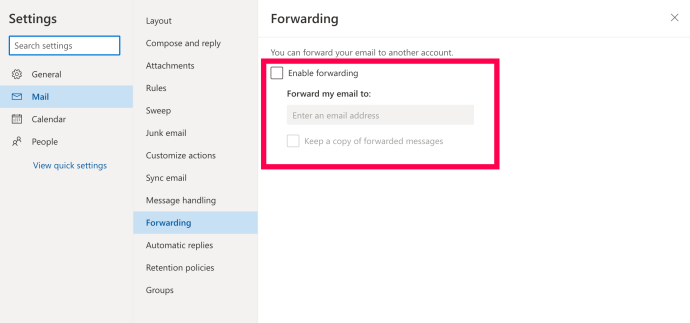
No puede establecer el mismo tipo de reglas que puede con Outlook 2013 y Outlook 2016, pero este proceso hace el trabajo en Outlook.com.
Reenviar automáticamente un correo electrónico en Outlook 365
Muchas empresas usan Outlook 365 ya que solo está en línea y no implican las enormes tarifas de licencia iniciales que requieren las versiones instaladas de la suite ofimática. Outlook 365 es parte de Office 365, que es la versión basada en suscripción de Office, que incluye aplicaciones de Office en la nube, como Outlook, Word, Excel, etc. Además, Office 365 incluye alojamiento de correo electrónico para que pueda alojar el correo electrónico de su nombre de dominio mediante Office 365.
Los servicios basados en la nube, como Office 365, también tienen la ventaja de permitirle iniciar sesión desde cualquier lugar para consultar su correo electrónico. También le permite reenviar correos electrónicos automáticamente si lo desea.
- Inicie sesión en su cuenta de Office 365.
- Haga clic en Reglas en la cima.
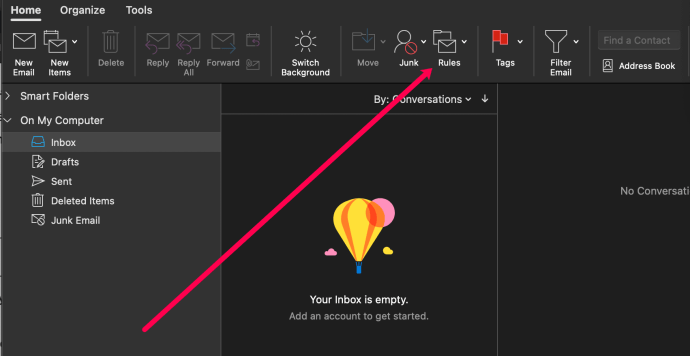
- Haga clic en Editar reglas.
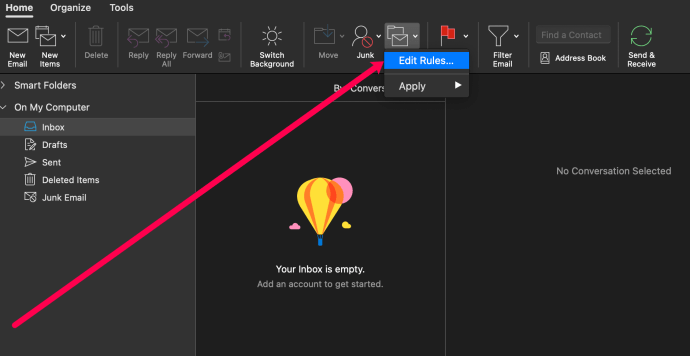
- Haga clic en el símbolo "+" en la parte inferior. Los usuarios de PC pueden ver Reglas de la bandeja de entrada. Seleccione eso y luego seleccione Nuevo.
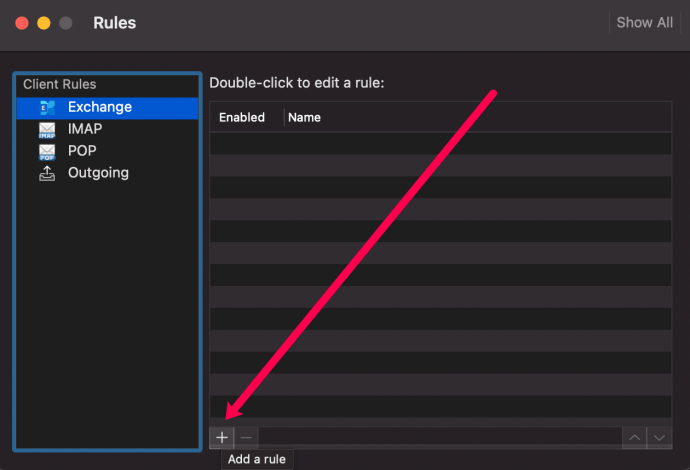
- Ponle un nombre a tu regla y establece los parámetros. Luego haga clic en Reenviar a.
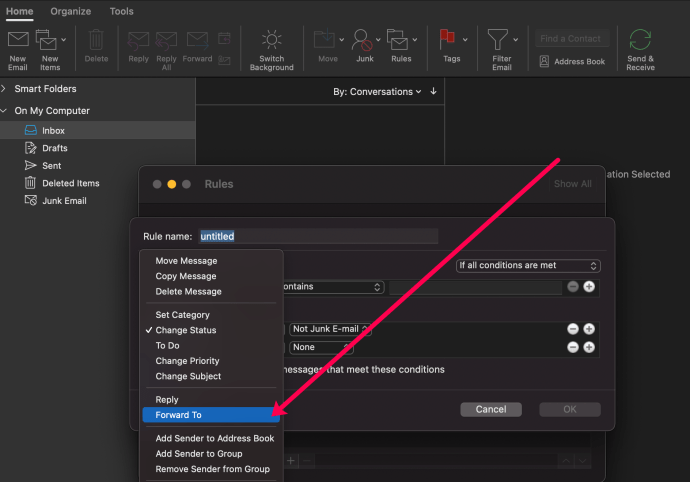
- Ingrese la dirección de reenvío. Luego, haga clic en OK.
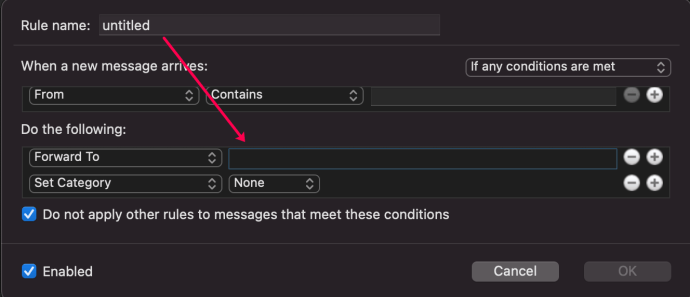
Outlook 365 difiere según el lugar del mundo en el que se encuentre. En algunas instalaciones, seleccionaría Opciones y luego Cuenta y Cuentas conectadas.
Del mismo modo, no todas las configuraciones de Outlook 365 requerirán que seleccione Cuentas conectadas, pero algunas sí. A pesar de ser un producto global, las diferentes suites de Outlook 365 se ven y actúan de manera ligeramente diferente.
Si necesita desactivar el reenvío de correo electrónico, solo debe repetir los primeros pasos en cada proceso y anular la selección de la regla. Una vez guardado, el reenvío debería detenerse inmediatamente.
Reenvío automático de correos electrónicos con Outlook
¿Tiene algún consejo o truco para aquellos que quieran reenviar correo electrónico usando Outlook? Si es así, ¡déjanos un comentario a continuación!