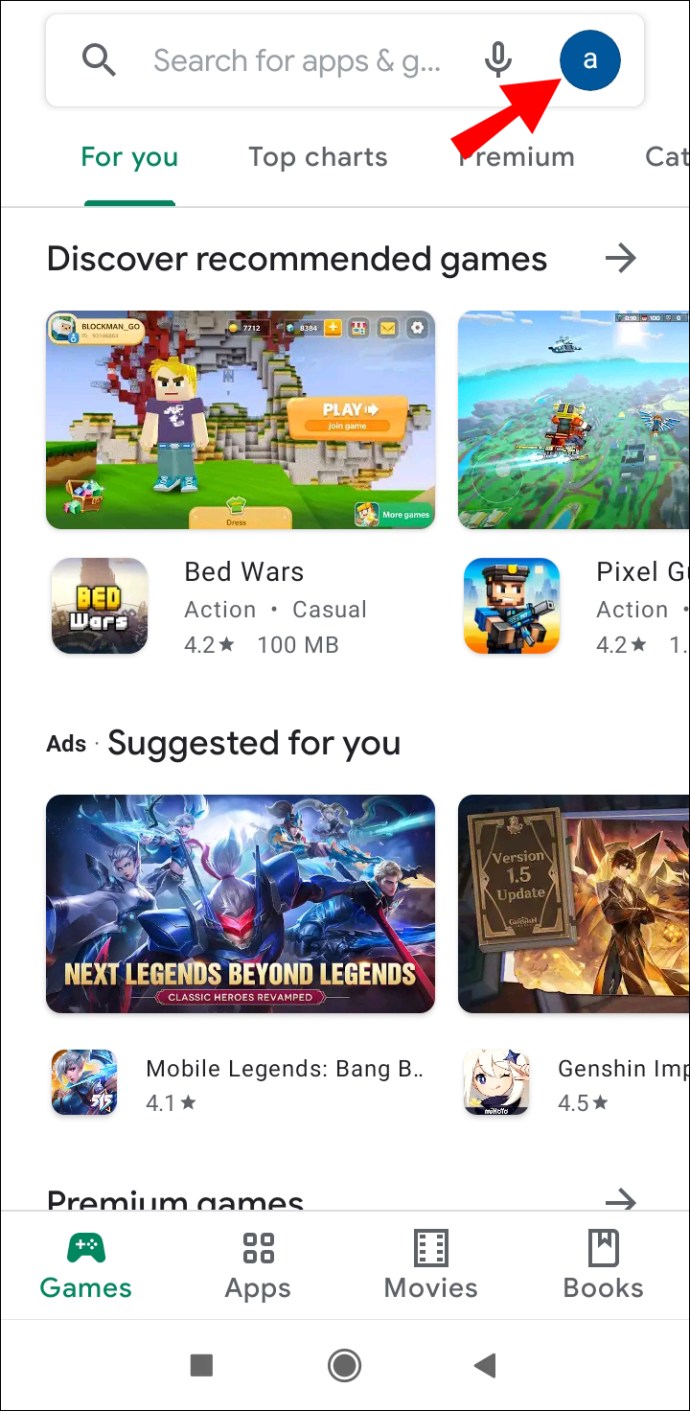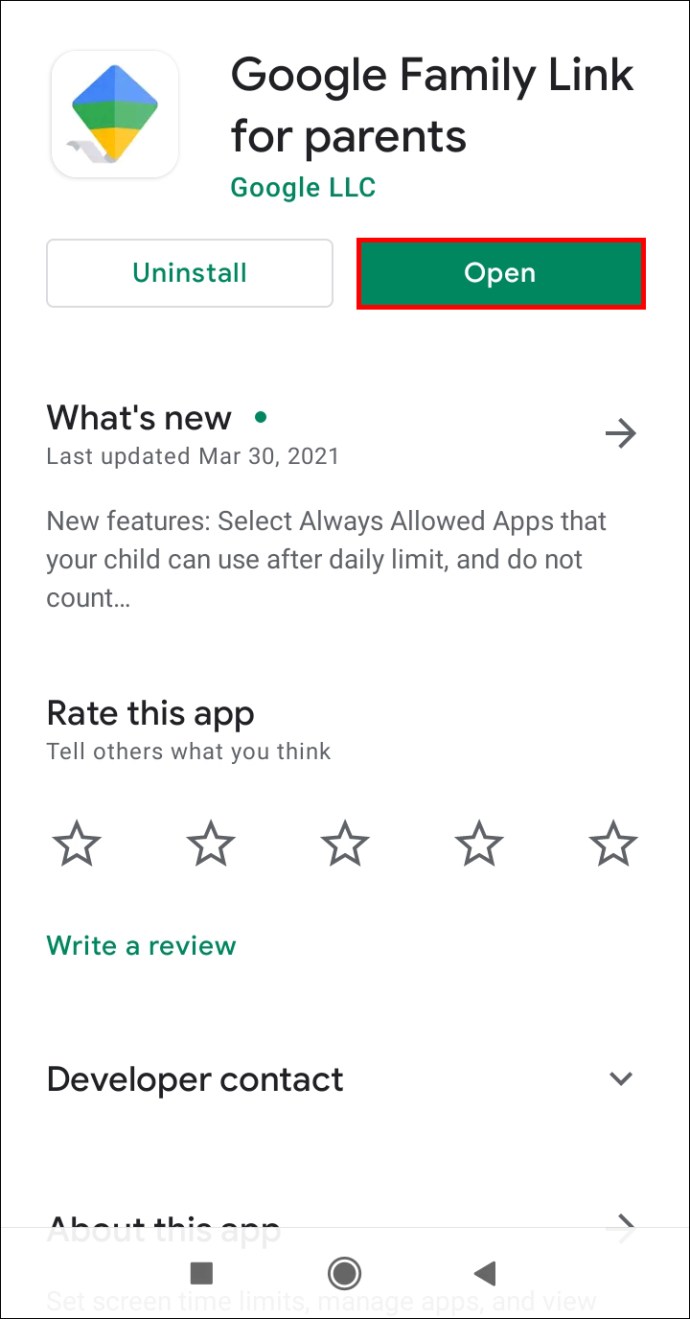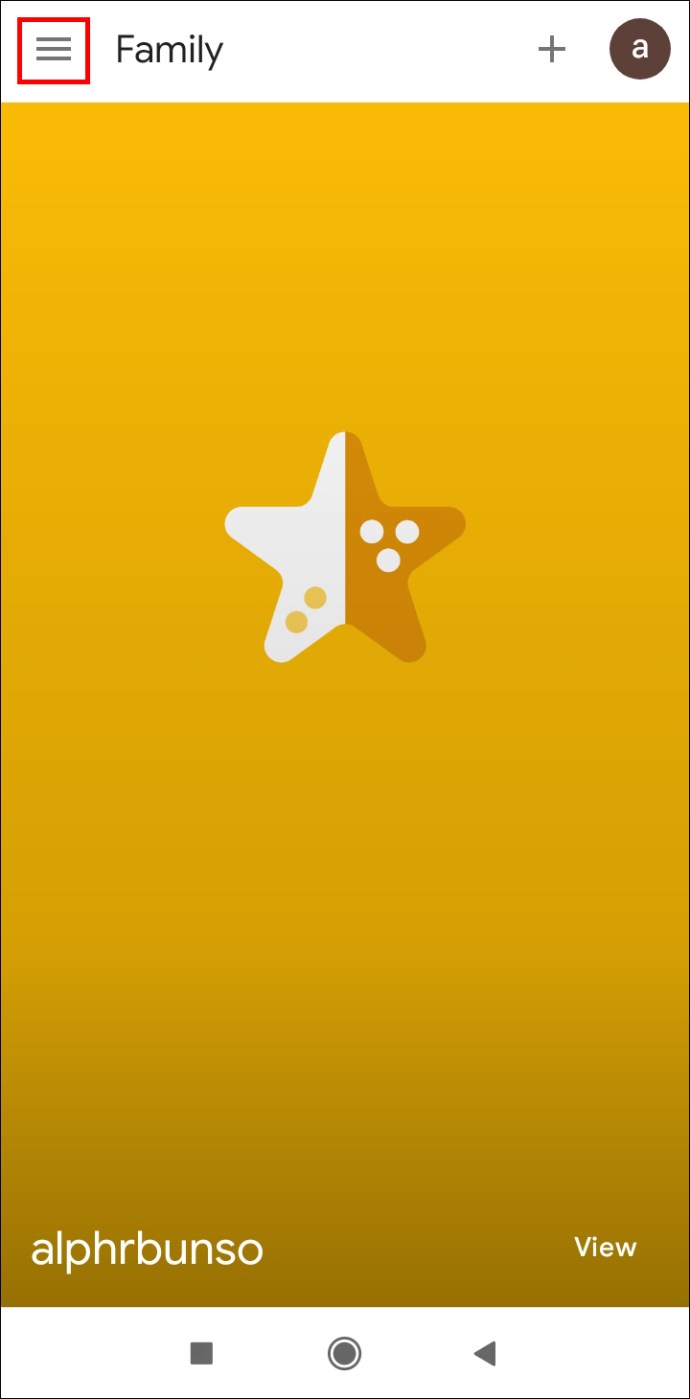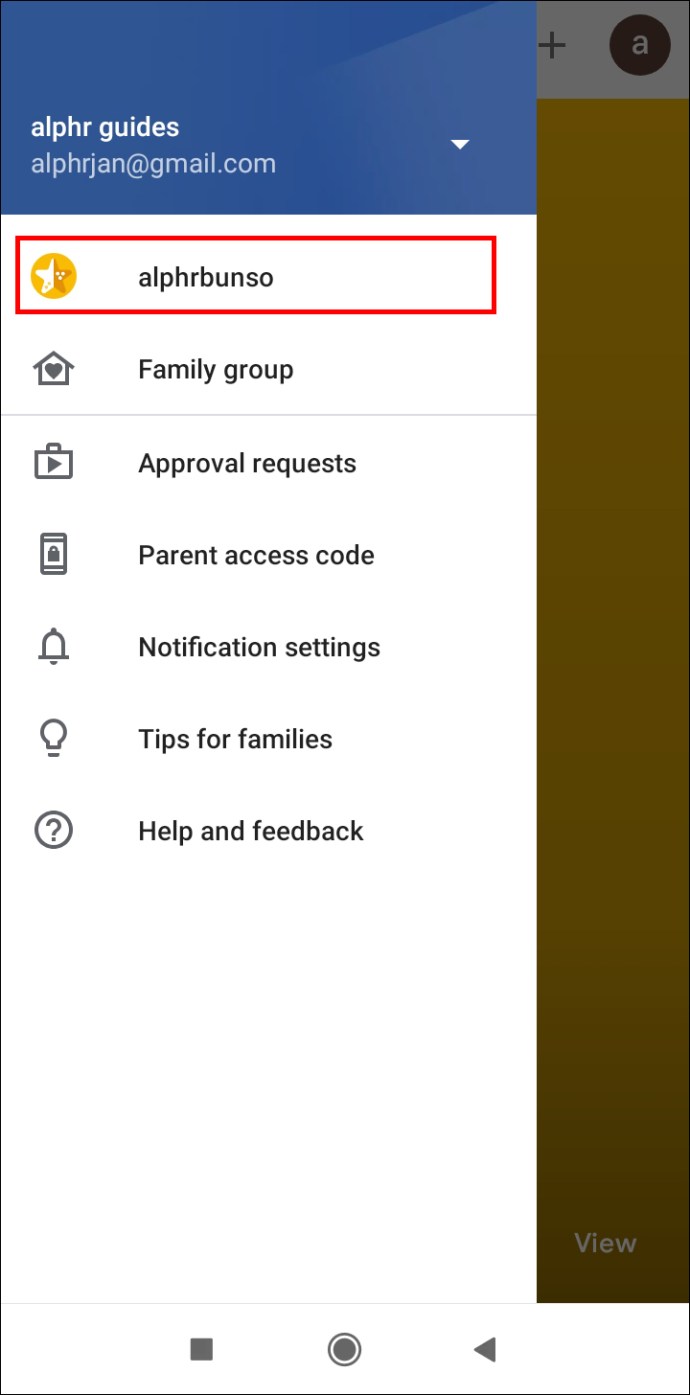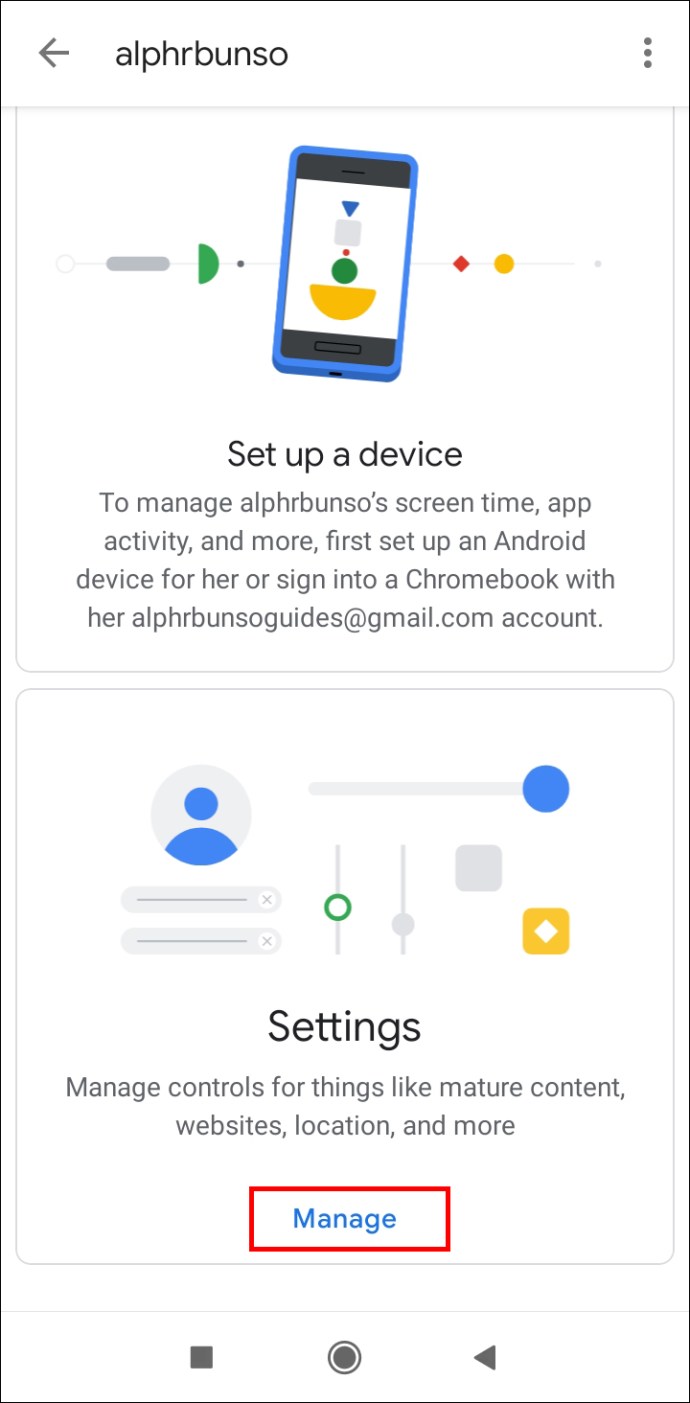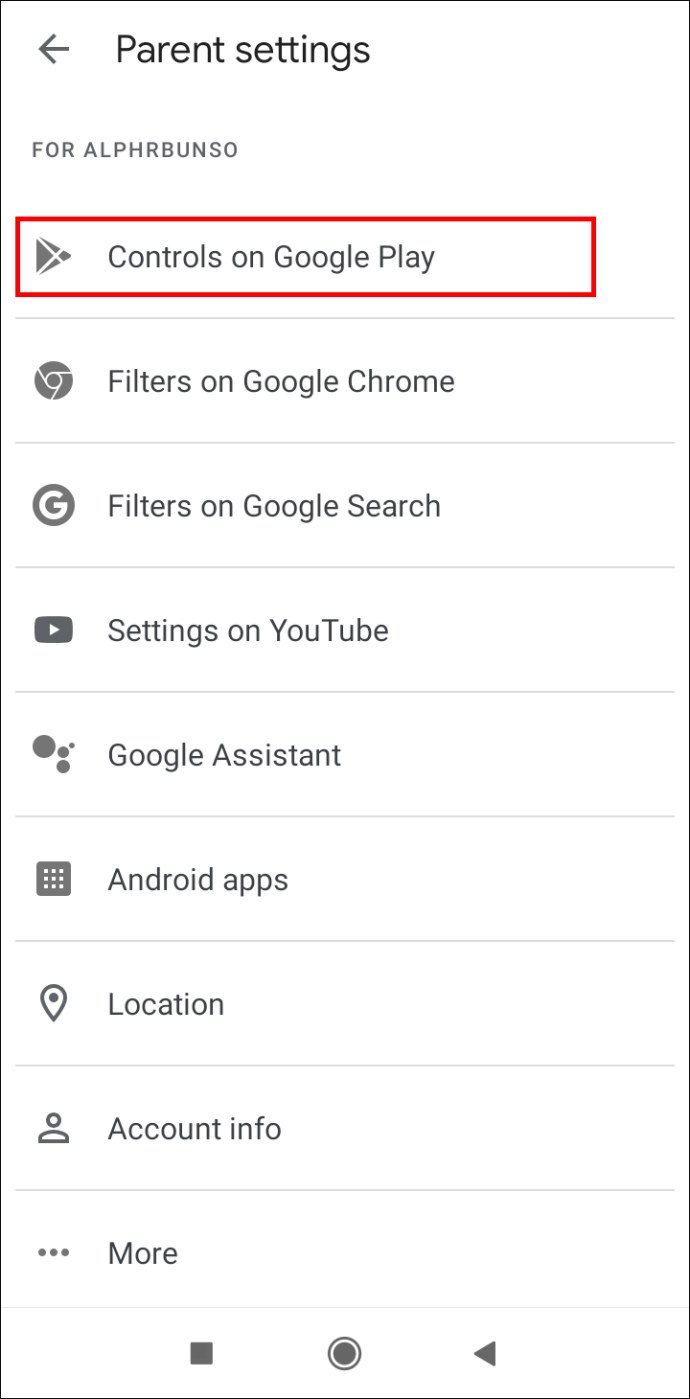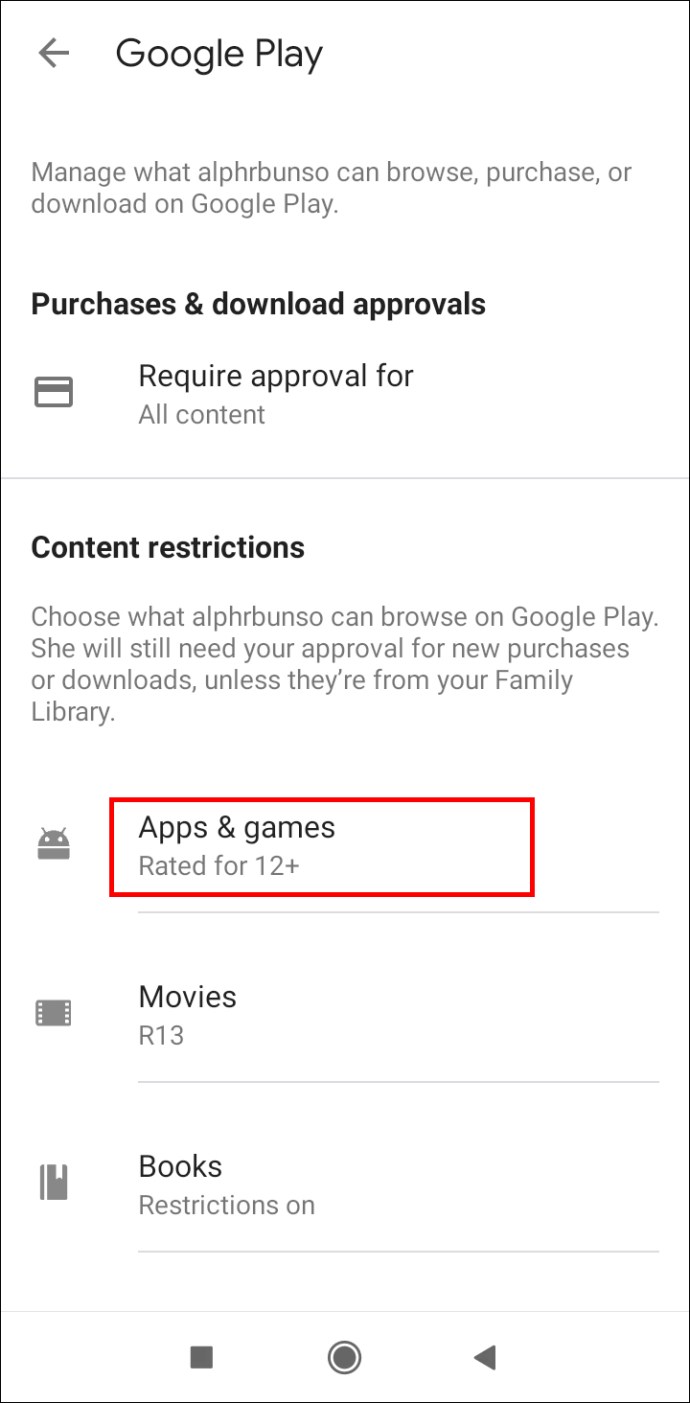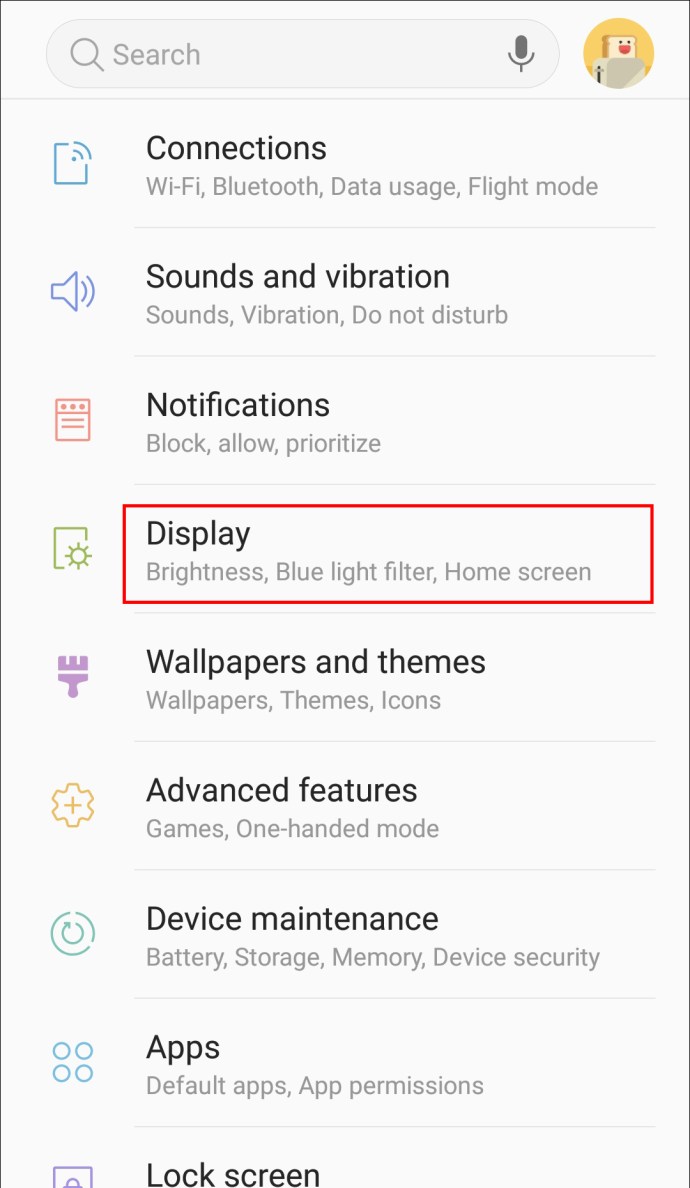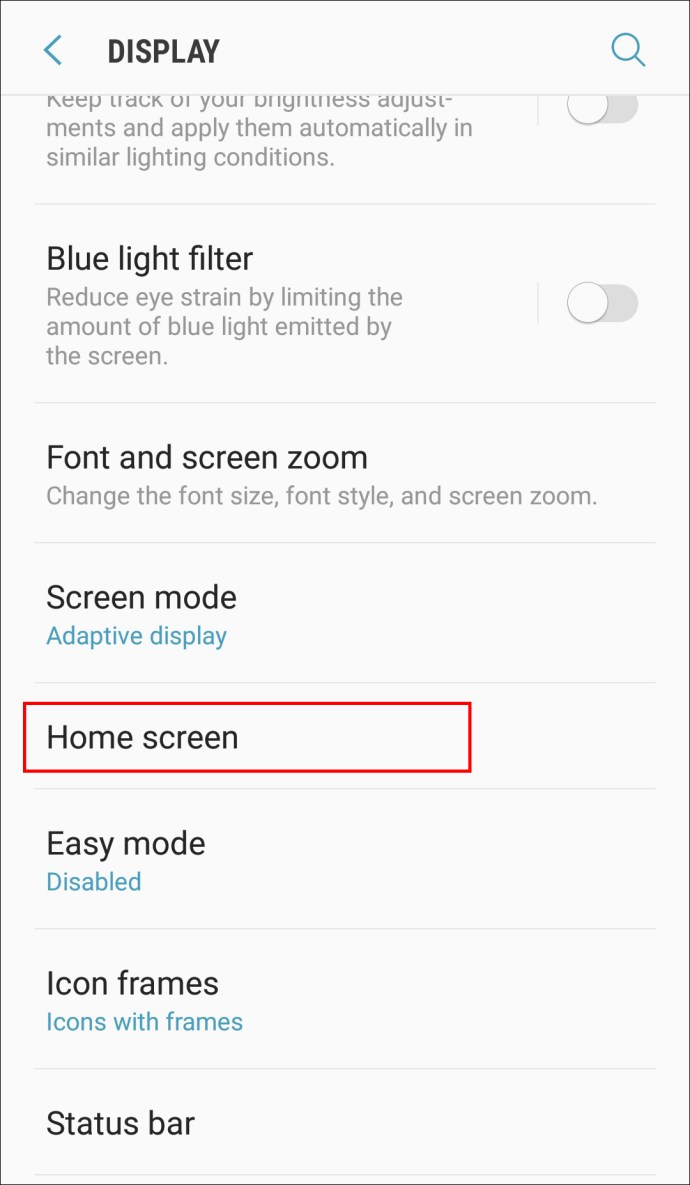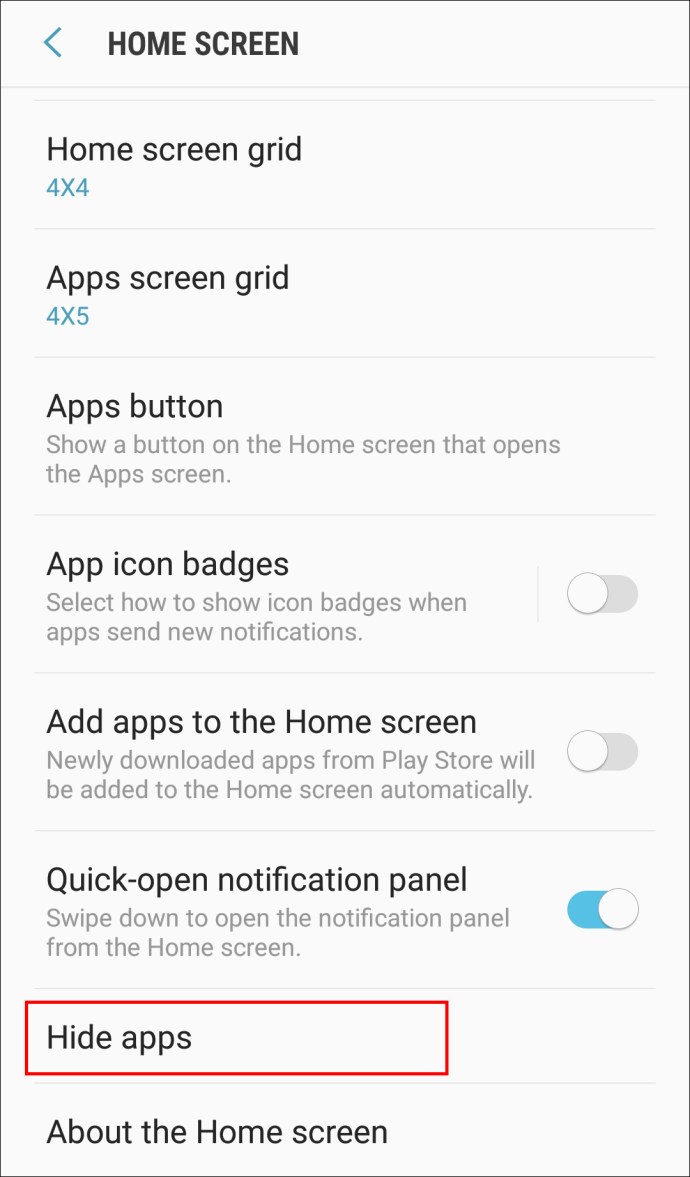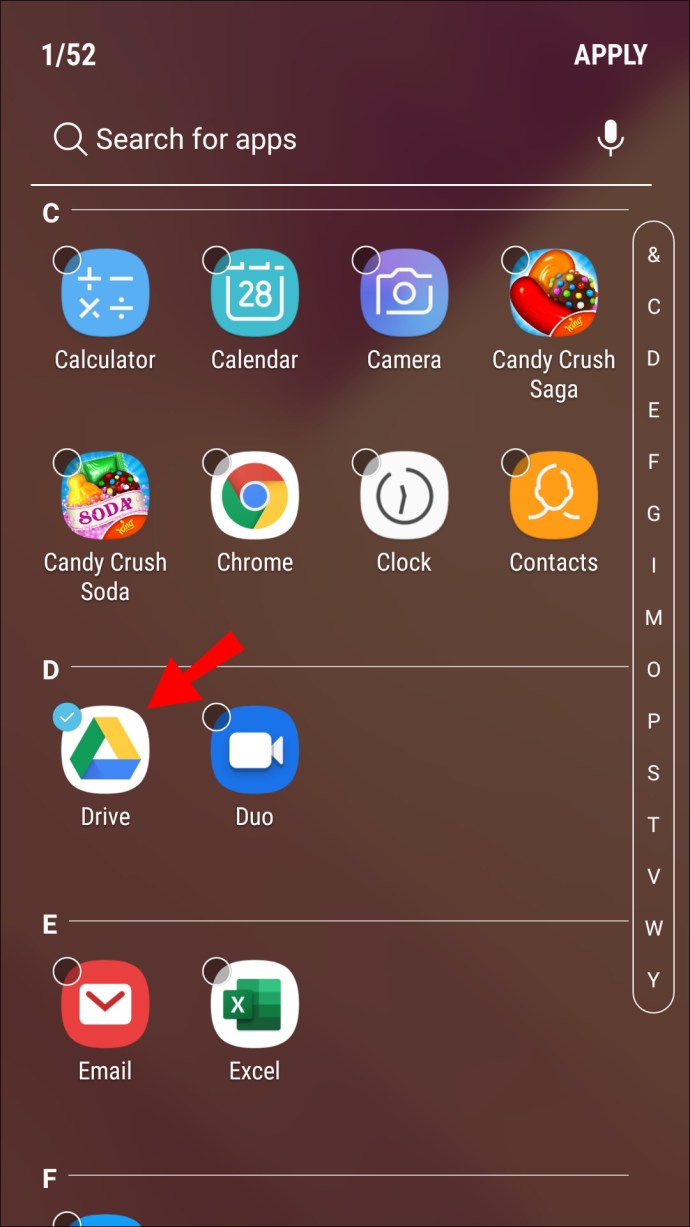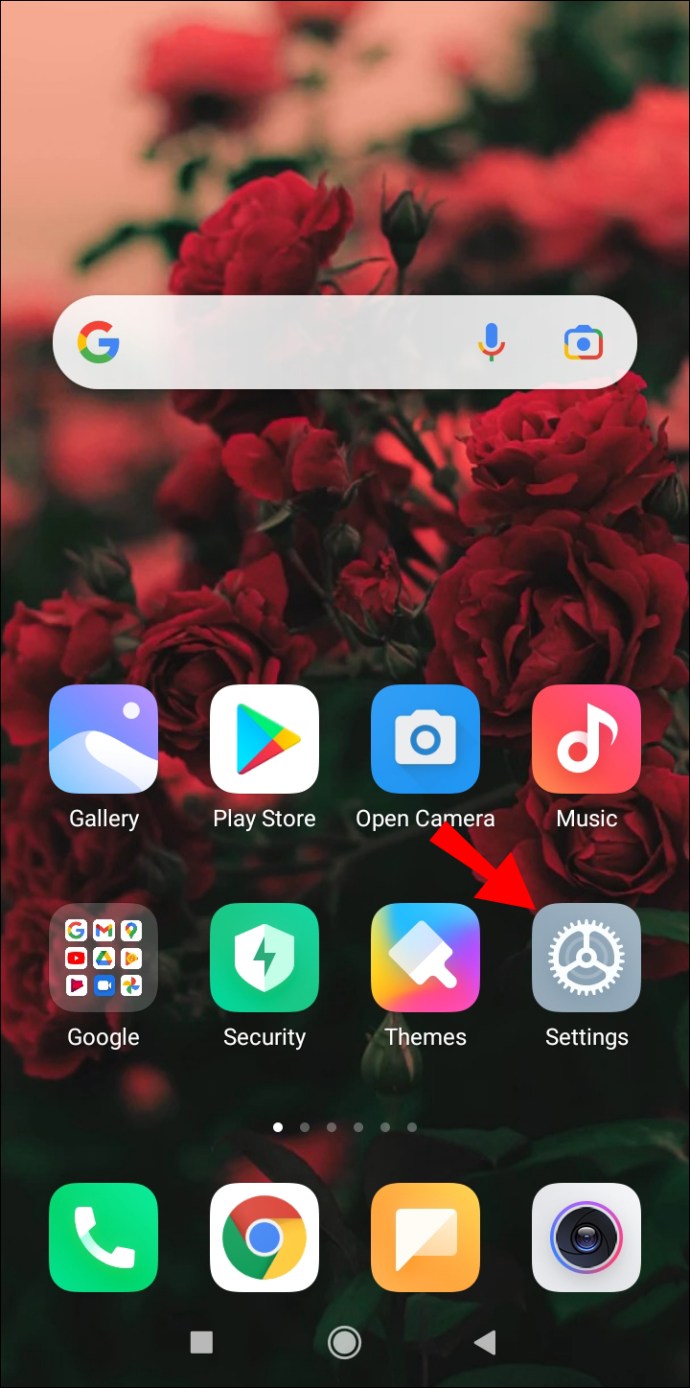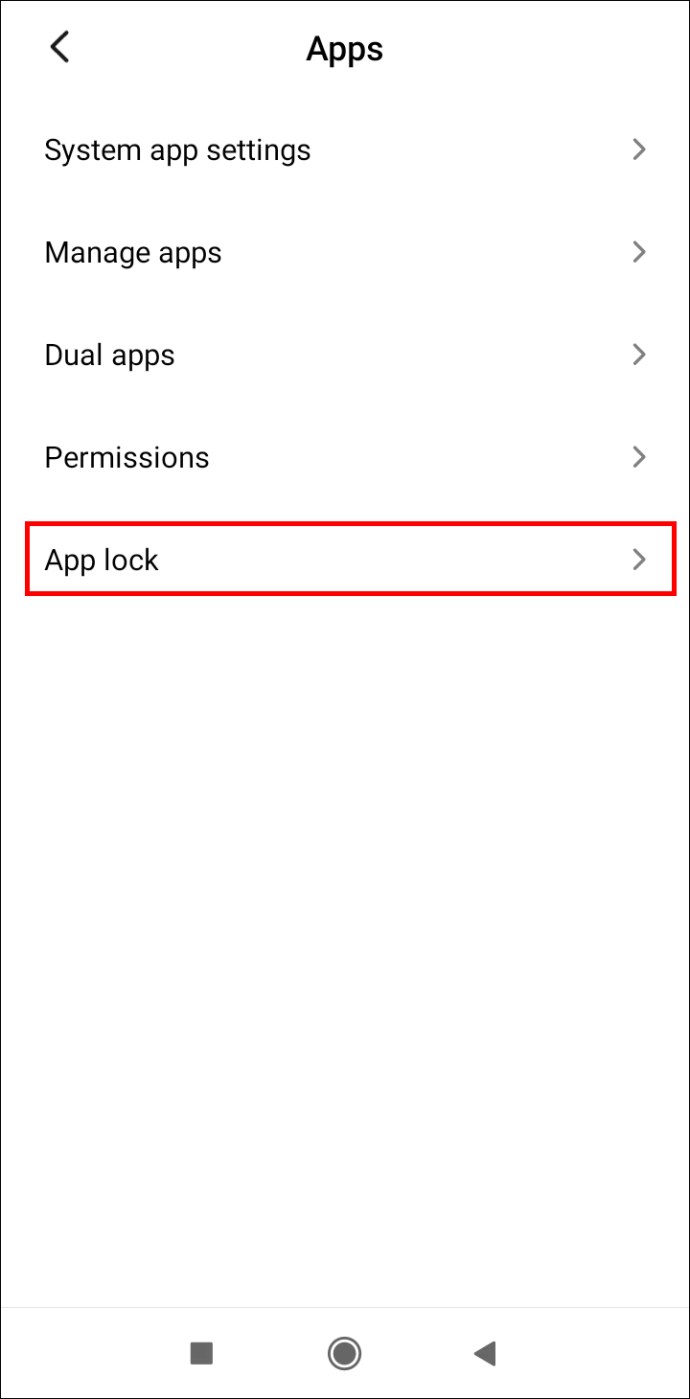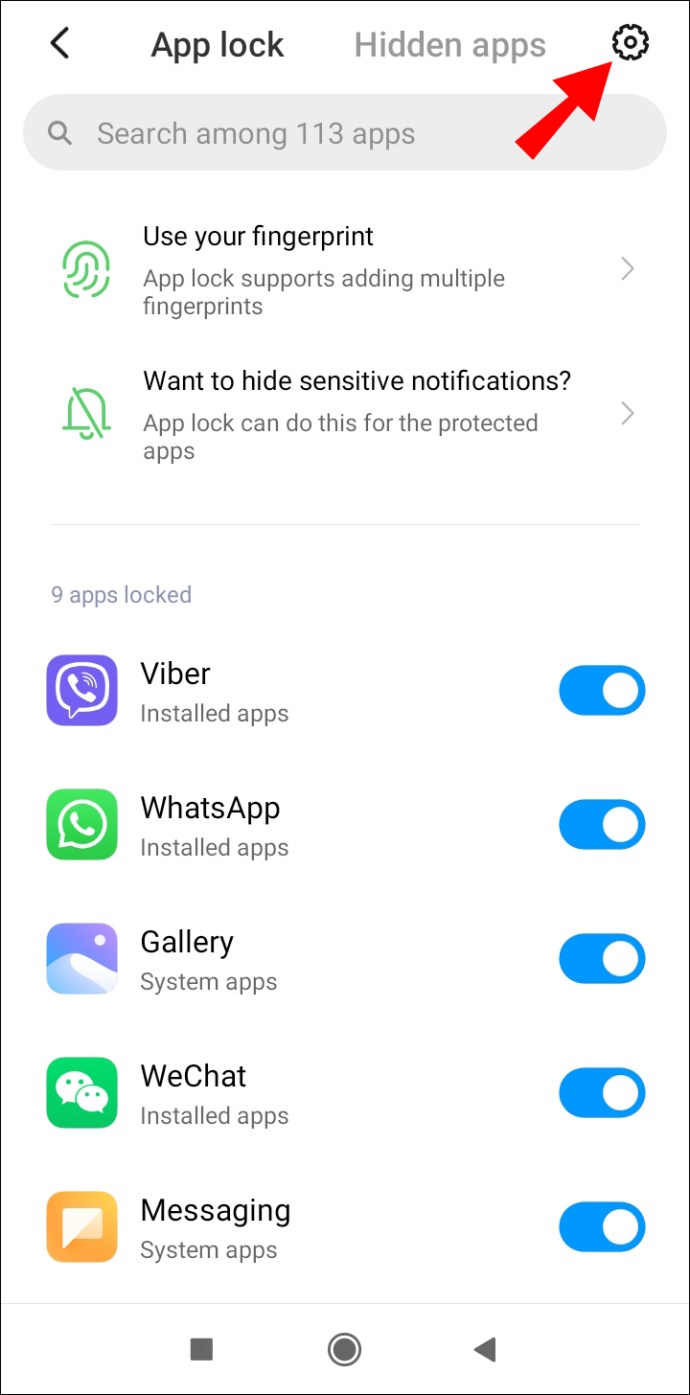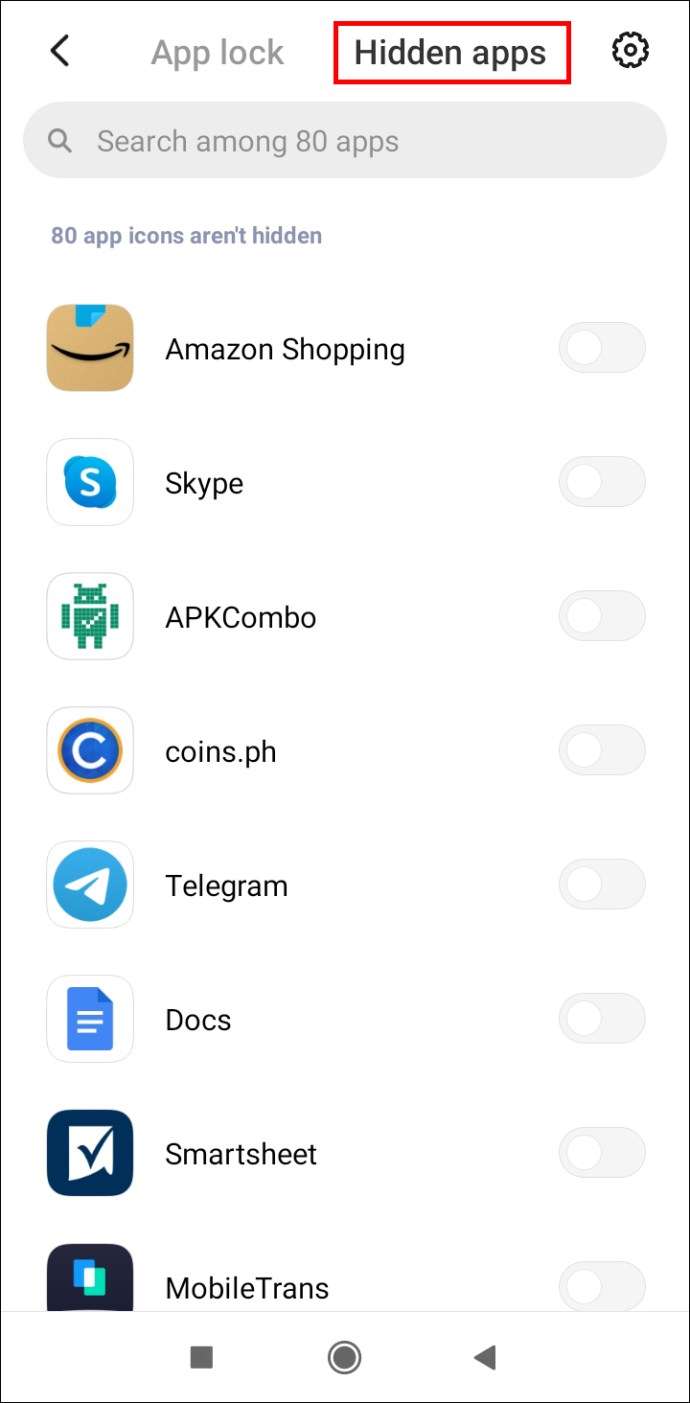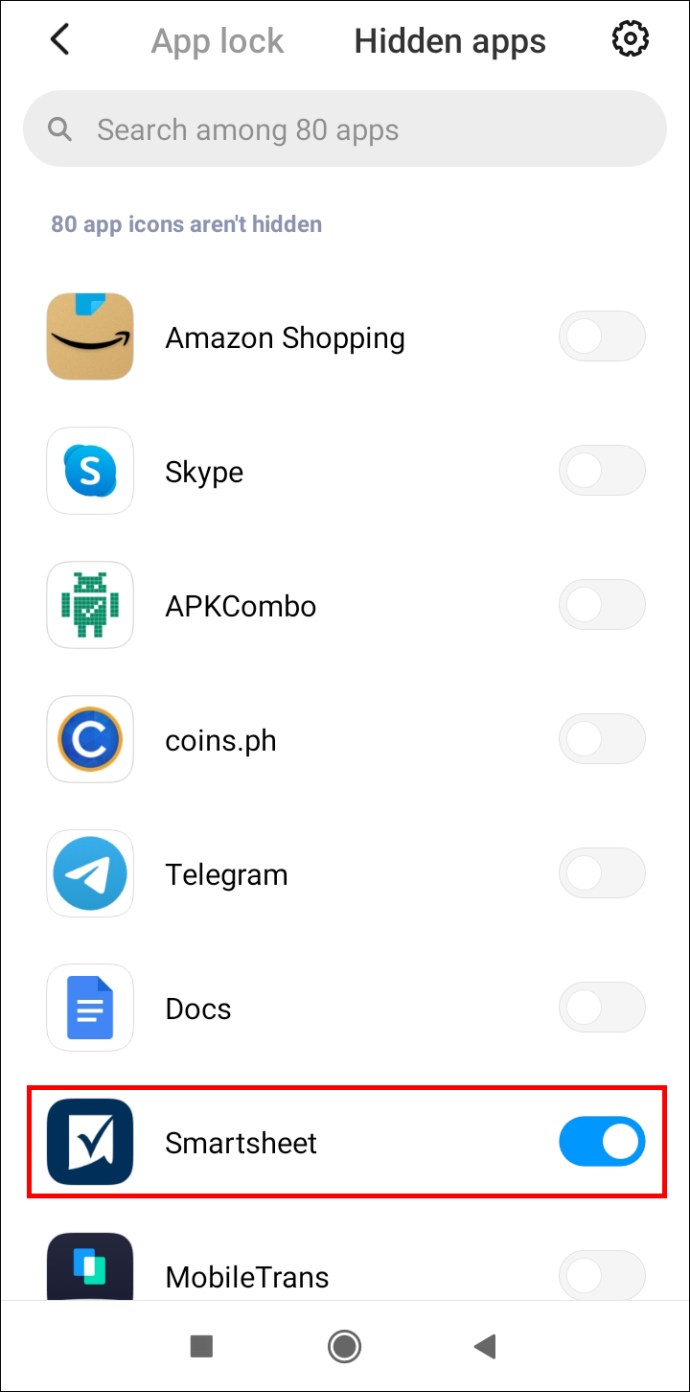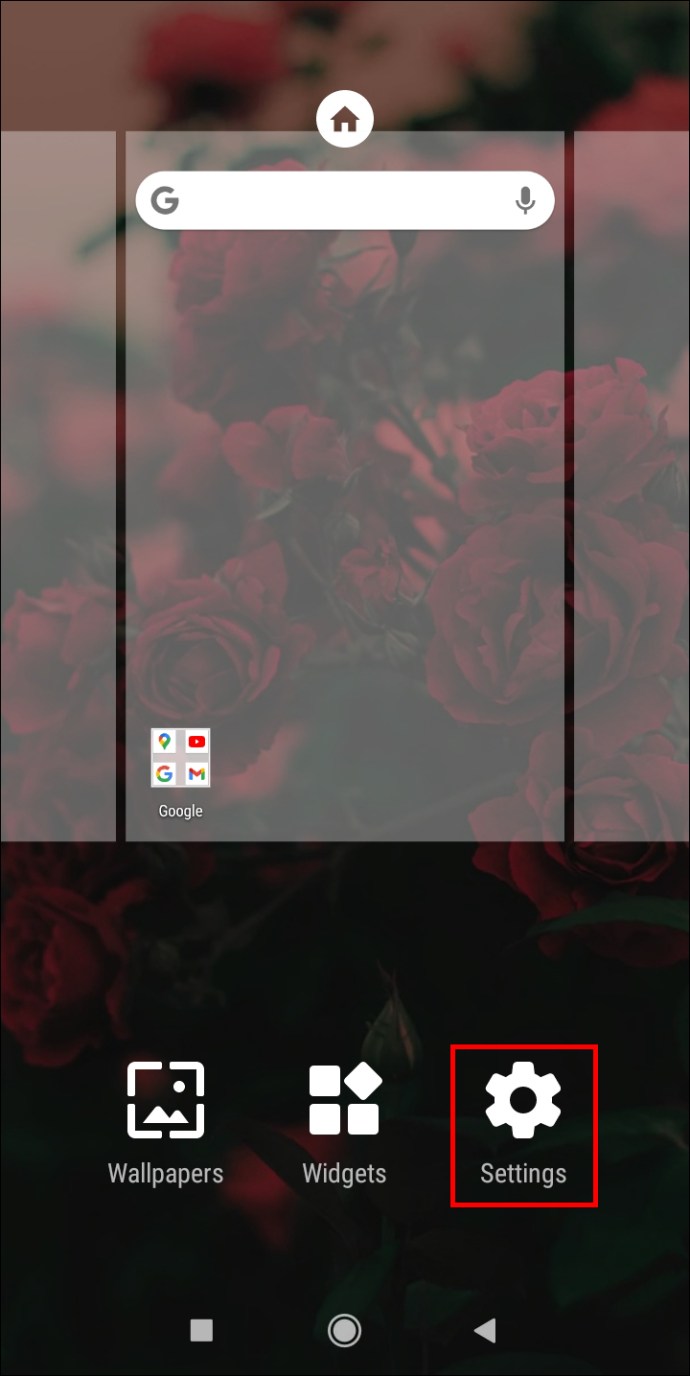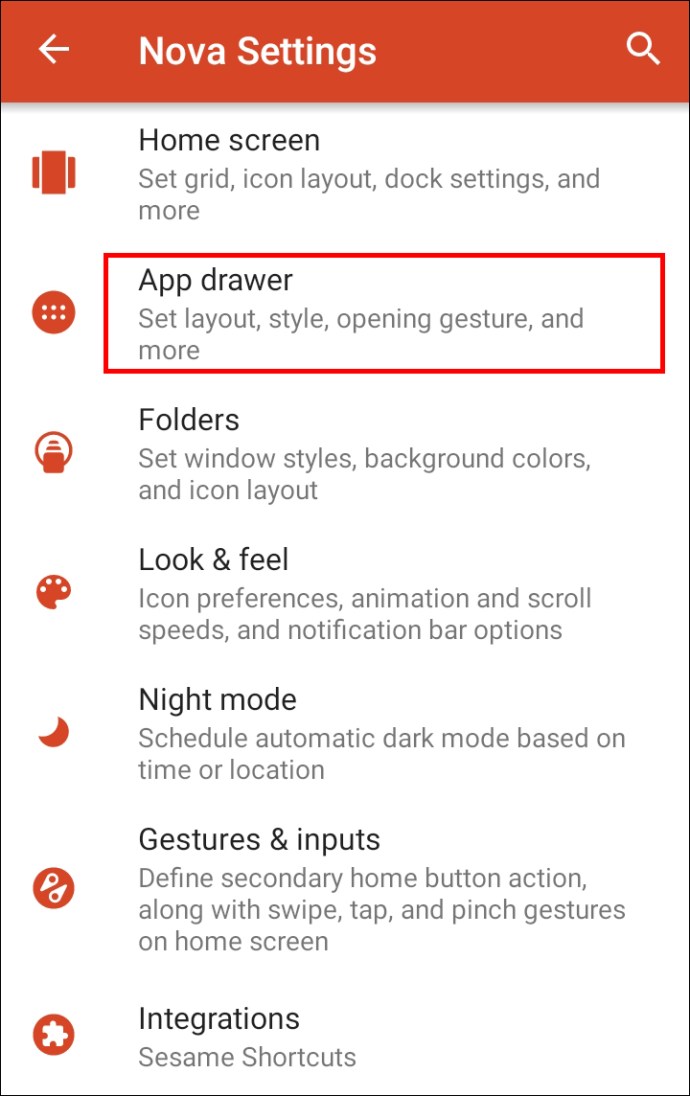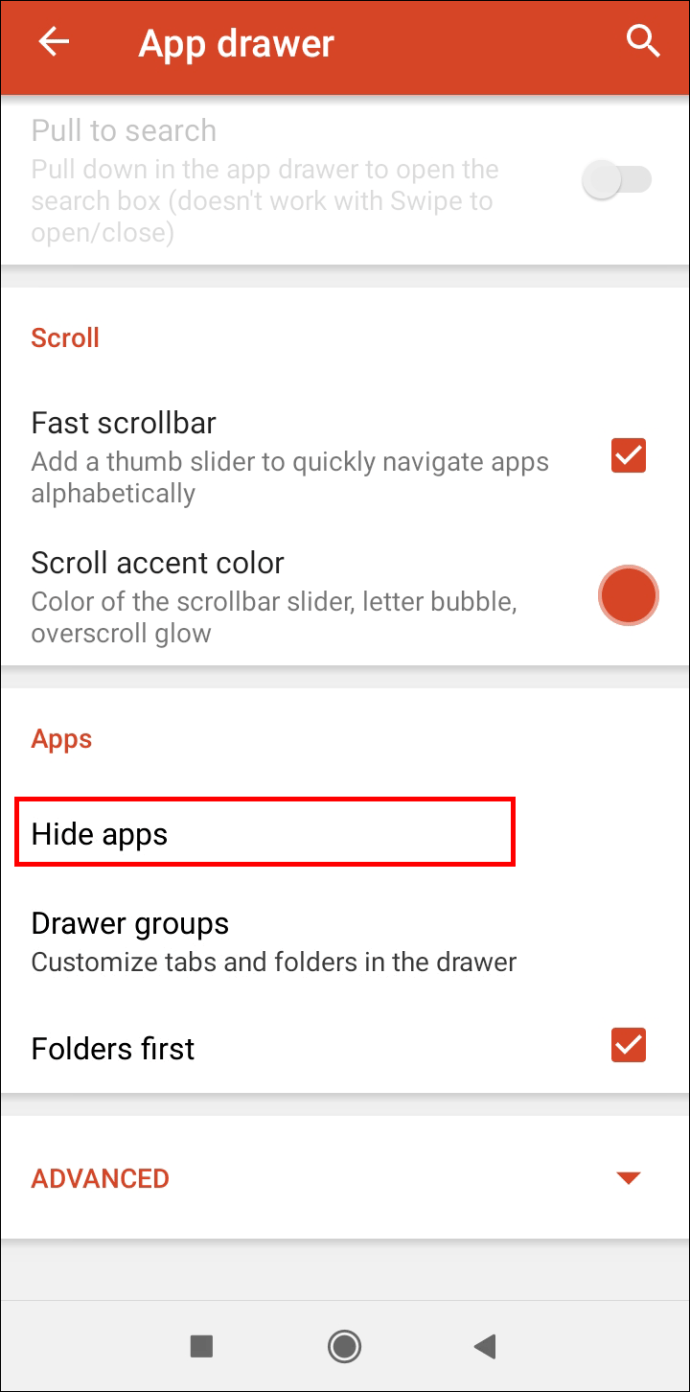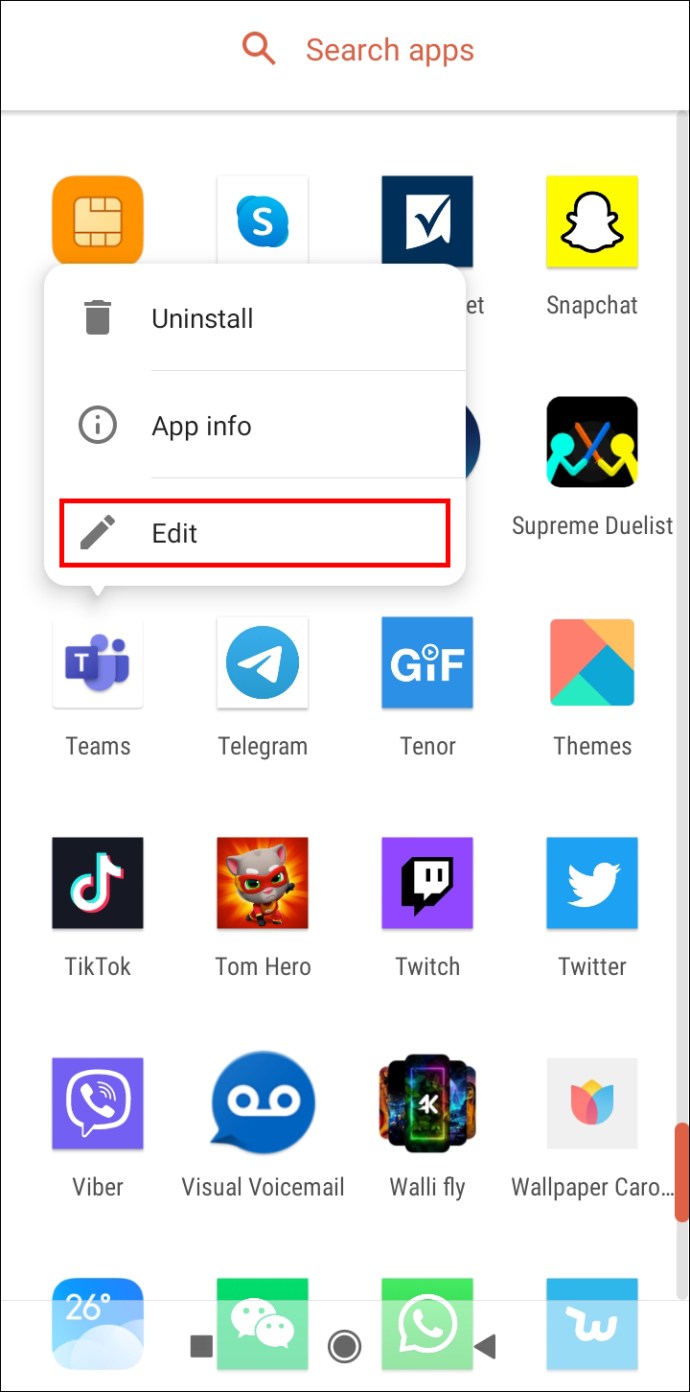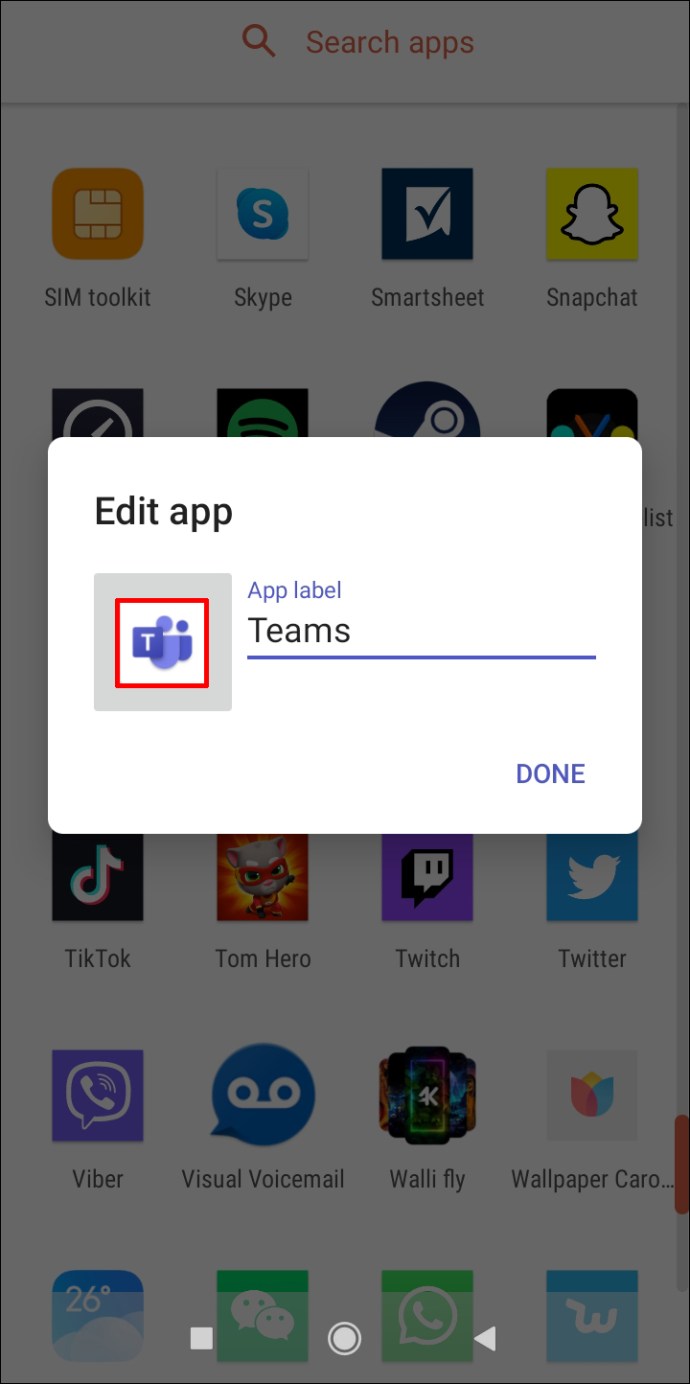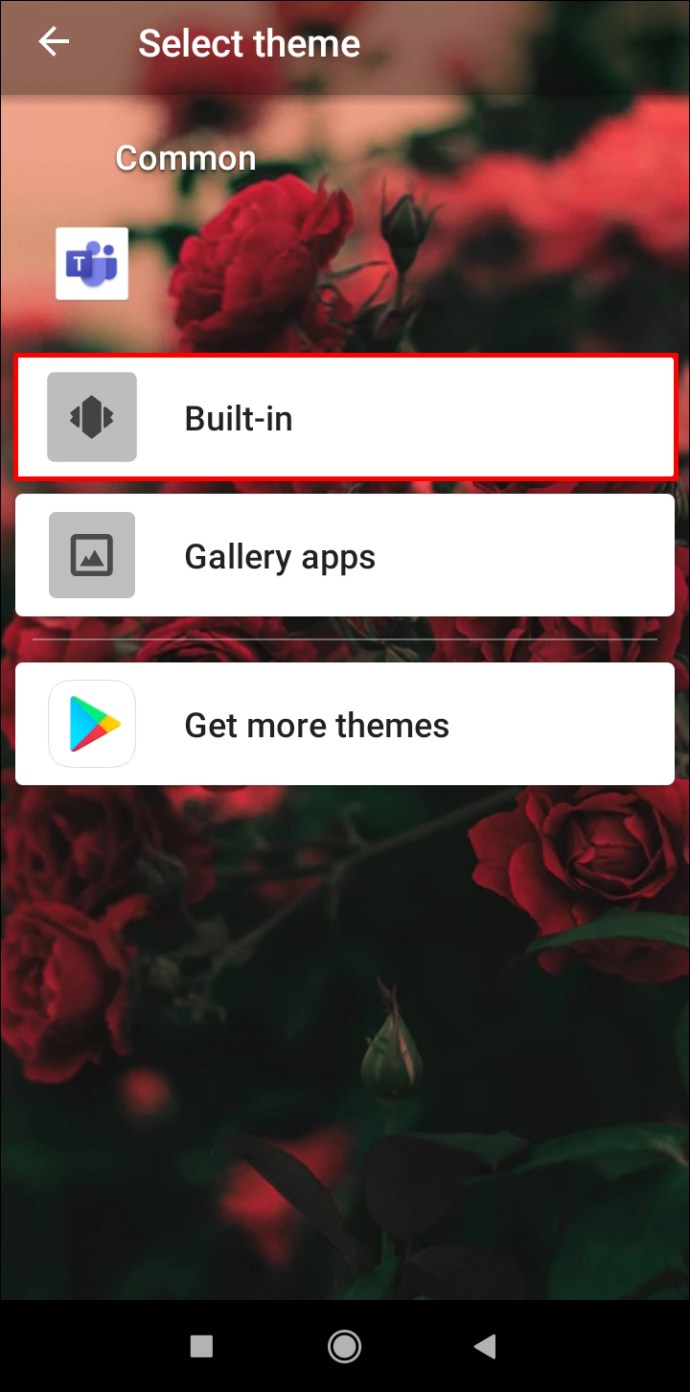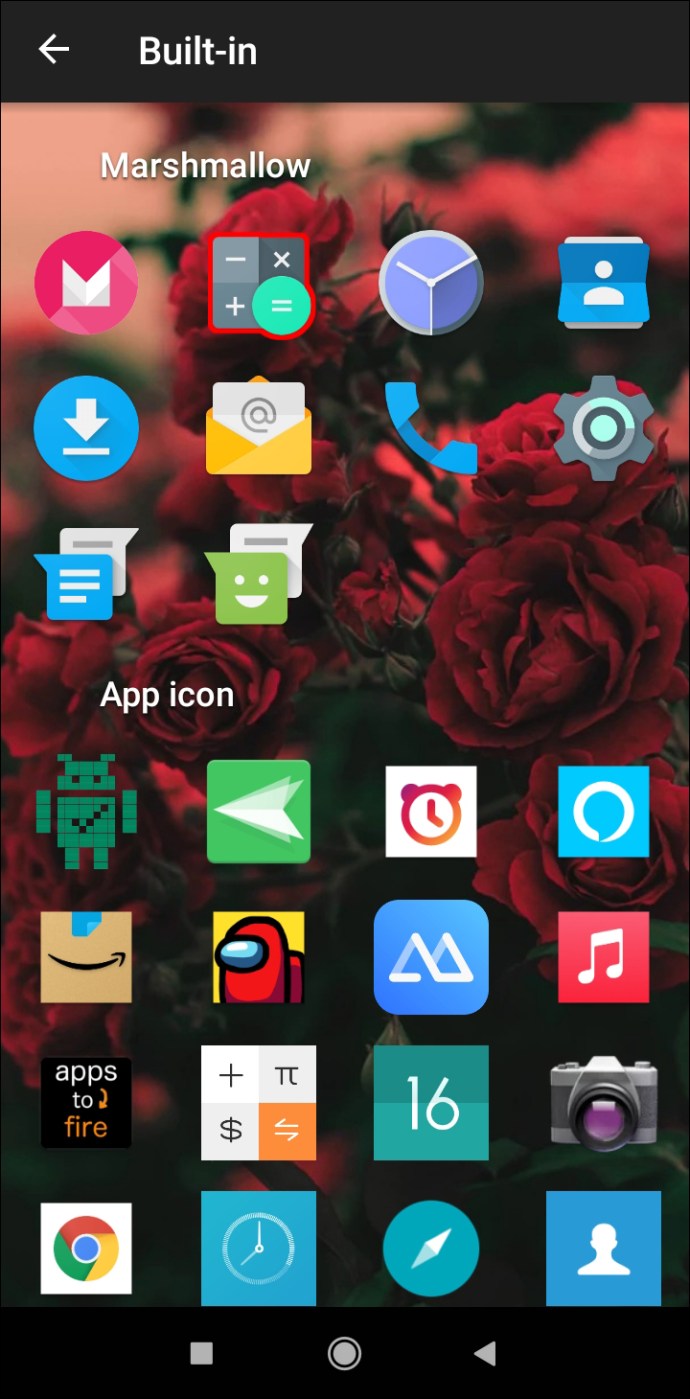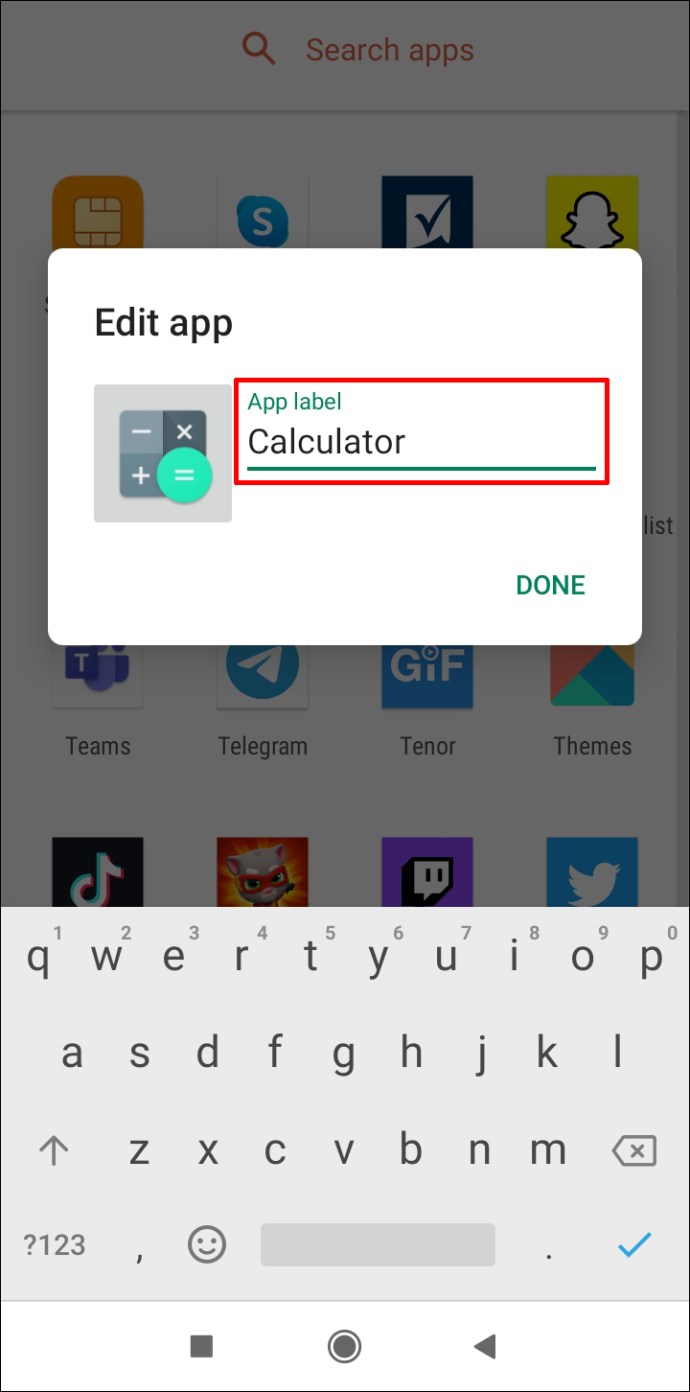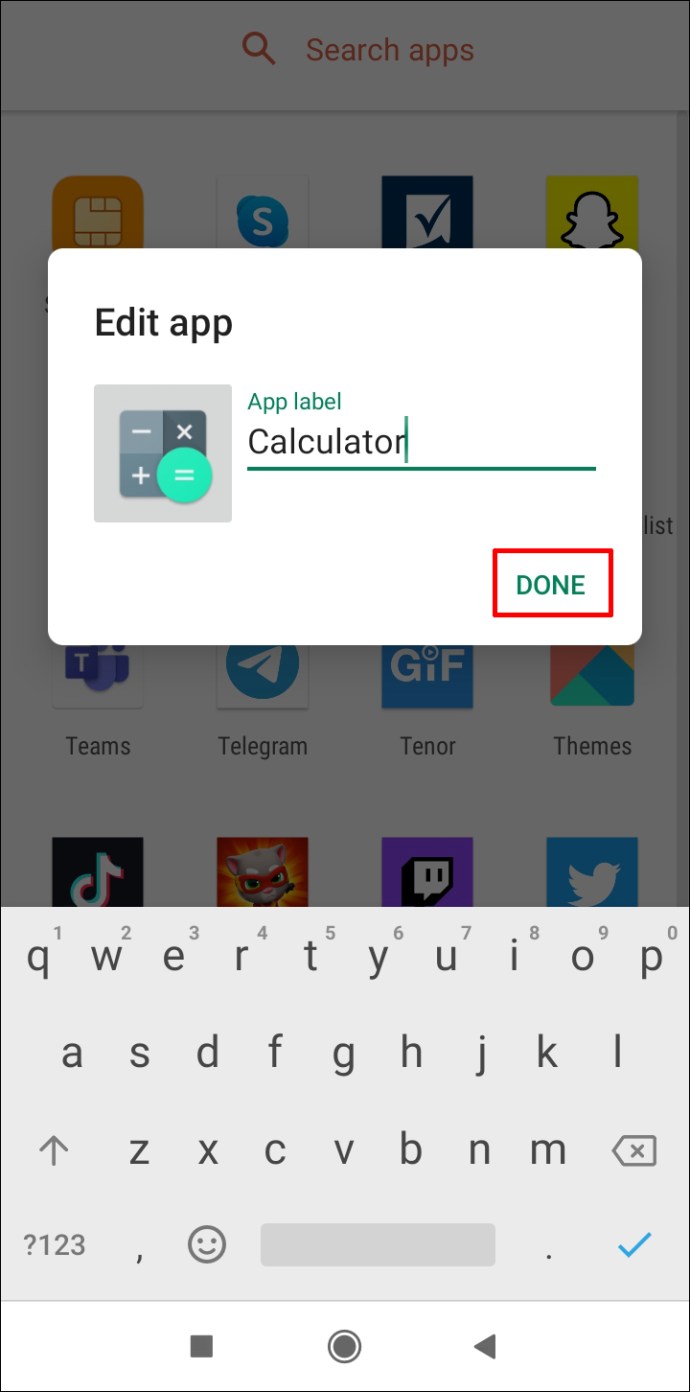¿Cuántas veces le ha dado a su hijo su teléfono móvil y lo ha devuelto con un montón de aplicaciones innecesarias? ¿O le preocupa que estén descargando aplicaciones inapropiadas para su edad?

En este artículo, le mostraremos diferentes formas de bloquear la descarga de aplicaciones en Android. Esto le permitirá evitar que su hijo descargue aplicaciones no deseadas en su dispositivo, así como las suyas propias.
¿Cómo bloquear la descarga de aplicaciones en Android?
La mayoría de las aplicaciones tienen una clasificación de edad que determina la edad para la que la aplicación es más apropiada. Puede bloquear la descarga de aplicaciones que superen un cierto límite de edad mediante el uso de controles parentales dentro de Google Play Store.
- Inicie Google Play Store.

- En la esquina superior derecha de la pantalla, toque el icono de perfil.
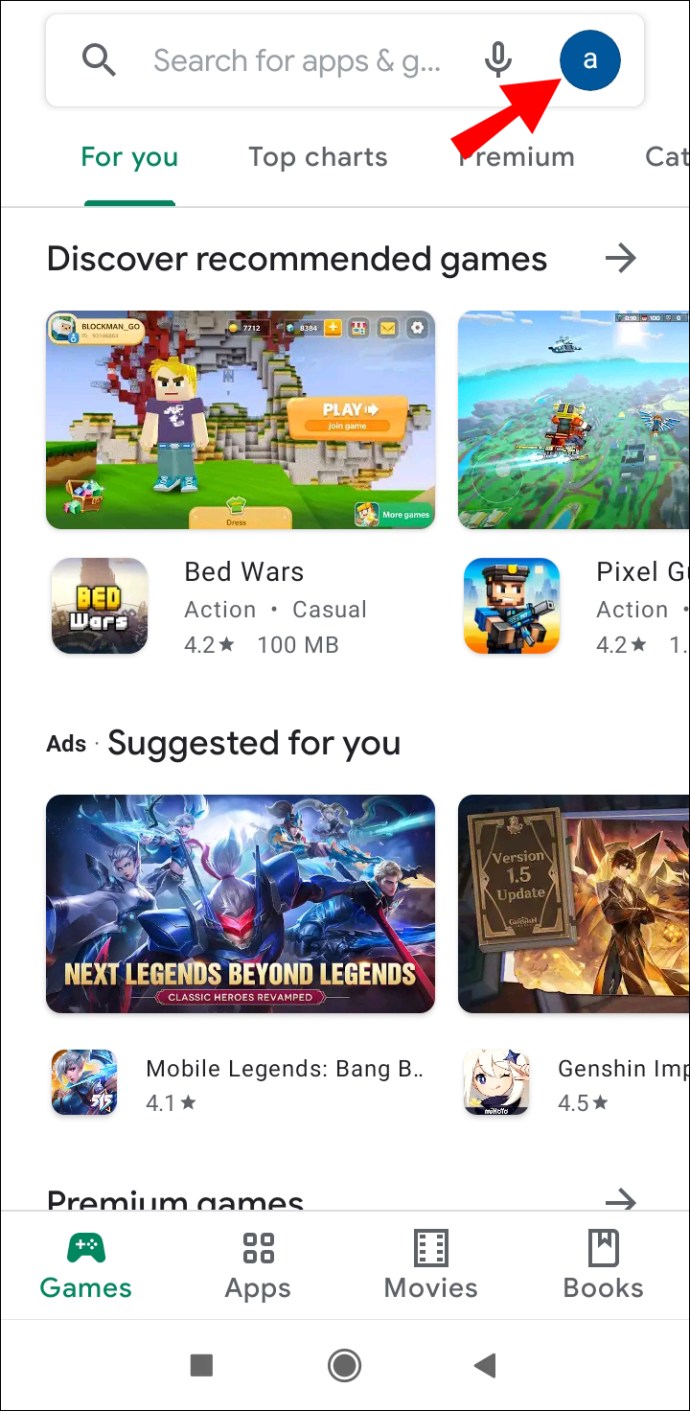
- Luego, toca Ajustes.

- Desplácese hacia abajo hasta el Controles de usuario sección y toque Controles parentales.

- Palanca Controles parentales sobre.

- Crea un PIN y toca OK.

- Luego, confirme su PIN y toque OK.

- A continuación, toque Aplicaciones y juegos.

- Seleccione el límite de edad.

- Grifo Ahorrar para aplicar los cambios.

Las aplicaciones que tienen una clasificación superior al límite de edad que estableciste no se pueden descargar.
Nota: Las aplicaciones de tu teléfono que se descargaron antes de configurar los controles parentales son accesibles a pesar de su clasificación de edad.
¿Cómo utilizar Family Link de Google Play?
Family Link de Google Play es una aplicación que te permite administrar y monitorear el bienestar digital de tu hijo. Puede establecer ciertas restricciones en el uso del teléfono móvil de su hijo, como descargas de aplicaciones, compras dentro de la aplicación y tiempo de pantalla.
Para hacer esto, deberá obtener Google Play Family Link para padres en su dispositivo Android y Google Play Family Link para niños y adolescentes en el dispositivo de su hijo. Luego, realice el proceso de configuración en ambos dispositivos. Una vez que vincule la cuenta de Google de su hijo a la suya, podrá administrar el uso de su teléfono móvil a través de su dispositivo.
Ahora, para evitar que su hijo descargue ciertas aplicaciones en su dispositivo, haga lo siguiente:
- Abra Family Link de Google Play para padres.
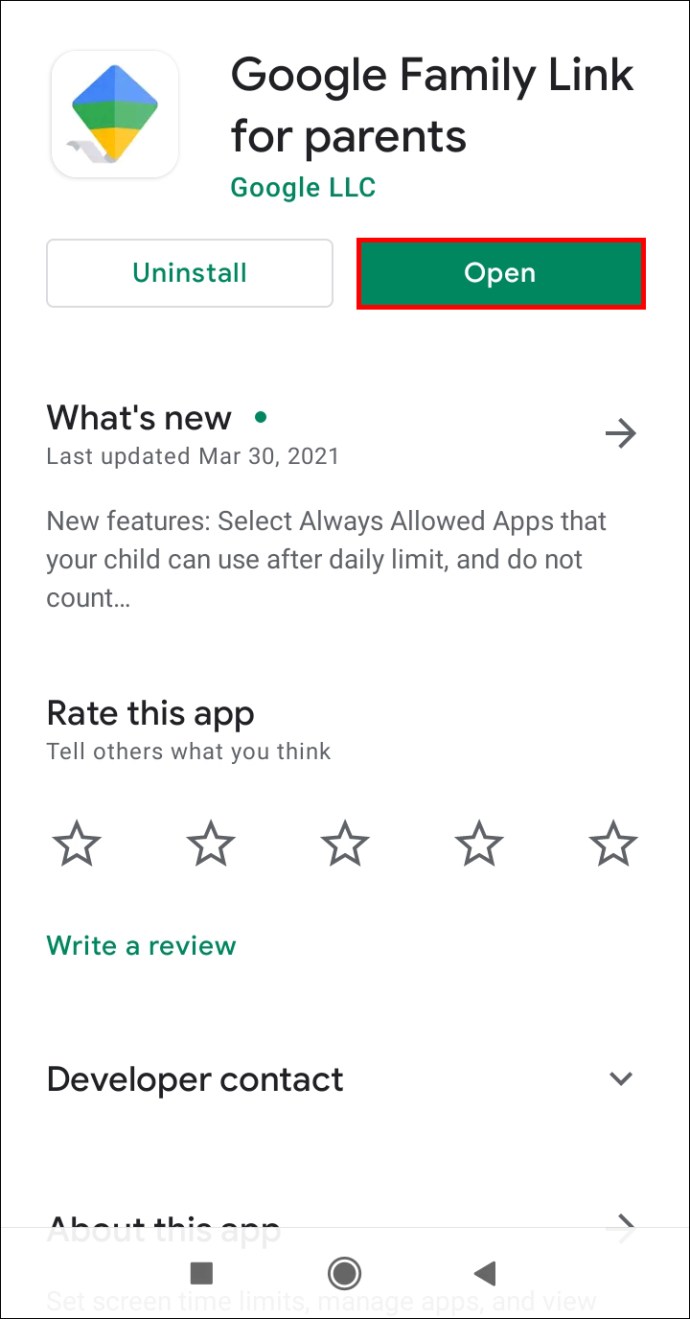
- En la esquina superior izquierda de la pantalla, toque las tres líneas horizontales.
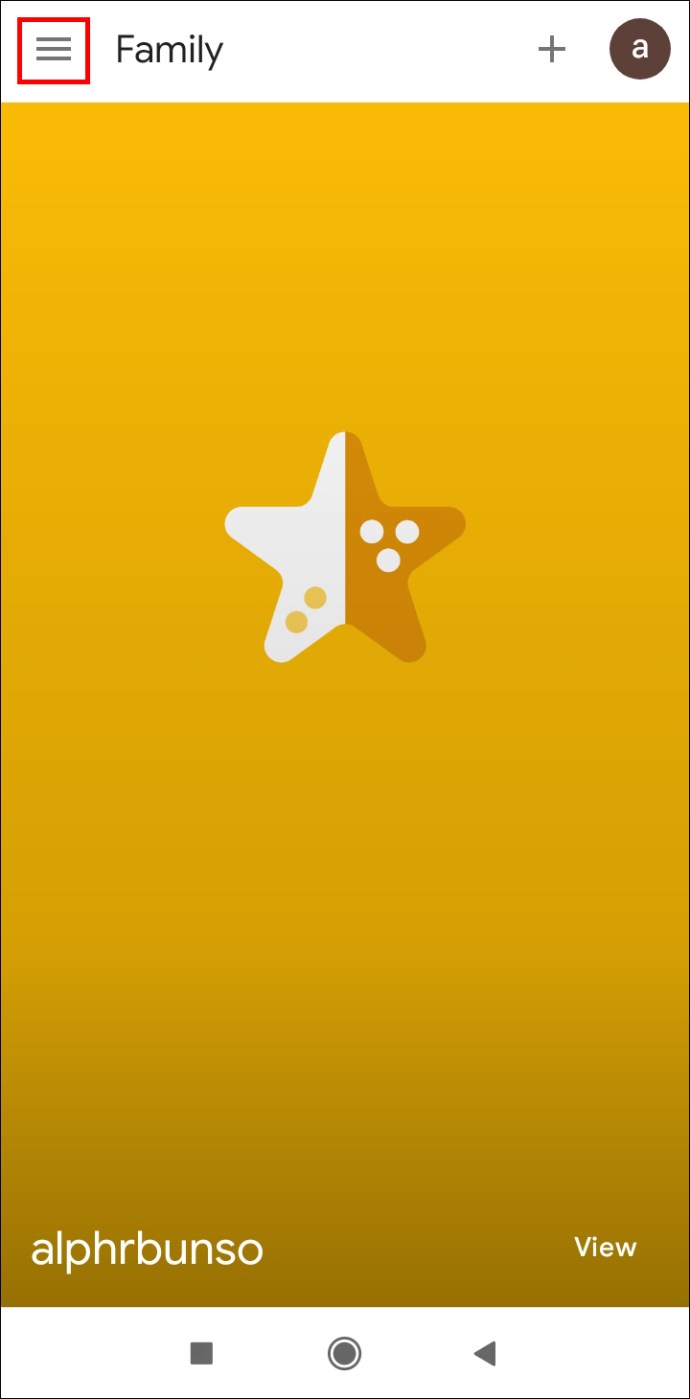
- Toque la cuenta de su hijo.
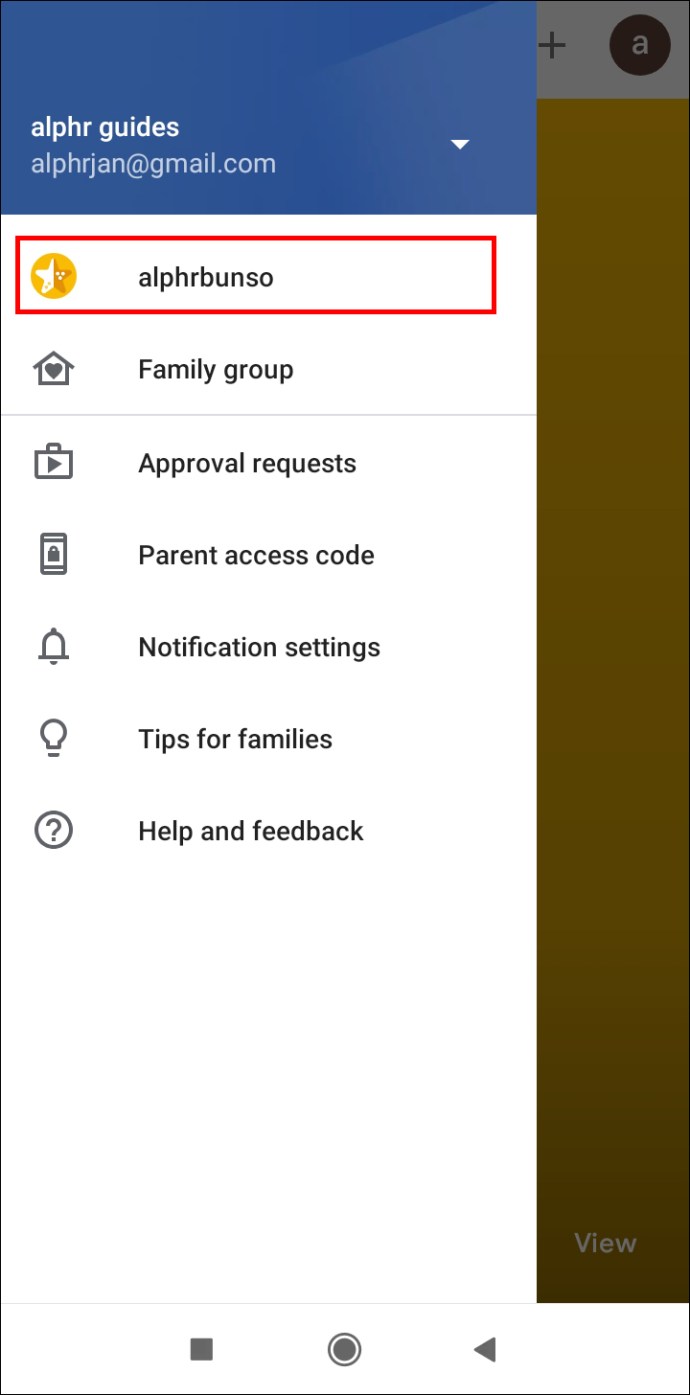
- Grifo Gestionar.
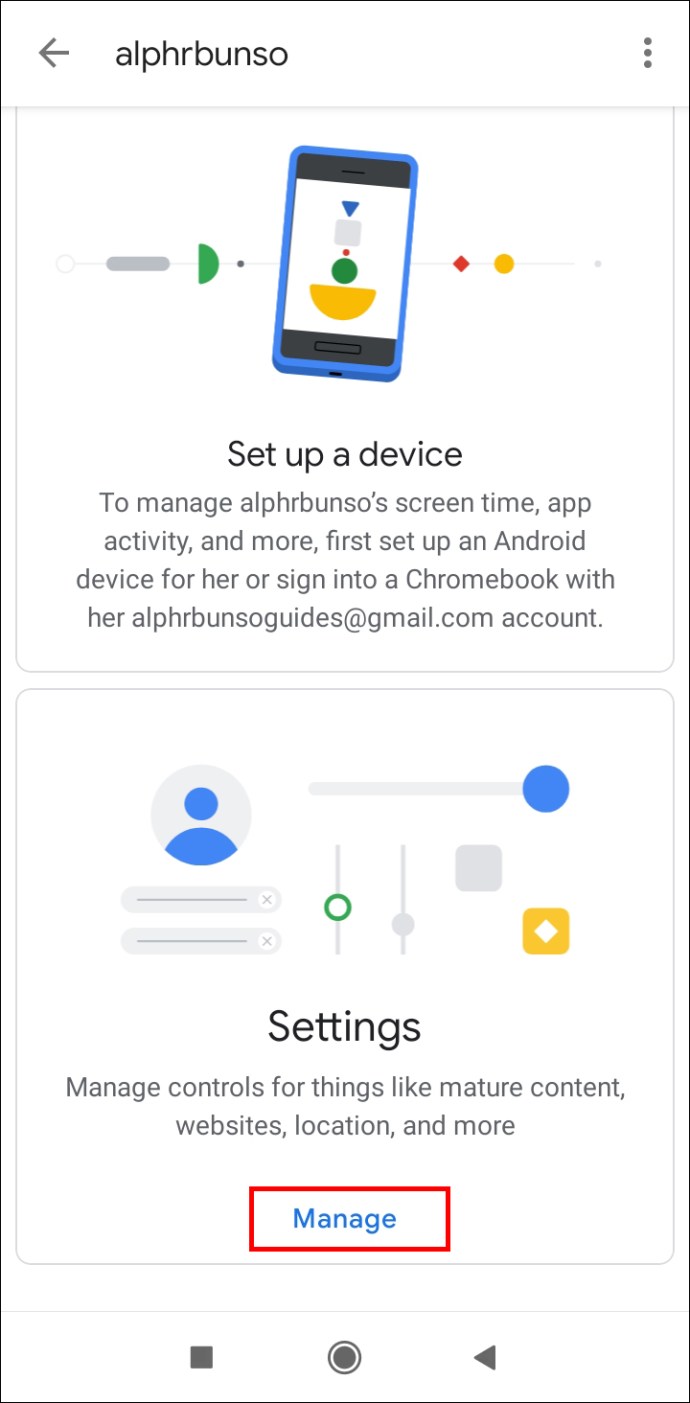
- Ir Controles en Google Play.
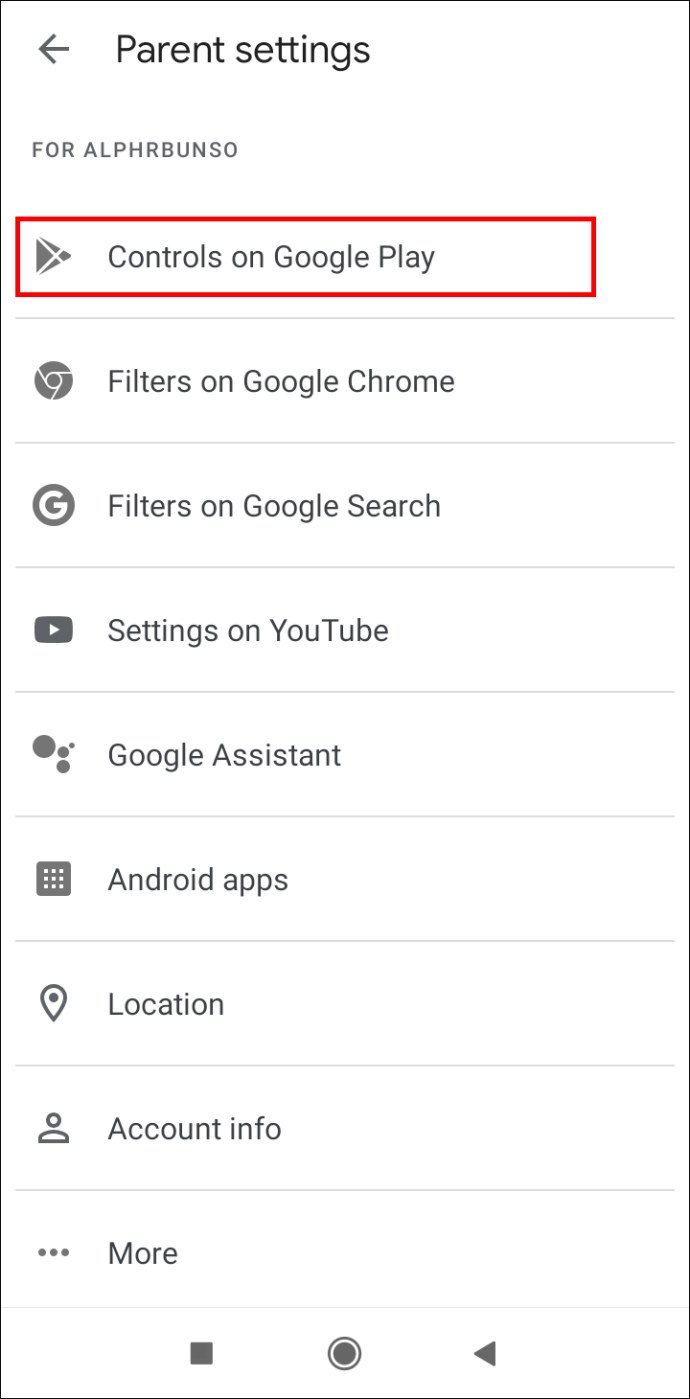
- A continuación, toque Aplicaciones y juegos.
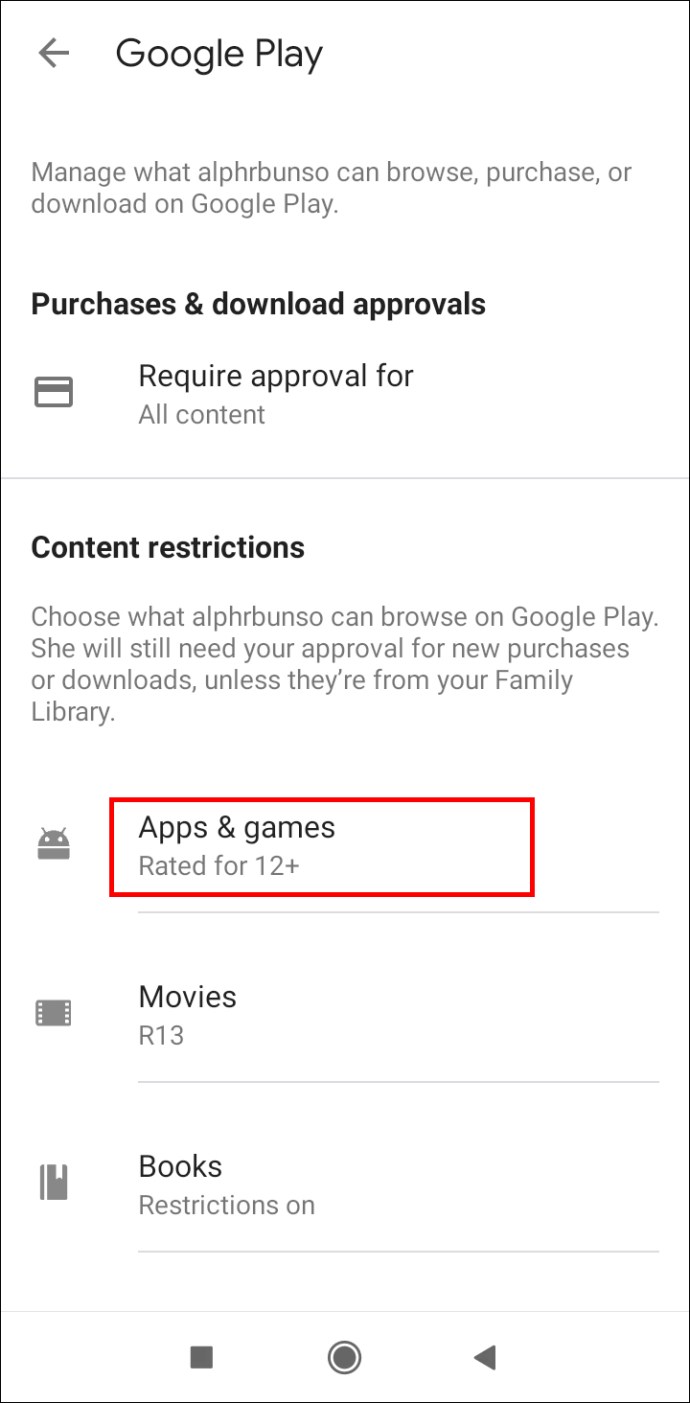
- Seleccione el límite de edad.

¿Cómo ocultar aplicaciones en Android?
A veces, no desea eliminar una aplicación, pero tampoco desea que otros usuarios la vean. La solución es ocultar la aplicación.
Algunas marcas de teléfonos inteligentes tienen una opción incorporada para ocultar aplicaciones.
- Samsung
- Ir Ajustes.
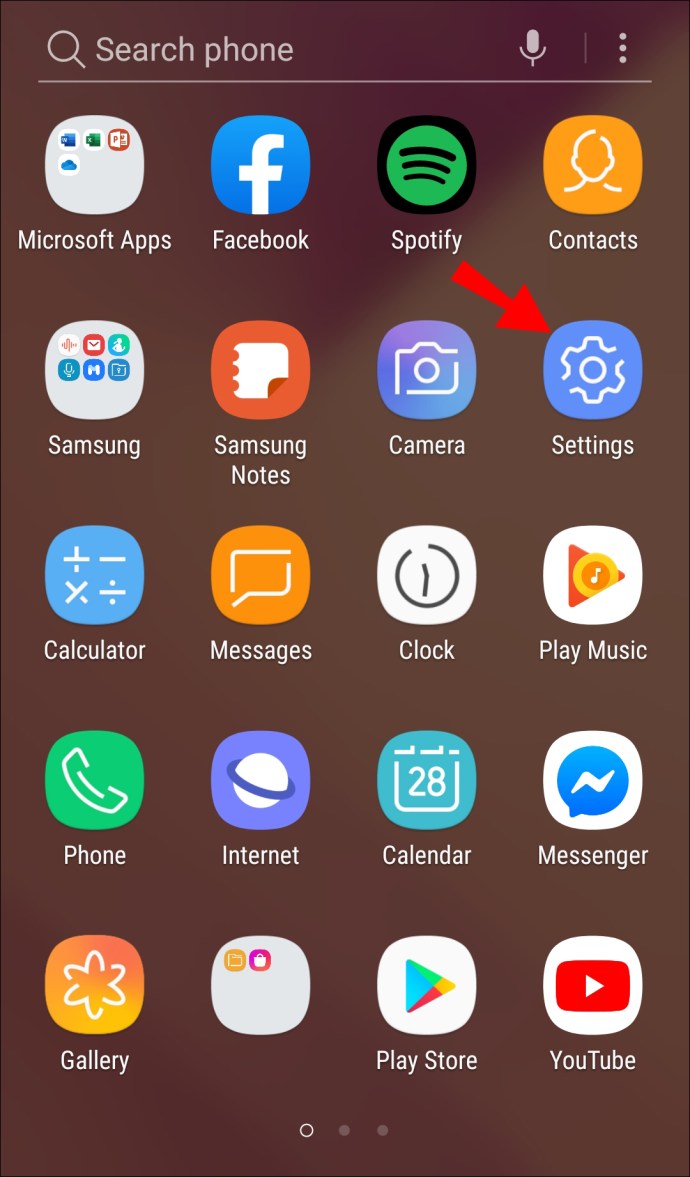
- Grifo Monitor.
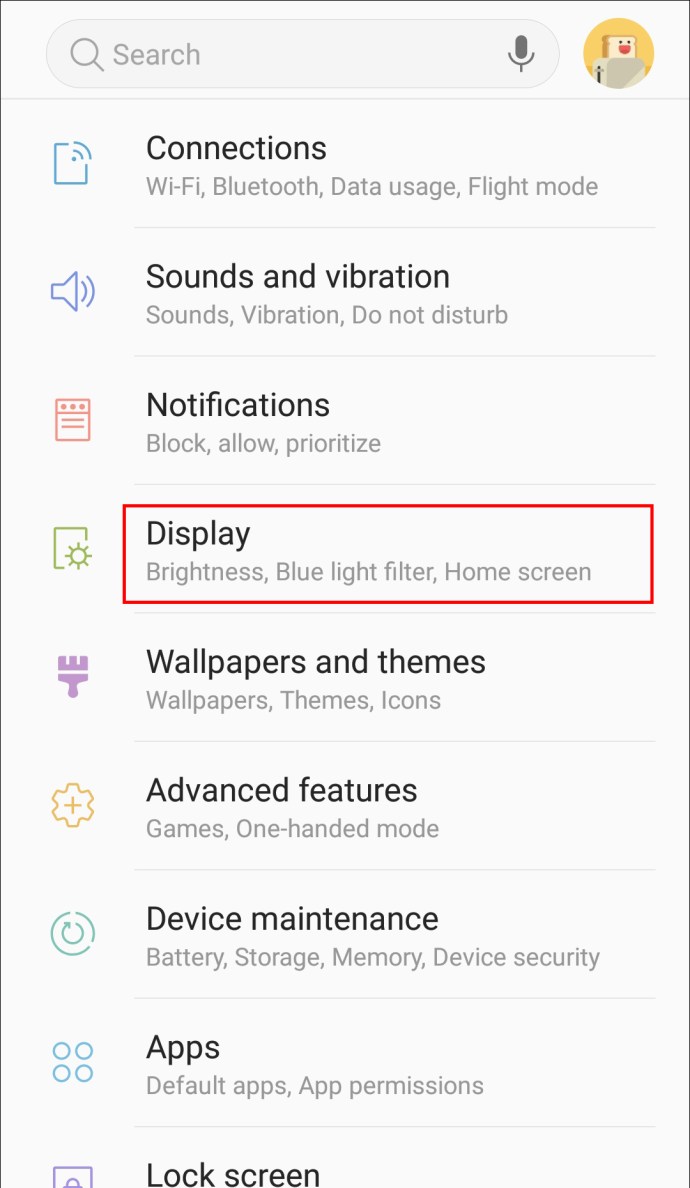
- Ahora, seleccione Pantalla de inicio.
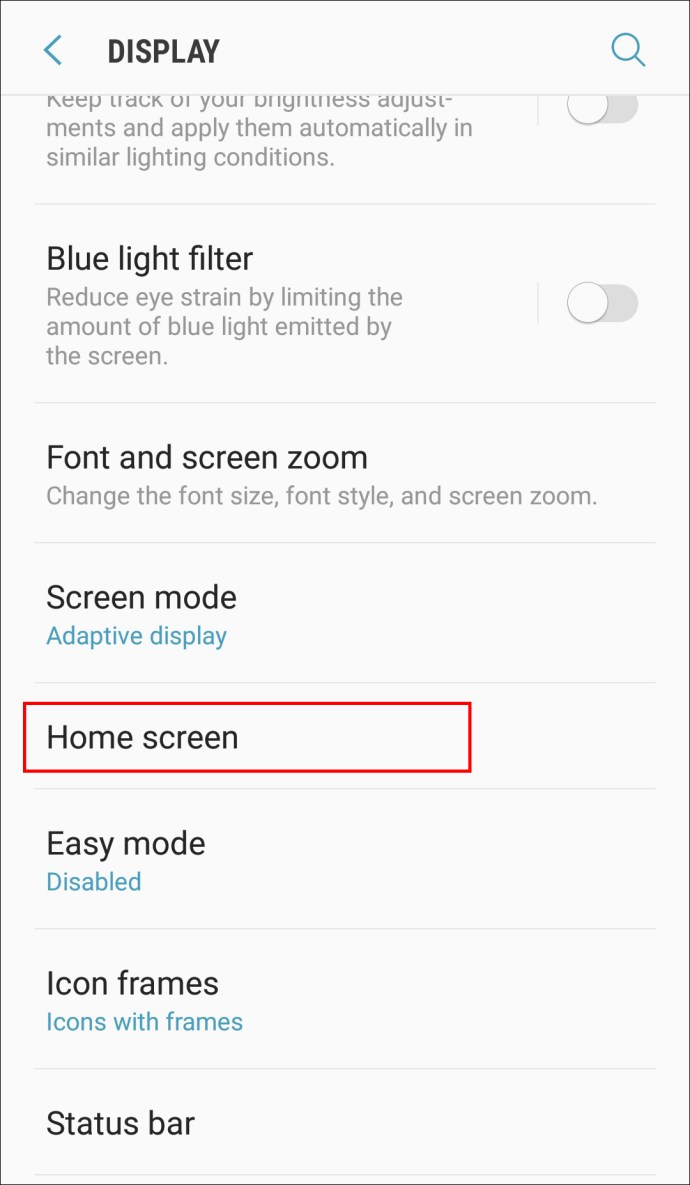
- Toque en Ocultar aplicaciones en la parte inferior del menú.
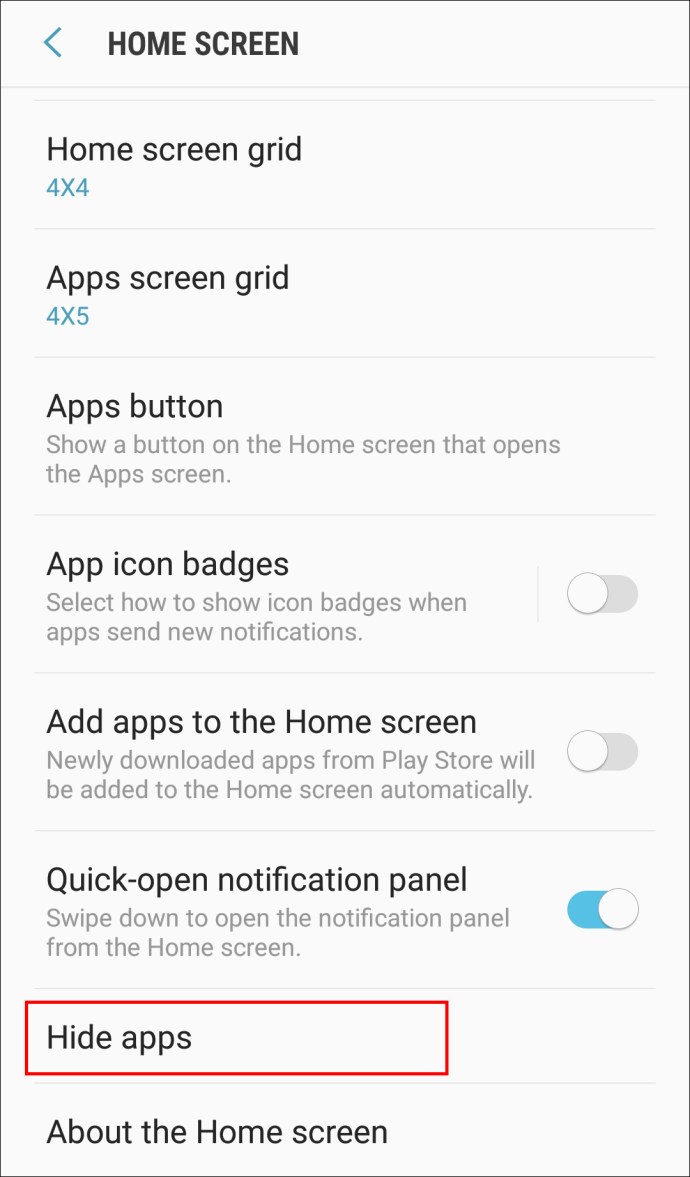
- Seleccione las aplicaciones que desea ocultar y toque Hecho.
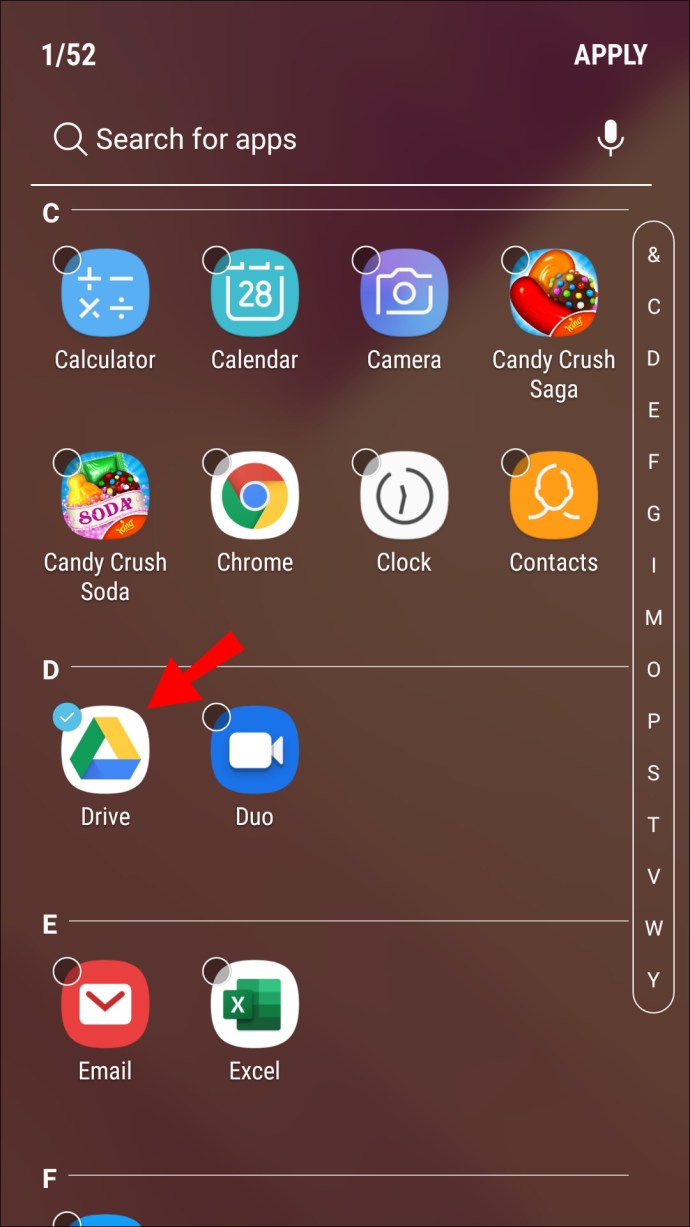
- Ir Ajustes.
Nota: Para mostrar una aplicación, vaya a la Ocultar aplicaciones sección nuevamente y anule la selección de la aplicación.
- Huawei
- Ir Ajustes.
- Navegar a Protección de la privacidad.
- Grifo Espacio privado.
- Luego, toque Permitir y crea tu Espacio privado PIN o contraseña.
- Entra tu Espacio privado utilizando el PIN o la contraseña que creó en el paso anterior para desbloquear la pantalla.
Cuando está en el modo PrivateSpace, puede descargar aplicaciones que se ocultarán automáticamente una vez que regrese a MainSpace.
Nota: Para volver a MainSpace, use su PIN o contraseña habitual para desbloquear la pantalla.
- OnePlus
- Deslice el dedo hacia arriba en la pantalla de inicio para abrir el cajón de aplicaciones.
- Ve a la Espacio escondido carpeta deslizando el dedo hacia la derecha.
- En la esquina superior derecha de la pantalla, toca el + icono.
- Elija las aplicaciones que desea ocultar.
- Toque la marca de verificación.
Nota: Puede tocar los tres puntos verticales en la esquina superior derecha de la pantalla y seleccionar Habilitar contraseña para evitar que otros usuarios vean su Espacio escondido carpeta.
- LG
- En la pantalla de inicio, mantenga pulsado un espacio vacío.
- En el menú emergente, toque Configuración de la pantalla de inicio.
- Toque en el Ocultar aplicaciones opción.
- Elija qué aplicaciones desea ocultar.
- Grifo Hecho.
Si tiene el cajón de aplicaciones habilitado, tendrá que usar otro método.
- Abre el cajón de la aplicación.
- En la esquina superior derecha de la pantalla, toca los tres puntos verticales.
- Grifo Ocultar aplicaciones.
- Elija qué aplicaciones desea ocultar.
- Grifo Hecho.
- Xiaomi
- Ir Ajustes.
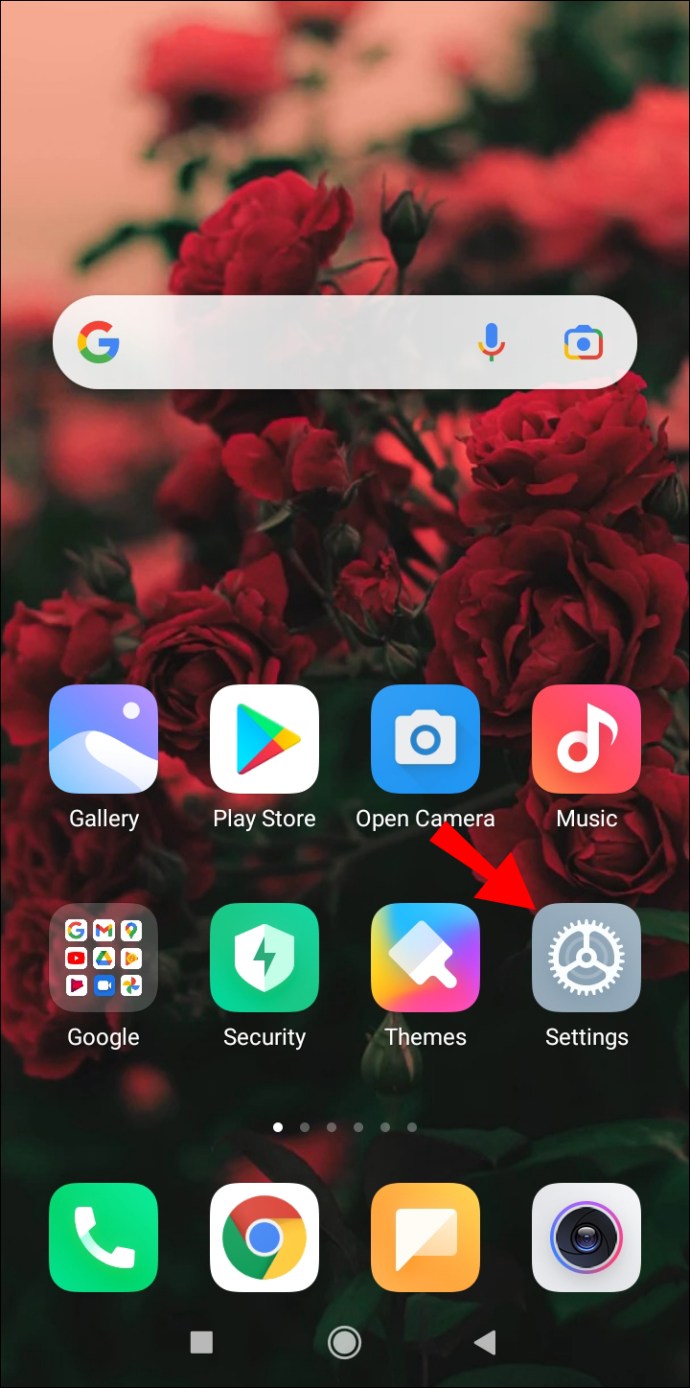
- Desplácese hacia abajo y toque Bloqueo de aplicación.
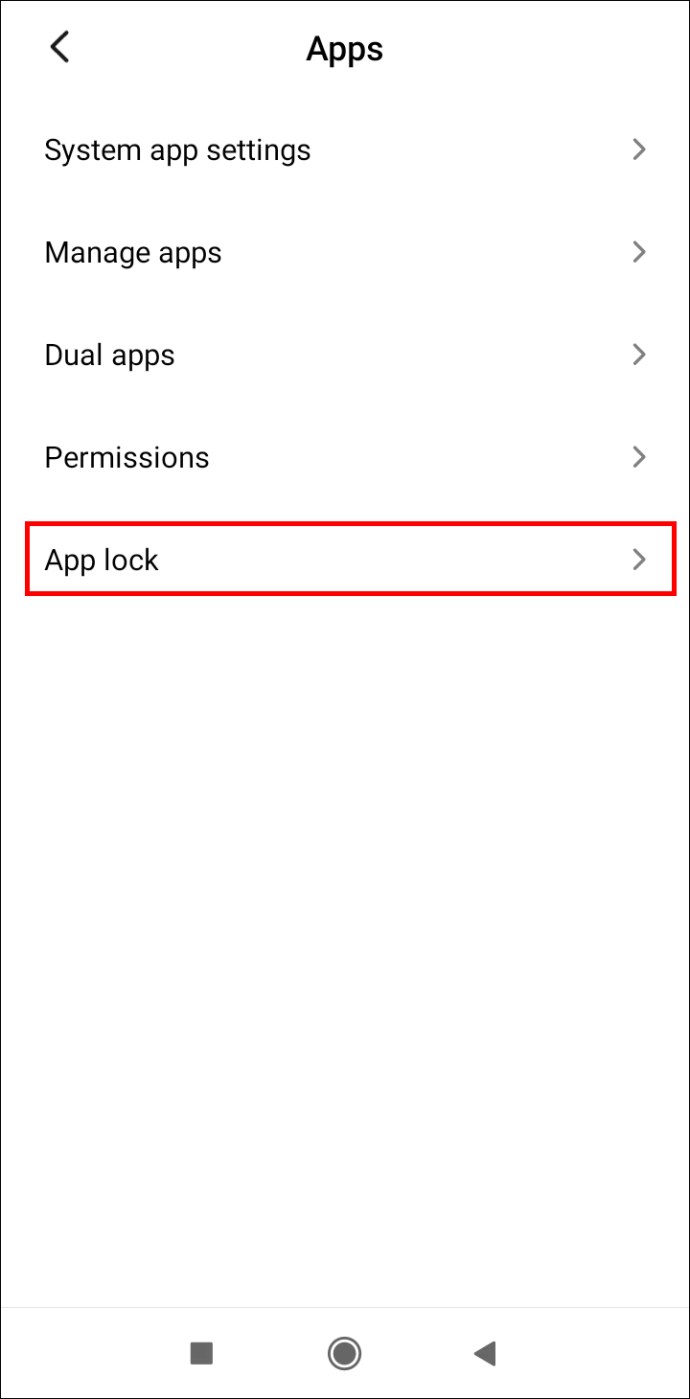
- En la esquina superior derecha de la pantalla, toque el ícono de ajustes.
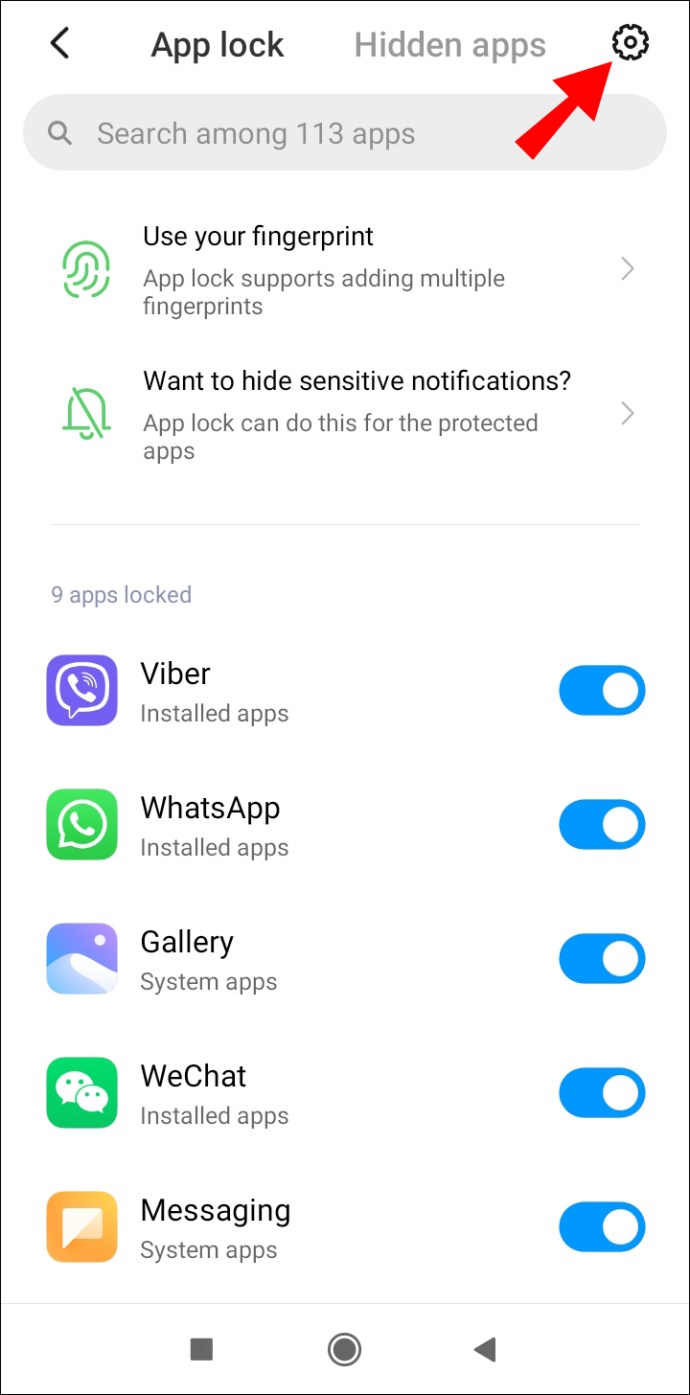
- Habilite el Aplicaciones ocultas opción.
- Ir Administrar aplicaciones ocultas.
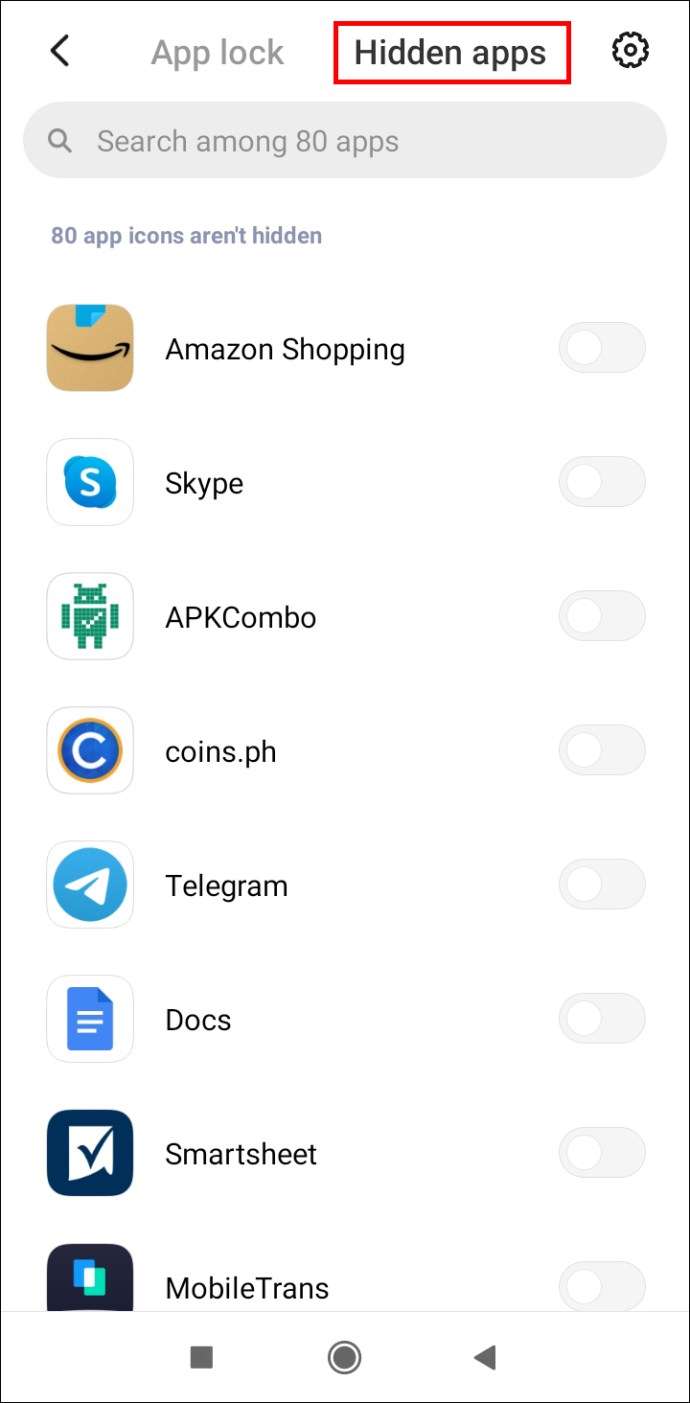
- Elija las aplicaciones que desea ocultar.
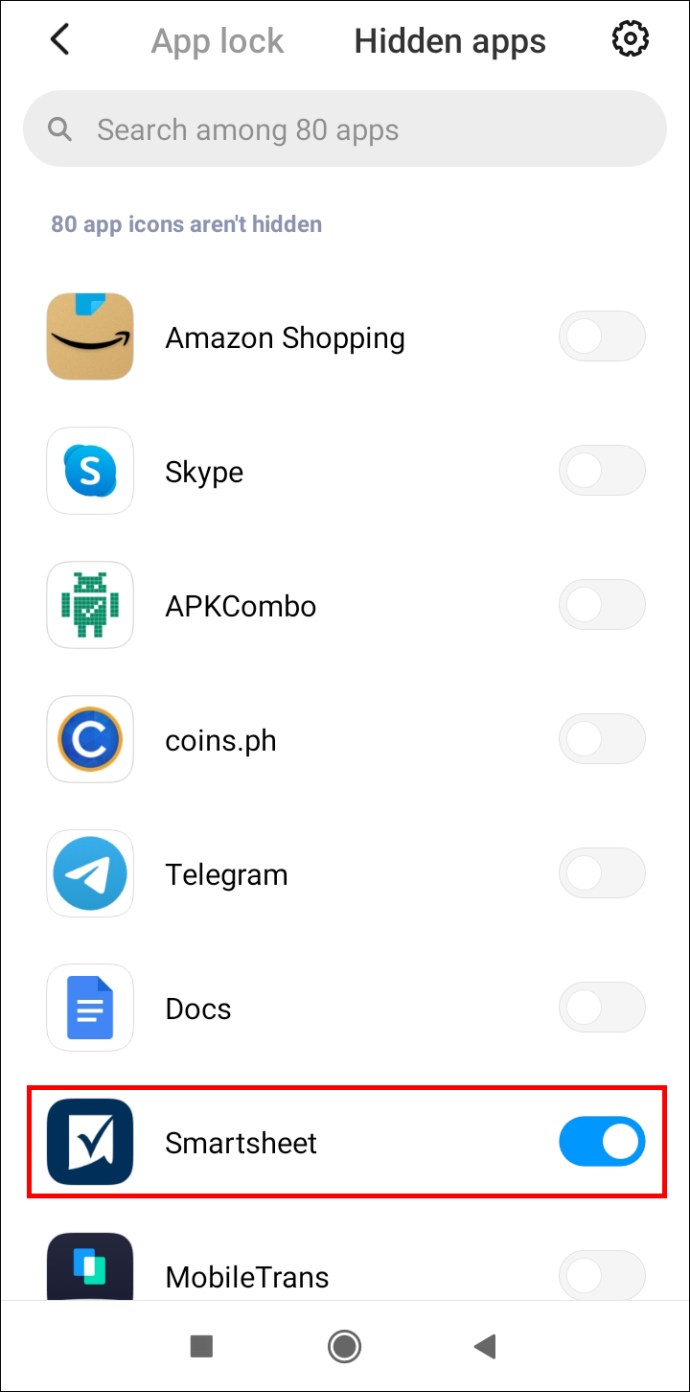
- Ir Ajustes.
Nota: La función de bloqueo de la aplicación está disponible solo para MIUI 10 o superior.
Utilice una aplicación de terceros
Si su dispositivo Android no tiene una opción incorporada para ocultar aplicaciones, puede usar una aplicación de terceros como Nova Launcher.
- Descarga y abre el lanzador Nova.

- En la pantalla de inicio, mantenga el dedo en un espacio vacío.
- Ahora, toque Ajustes.
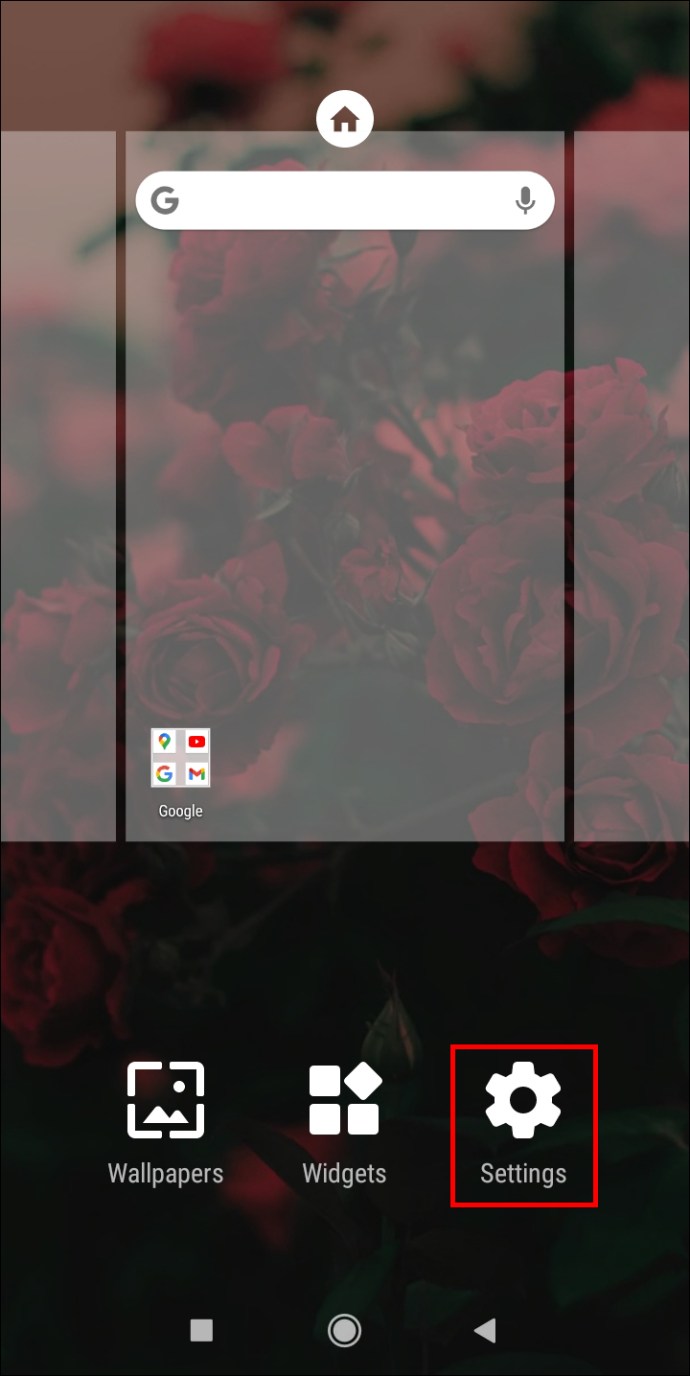
- Ir Aplicación de dibujo.
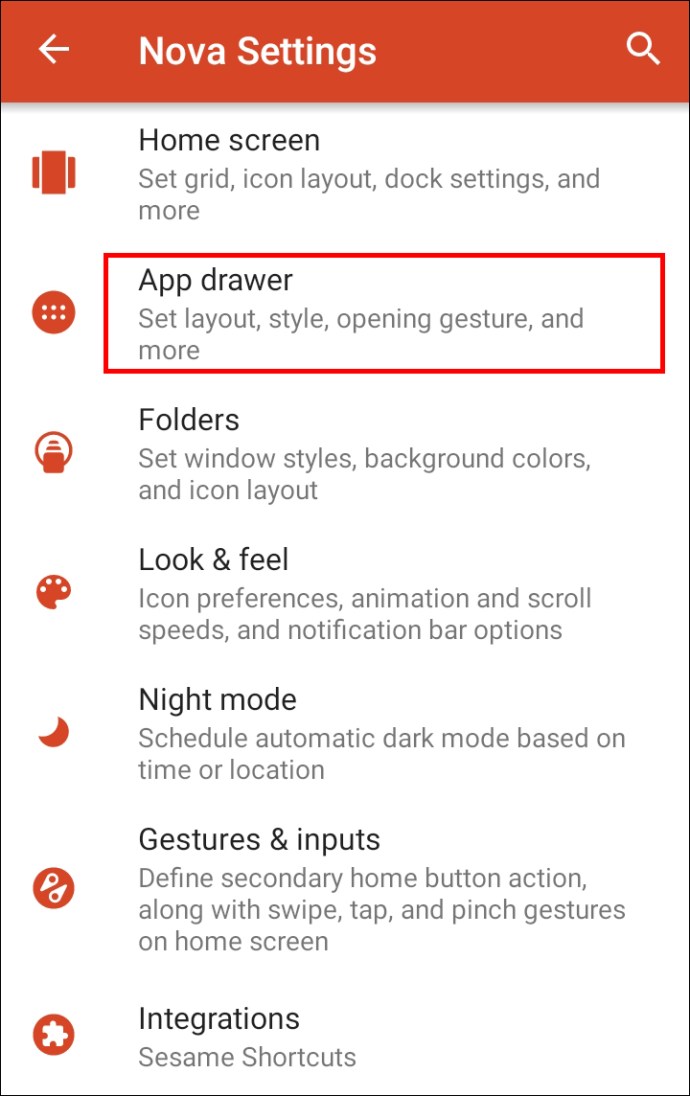
- Toque en el Ocultar aplicaciones opción. Nota: Deberá actualizar Nova Launcher a Nova Launcher Prime. Si no desea hacer esto, pase a la solución alternativa a continuación.
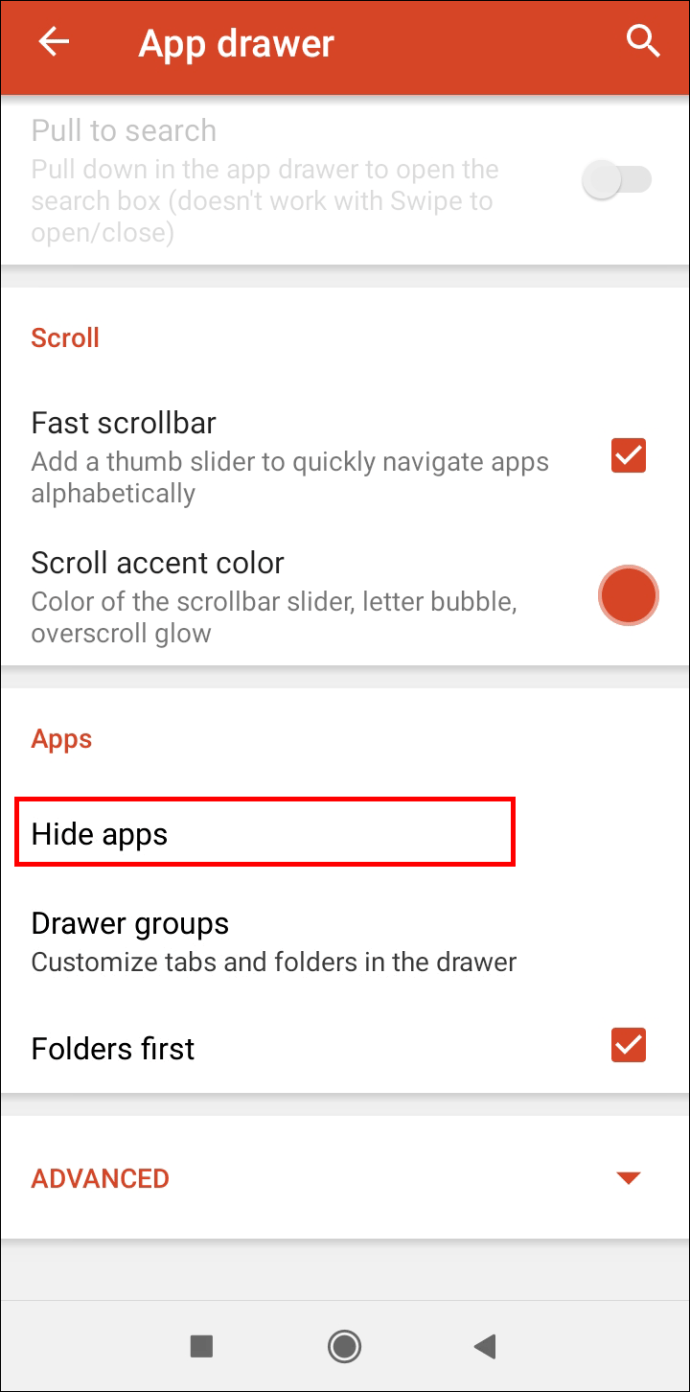
- Marque los elementos que desea ocultar y se ocultarán automáticamente.
Si no desea comprar Nova Launcher Prime, puede usar una solución alternativa para disfrazar las aplicaciones que desea ocultar.
- Abre el lanzador Nova.

- Mantenga pulsado el icono de la aplicación que desea ocultar.
- En el menú emergente, toque Editar. Nota: En algunos dispositivos, deberás tocar el ícono de lápiz pequeño en su lugar.
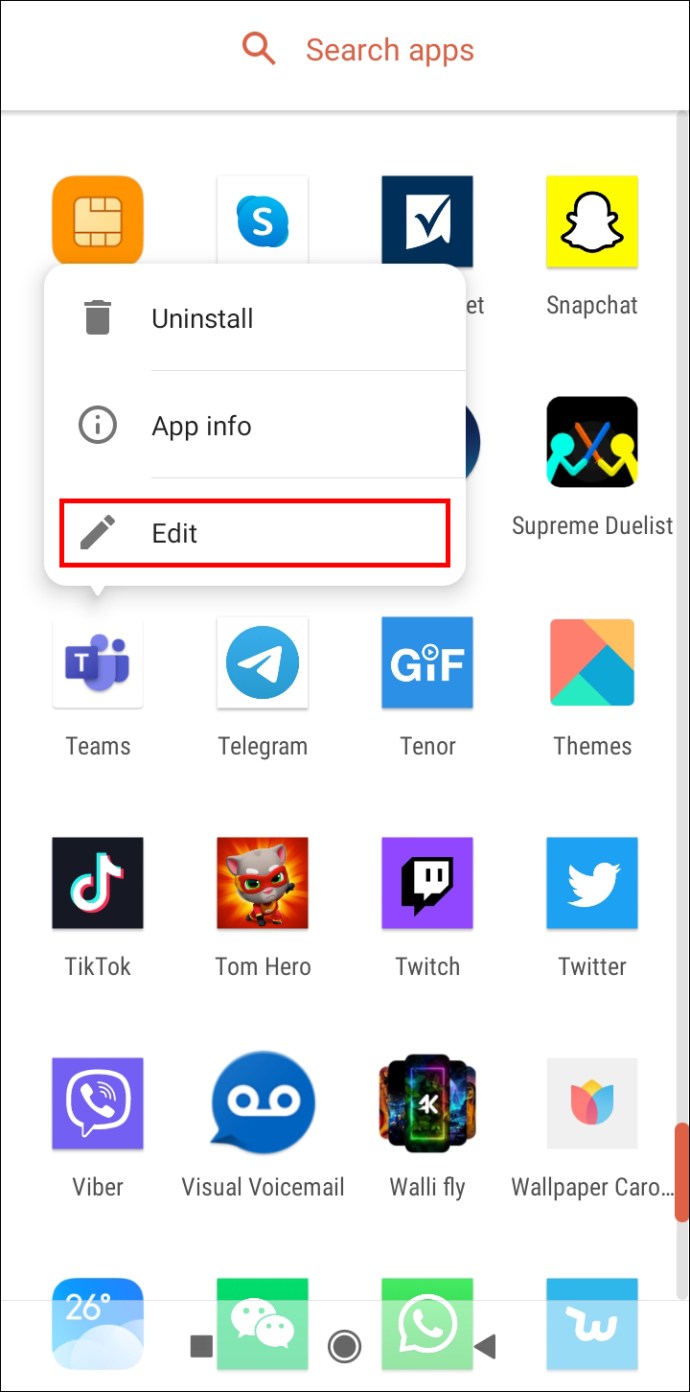
- Presiona el ícono de la aplicación.
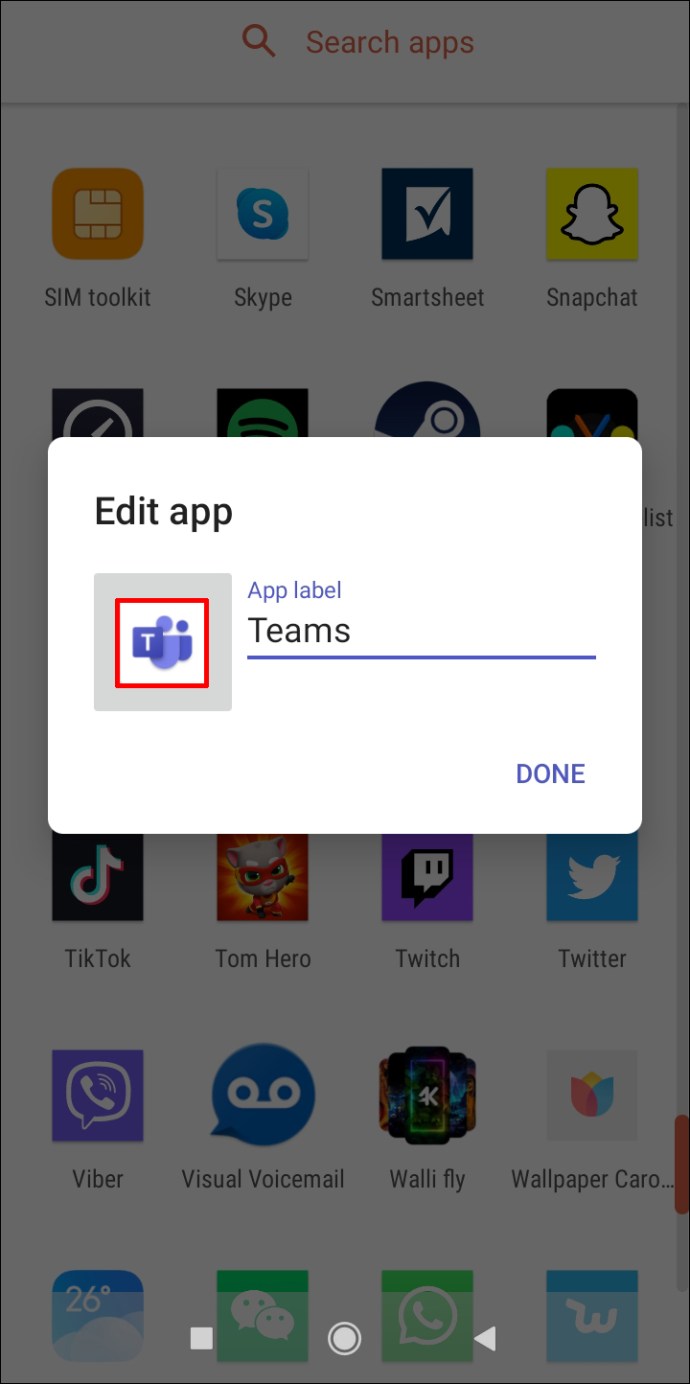
- Luego, toque Incorporado.
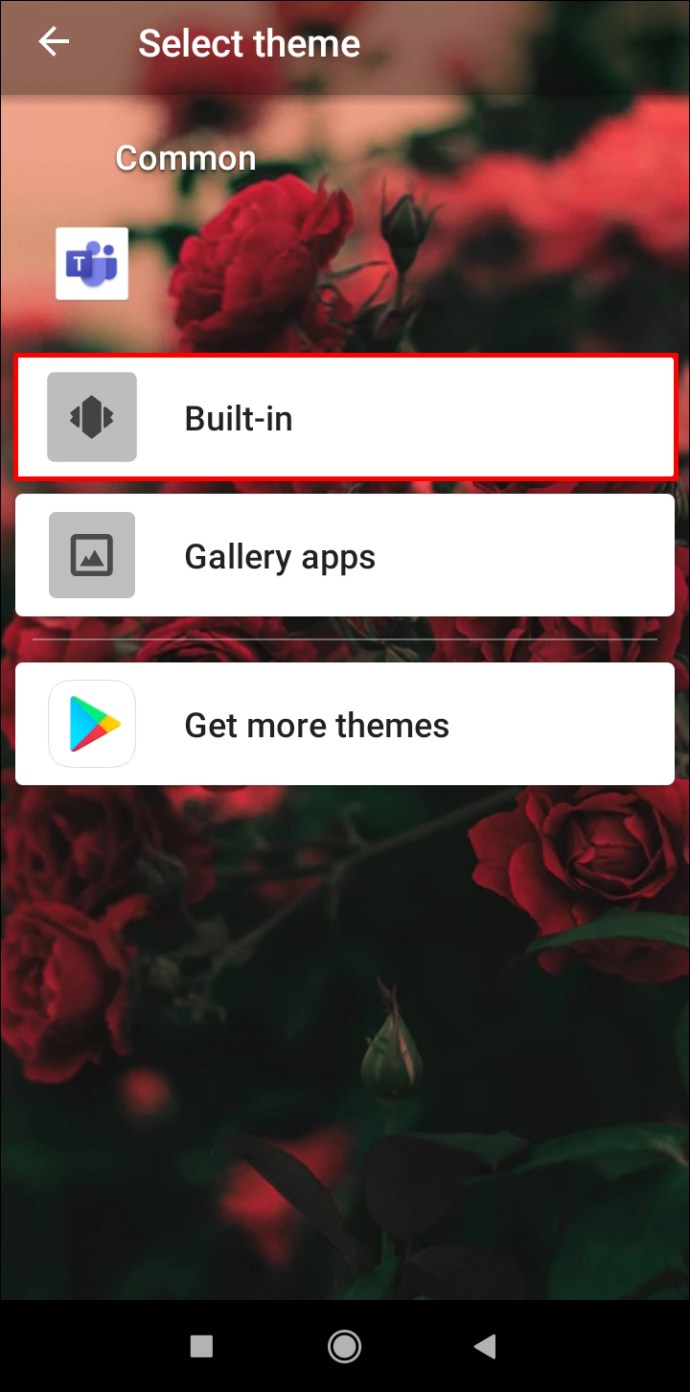
- Selecciona uno de los iconos que quieras disfrazar.
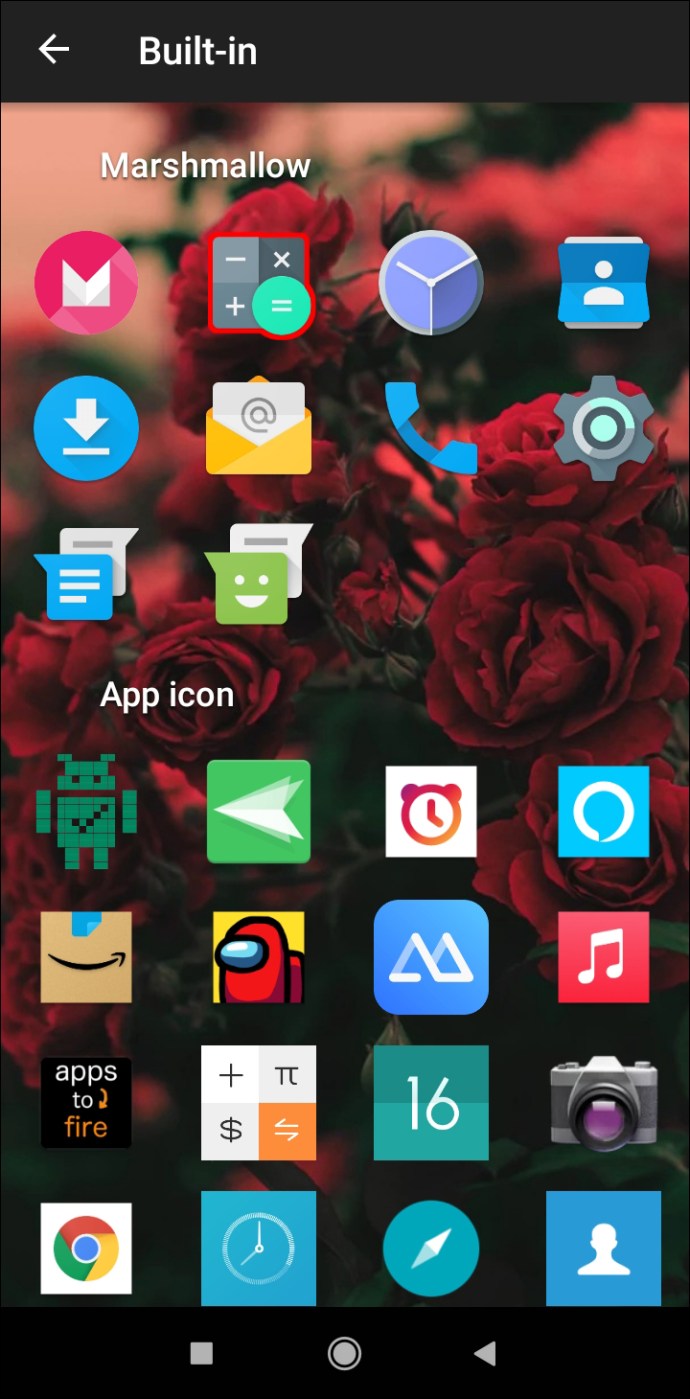
- Edita el Etiqueta de la aplicación. Nota: asegúrese de que Etiqueta de la aplicación coincide con el icono de la aplicación.
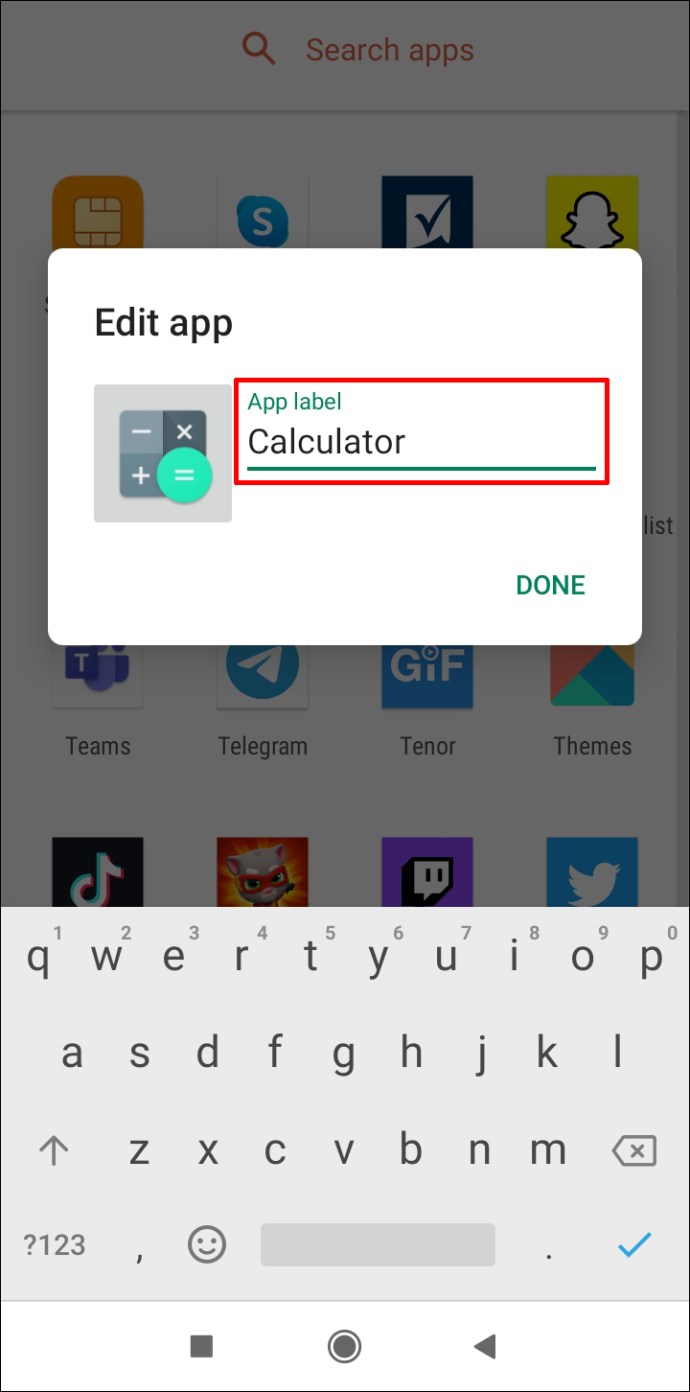
- Grifo Hecho.
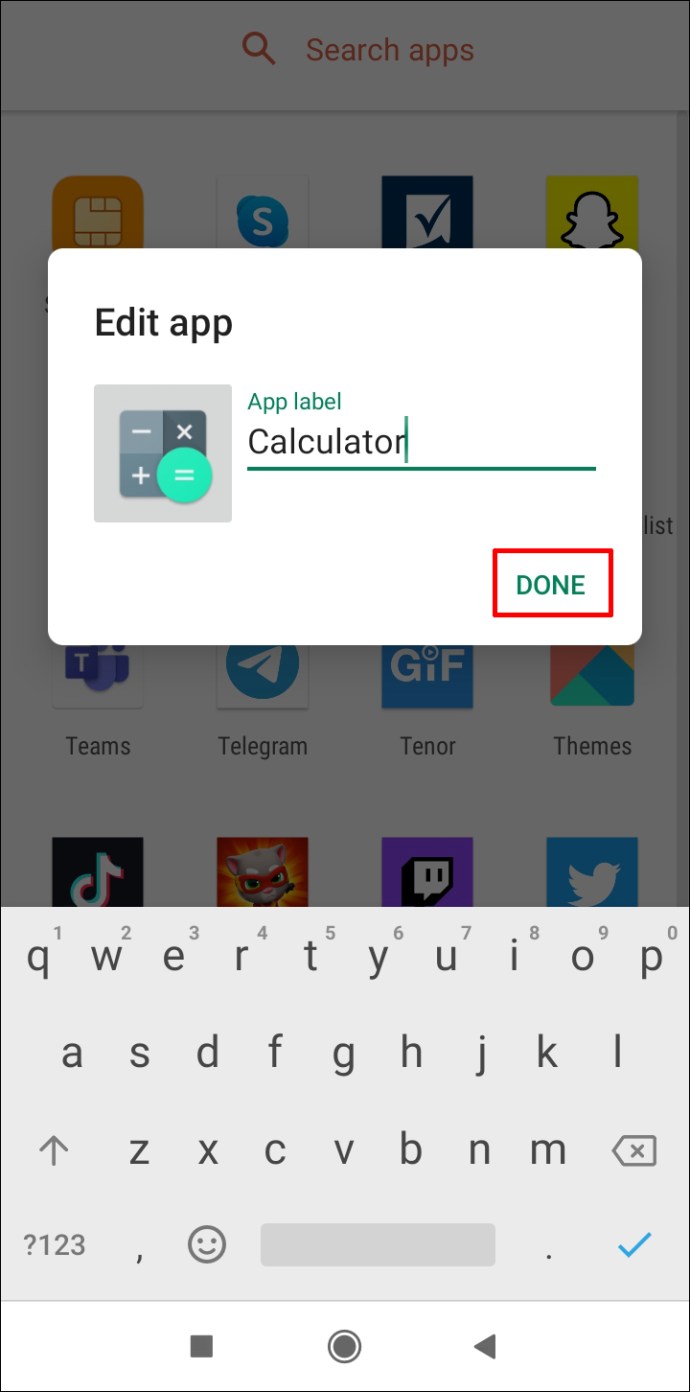
¡Estupendo! Ha creado correctamente un disfraz para su aplicación.
Nota: En ambos casos, deberá configurar Nova Launcher como su aplicación predeterminada. Vaya a Configuración y busque "Aplicaciones predeterminadas". Luego, toque su aplicación de Inicio actual y seleccione Nova Launcher.
Además, una alternativa gratuita para Nova Launcher Prime es Apex Launcher, aunque no es tan bueno como Nova Launcher Prime.
¿Cómo bloquear la descarga de una aplicación específica?
Google Play no te permite bloquear la descarga de una aplicación. En su lugar, debe ver la clasificación de edad de la aplicación que desea bloquear y usar los controles parentales para evitar que se descargue.
Tomemos a Garena Free Fire - The Cobra, por ejemplo. Esta aplicación tiene la clasificación de edad "PEGI 12". Entonces, desea establecer el límite de edad por debajo de los 12.
- Abre Google Play Store.

- En la esquina superior izquierda de la pantalla, toque las tres líneas horizontales.
- Ahora, ve a Ajustes.

- Grifo Controles parentales.

- Palanca Controles parentales sobre.

- Crea un PIN y toca OK.

- Confirme su PIN y toque OK.

- Grifo Aplicaciones y juegos.

- Seleccione el límite de edad por debajo de los 12 (es decir, 7 o 3).

- Grifo OK.
- Grifo Ahorrar.

¡Éxito! "Garena Free Fire - The Cobra" no aparecerá en Google Play cuando lo busques.
Preguntas frecuentes adicionales
¿Cómo evito que se instalen aplicaciones no deseadas en Android?
Puede haber algunas razones por las que su dispositivo Android descarga e instala aplicaciones automáticamente. Por lo tanto, debe probar diferentes soluciones.
Detener las actualizaciones automáticas
Si no desea que sus aplicaciones existentes se actualicen automáticamente, puede evitarlo en la aplicación Google Play Store.
1. Abra Google Play Store.

2. En la esquina superior izquierda de la pantalla, toque las tres líneas horizontales y vaya a Ajustes.

4. Toque Aplicaciones de actualización automática.

5. Seleccione No actualice automáticamente las aplicaciones y toque Hecho.

¿Cambiar la contraseña de su cuenta de Google?
Es posible que haya otorgado ciertos permisos a una aplicación. Esta aplicación a menudo puede iniciar descargas sin necesidad de consentimiento del usuario. Puede solucionar esto de la siguiente manera:
1. Cierre sesión en su cuenta de Google en su dispositivo Android.
2. Cambie la contraseña de su cuenta. (Nota: puede hacer esto en su escritorio).
3. Ir a Ajustes.
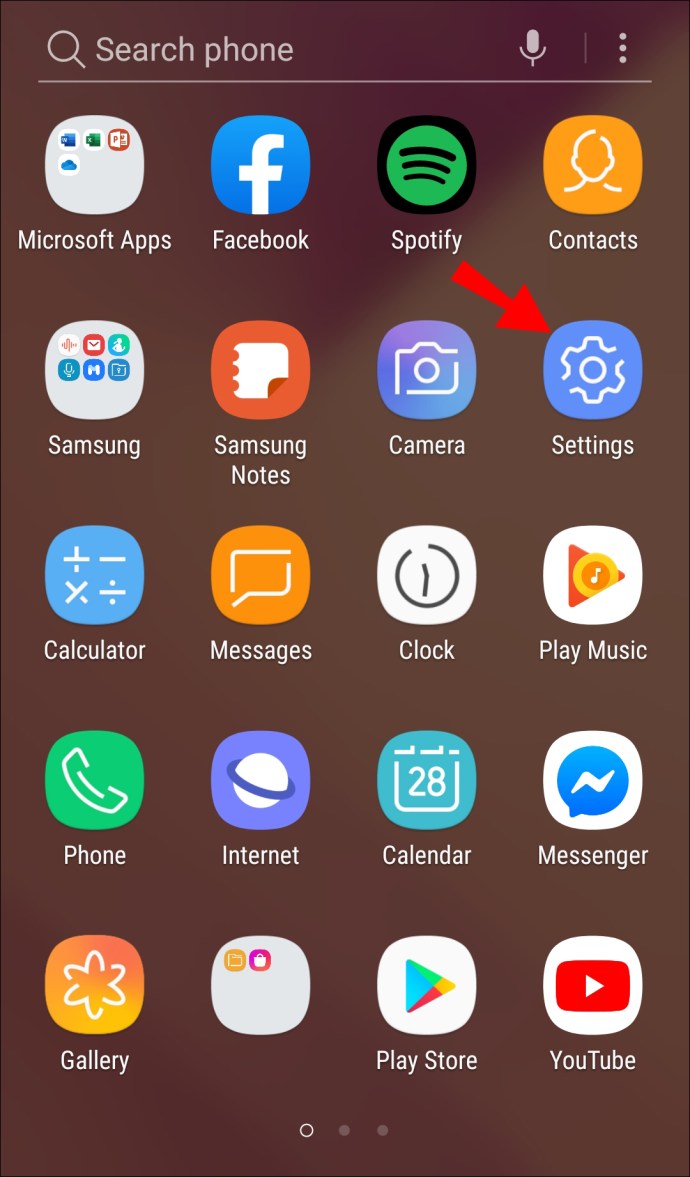
4. Navega a Cuentas.

5. Toque en su cuenta de Google.

6. Toque Eliminar cuenta.

7. Toque Eliminar cuenta de nuevo.

Ahora, puede volver a iniciar sesión en su dispositivo.
Eliminar lanzadores de terceros
Si ha descargado un lanzador de terceros para su teléfono, es probable que le haya permitido descargar aplicaciones sin su consentimiento. Aunque pueden parecer más agradables desde el punto de vista estético que el lanzador de valores, elimine cualquier lanzador de terceros para ver si esta es la raíz del problema.
Restablecimiento de fábrica
Este es tu último recurso. Si no puede encontrar ninguna otra solución, guarde los archivos que necesita y realice un restablecimiento de fábrica.
1. Ir a Ajustes.
2. Navega a Sistema.
3. Toque en Avanzado.
4. Ir a Restablecer opciones.
5. Toque en Borrar todos los datos (restablecimiento de fábrica).
6. Toque Borrar todos los datos.
Nota: Para realizar esta acción, es posible que deba ingresar un PIN o una contraseña.
¿Google Play Store es gratis?
Google Play Store es una aplicación estándar que se obtiene con cualquier dispositivo Android. La aplicación en sí es de uso gratuito y puede descargar muchas aplicaciones de forma gratuita.
También hay aplicaciones pagas que no puede descargar sin usar una tarjeta de crédito u otro método de pago. Además de eso, algunas aplicaciones que descarga de forma gratuita pueden contener compras dentro de la aplicación que le permiten utilizar todas las funciones de la aplicación.
¿Cómo bloqueo las notificaciones de Google Play?
Puede bloquear las notificaciones de Google Play desde la propia aplicación.
1. Abra Google Play Store.

2. En la esquina superior izquierda de la pantalla, toque las tres líneas horizontales.
3. Ir a Ajustes.

4. Toque Notificaciones.

5. Desactive todas las notificaciones que no desee ver.

¿Cómo puedo impedir que mi hijo descargue aplicaciones?
Actualizar la opción de clasificación por edad en los controles parentales es una forma de evitar que su hijo descargue aplicaciones no deseadas. Sin embargo, puede bloquear por completo a su hijo para que no vaya a Google Play Store y permanecer solo en la aplicación que se encuentra actualmente en la pantalla.
1. Ir a Ajustes.
2. Navega a Seguridad.
3. Toque en Avanzado.
4. Toque Fijación de pantalla.
5. Alternar el Fijación de pantalla opción activada.
6. Mantenga presionado el botón cuadrado junto al botón Inicio para abrir la vista multitarea. Nota: en algunos dispositivos Android, debes deslizar el dedo hacia arriba desde la pantalla de inicio.
7. Toque el icono de una aplicación que desee anclar.
8. Toque Alfiler.
Ahora, su hijo no podrá salir de la aplicación.
Nota: Para desanclar una aplicación, mantenga presionados los botones Inicio y Atrás.
Bloquear la descarga de aplicaciones en Android
No puede restringir por completo el acceso de su hijo a un teléfono móvil, pero puede limitar y controlar su uso por su propio bien. Los controles parentales en Google Play Store le permiten seleccionar la clasificación de edad para que su hijo no pueda descargar una aplicación que no sea adecuada para su edad. Google Play Family Link ofrece aún más opciones y le permite establecer restricciones de descarga para su hijo de forma remota.
Si su hijo es muy pequeño y simplemente quiere jugar en su teléfono por un tiempo limitado, puede anclar una aplicación. De esta manera, no pueden acceder a ninguna aplicación en el teléfono que no sea la anclada.
¿Cómo bloqueaste la descarga de aplicaciones en Android? ¿Usaste otro método? Háganos saber en la sección de comentarios.