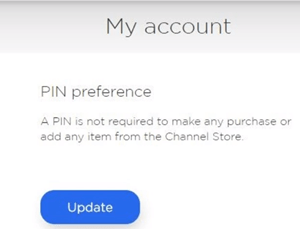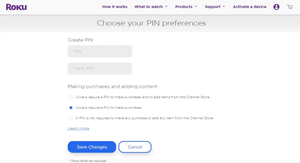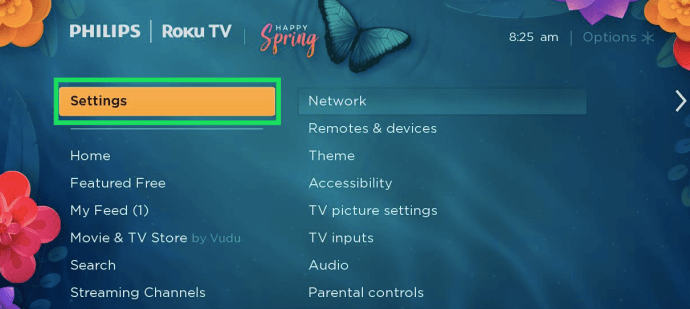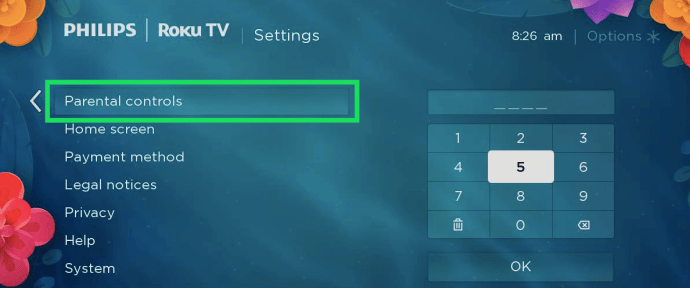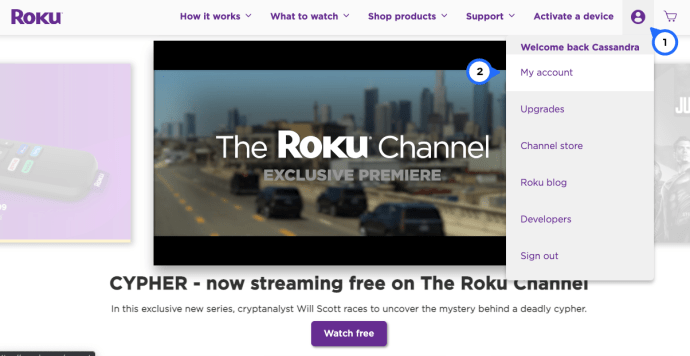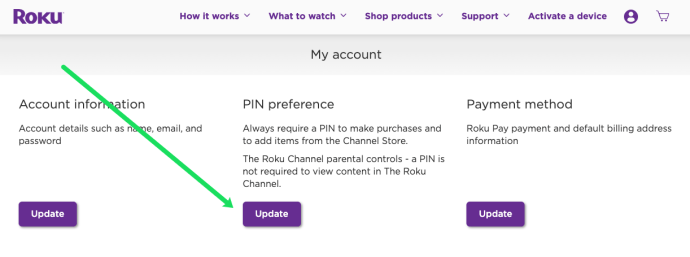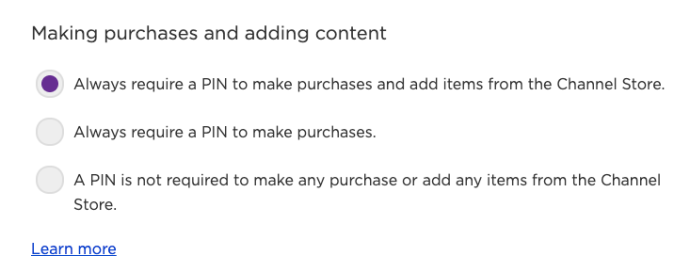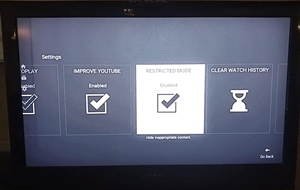Muchos hogares están optando por Roku como su dispositivo de transmisión predeterminado. Moderno y único, Roku está lejos de ser un dispositivo tradicional. Por lo tanto, los controles parentales funcionan de manera un poco diferente.

Bloquear canales es fácil, pero no es tan intuitivo como cabría esperar. Por esa razón, puede leer sobre los pasos detallados que debe seguir para bloquear canales como YouTube en un dispositivo Roku en este artículo.
Aprenderá a configurar un PIN, eliminar YouTube de la lista de canales y más. Quédese para obtener más información sobre el asunto.
¿Puedes bloquear YouTube en Roku?
Desafortunadamente, Roku no ofrece una solución simple para bloquear canales que no son propiedad de Roku. Esto significa que tendrá que ser creativo para implementar restricciones.
Por supuesto, puede configurar controles parentales en la cuenta de YouTube de su hijo, pero aún pueden acceder a la aplicación en Roku. Si esto es algo que le gustaría hacer, tenemos un tutorial completo aquí.
Sin embargo, para los propósitos de nuestro artículo, lo guiaremos a través de lo que puede hacer para controlar la actividad en su dispositivo Roku.
Configuración de un PIN en un dispositivo Roku
Aunque no puede bloquear específicamente YouTube, puede eliminar la aplicación y configurar un código PIN para asegurarse de que no se vuelva a instalar. Primero, creará un pin para su cuenta de Roku.
Puede hacer esto desde el sitio web de Roku y siempre que haya iniciado sesión en esa cuenta en su dispositivo Roku, su dispositivo detectará automáticamente la función de seguridad. Para reinstalar la aplicación de YouTube, el usuario deberá ingresar el número de cuatro dígitos para descargar cualquier canal. Incluido YouTube.
A continuación, se explica cómo agregar un PIN a su cuenta de Roku:
- Visite el sitio web oficial de Roku en un navegador web móvil o de computadora. Inicie sesión con sus credenciales.
- Haga clic en Preferencia de PIN y seleccione Actualizar.
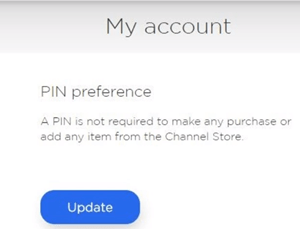
- Elija la opción Requerir siempre un PIN para realizar compras y agregar artículos de la tienda del canal.
- Escriba una combinación de cuatro dígitos para el PIN y haga clic en Verificar PIN.
- Finalmente, guarde los cambios.
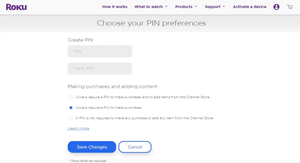
También puede hacer esto desde el dispositivo Roku. Solo sigue estos pasos:
- Haga clic en el botón de inicio en su control remoto Roku y haga clic en "Configuración".
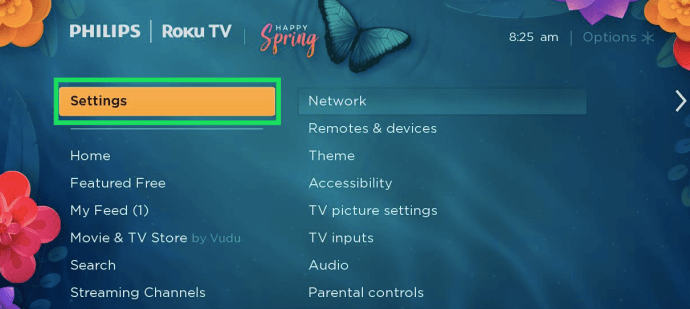
- Haga clic en "Control parental".
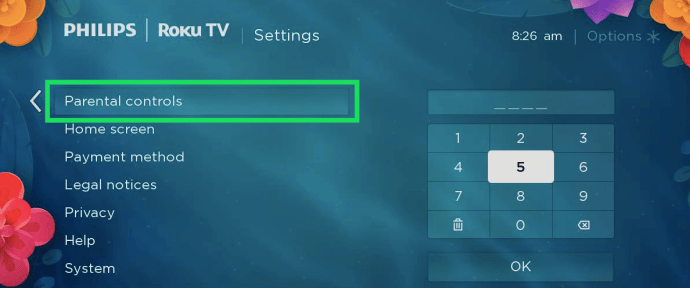
- Ingrese su código de cuatro dígitos dos veces. Luego, haga clic en "Aceptar".
- Tu pin ahora está configurado.
Una vez que haya configurado un PIN para su dispositivo Roku, podrá eliminar canales (como YouTube). También puede ocultar las pestañas Noticias, Tienda de TV y Tienda de películas de la pantalla principal de su Roku.
Eliminar un canal en un dispositivo Roku
Finalmente, puede eliminar YouTube de la lista de canales en su dispositivo Roku. Sigue estos pasos:
- En la pantalla principal de Roku, elija la opción Mis canales con su control remoto Roku.
- Navega a YouTube y toca el botón de estrella (opciones) en tu control remoto Roku.
- Elija Eliminar canal y presione Aceptar. Confirme que desea eliminar YouTube presionando OK nuevamente.
- Además, puede ocultar cosas de la pantalla de inicio de Roku. Vaya a Configuración, luego Pantalla de inicio y toque Ocultar (noticias, películas o tienda de TV).

Siempre puede revertir estos cambios siguiendo los mismos pasos que realizó anteriormente. No hay límite para la cantidad de canales que puede bloquear, así que no dude en bloquear todo lo que considere inapropiado.
Configuración de controles parentales
Los controles parentales de Roku solo se aplican a lo que puede hacer en el dispositivo Roku (como agregar canales) o al contenido disponible en el canal The Roku. Entonces, si bien esto no lo ayudará a bloquear directamente YouTube, puede usar esta función para asegurarse de que YouTube no se vuelva a agregar sin su PIN.
Desafortunadamente, el dispositivo Roku en sí no ofrece muchas opciones, por lo que usaremos el sitio web de Roku.
Inicie sesión en su cuenta de Roku y siga estos pasos:
- Haga clic en el icono de perfil en la esquina superior derecha. Luego, seleccione "Mi cuenta".
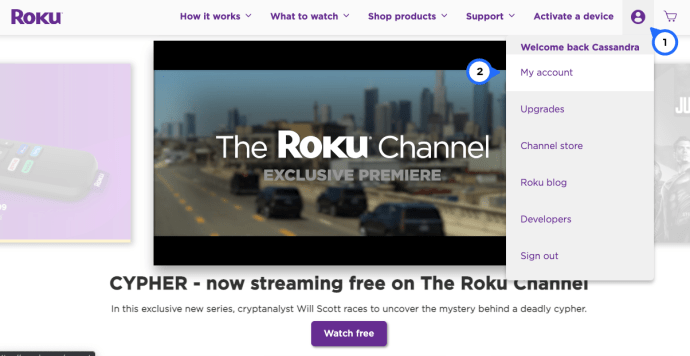
- En "Preferencias de PIN", haga clic en "Actualizar".
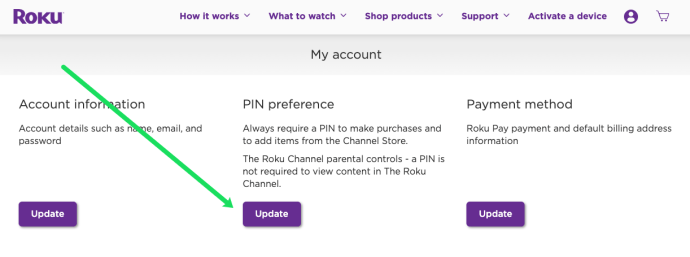
- En la página siguiente, tendrá algunas selecciones para elegir. En el título "Realizar compras y agregar contenido", seleccione la primera opción para requerir siempre un pin.
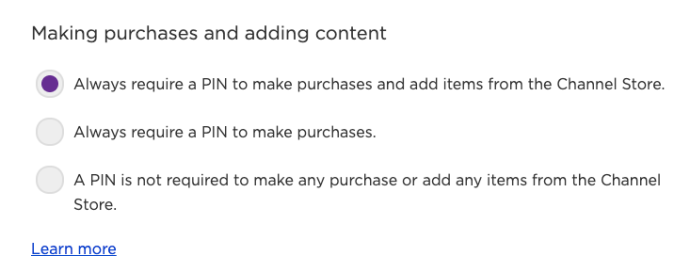
Elige "Requerir siempre un PIN para realizar compras y agregar artículos de Channel Store".
Simplemente crear un PIN no es la única tarea que deberá realizar para asegurarse de que YouTube no se vuelva a agregar. También deberá configurar estos controles parentales para habilitar la función.
Configurar los controles parentales de YouTube
Si desea mantener la aplicación de YouTube en su dispositivo Roku pero aún desea bloquear contenido, esta sección es para usted.
Algunos servicios de transmisión como YouTube, Netflix y Hulu tienen sus propios controles parentales. Para YouTube, puede habilitar el modo restringido que mostrará solo el contenido apropiado. Así es cómo:
- Ingrese a la aplicación de YouTube en su dispositivo Roku.
- Abra la configuración.
- Desplácese hasta que vea Modo restringido. Permitirle.
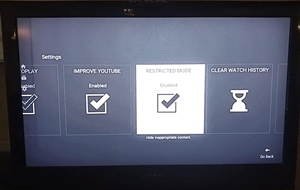
Ahora YouTube solo mostrará contenido apropiado, pero esta opción no es perfecta. Los parámetros de "contenido apropiado" pueden tener errores. Además, sus hijos pueden desactivar fácilmente el modo restringido si son mayores y conocen su dispositivo Roku.
Preguntas frecuentes
¿Puedo bloquear aplicaciones en mi Roku?
Lamentablemente no. Puede eliminar la aplicación por completo y agregar un PIN para asegurarse de que no se reinstale, o usar los controles parentales nativos de la aplicación para administrar los permisos de contenido.
¿Puedo configurar varios perfiles en Roku?
Muchos servicios de transmisión nos permiten configurar un perfil para los niños y para nosotros mismos. Desafortunadamente, Roku no nos da esta opción. Su única opción en esta avenida es configurar perfiles individuales dentro de los servicios de transmisión que está tratando de administrar y usar el filtro de control parental disponible allí también.
No más YouTube
Ahí tienes. Ahora conoce todas las formas posibles de restringir y bloquear YouTube en dispositivos Roku. Los controles parentales suelen ser inútiles sin un PIN, así que téngalo en cuenta. La mayoría de los niños hoy en día saben cómo desactivarlos.
El PIN es su única forma de bloquear completamente un canal como YouTube. ¿Tiene alguna pregunta o inquietud? Compártelos con nosotros en la sección de comentarios a continuación.