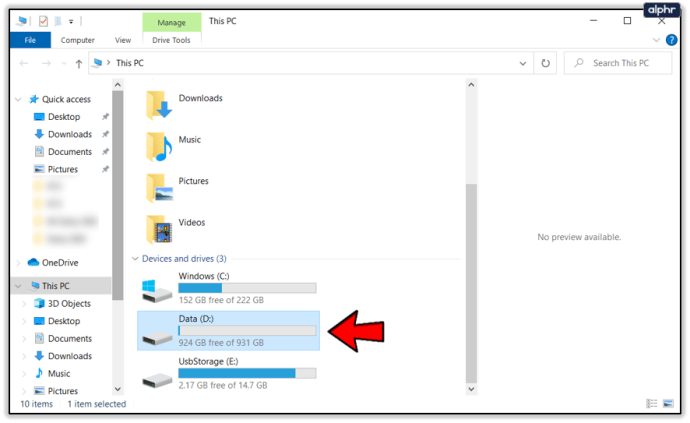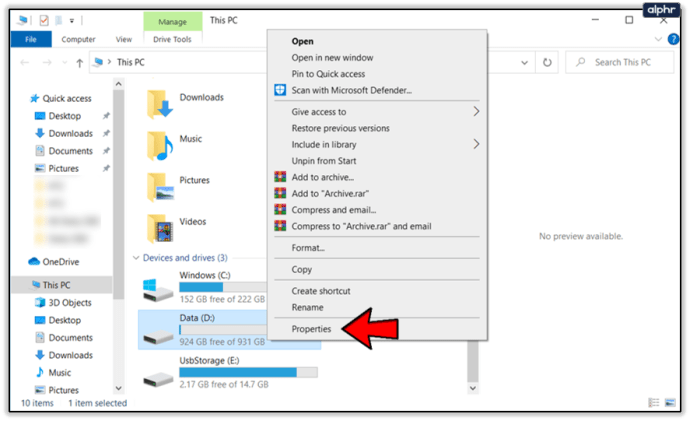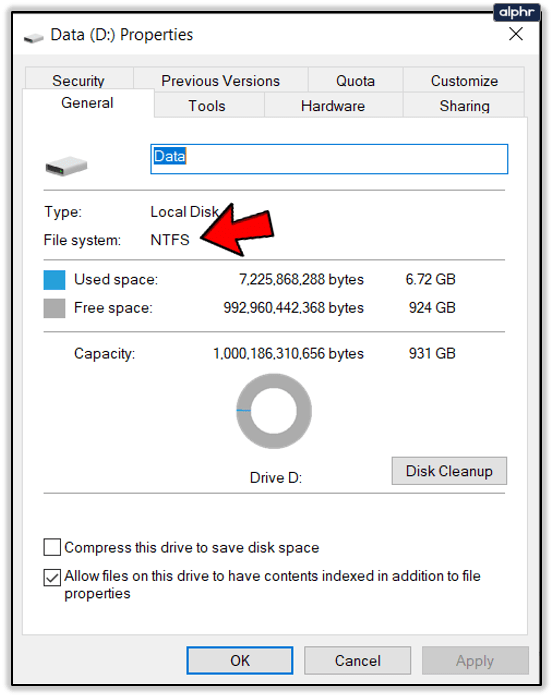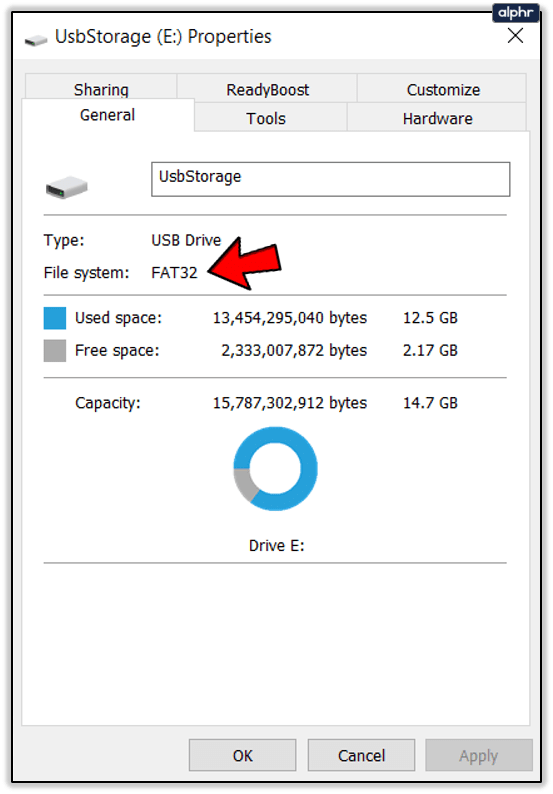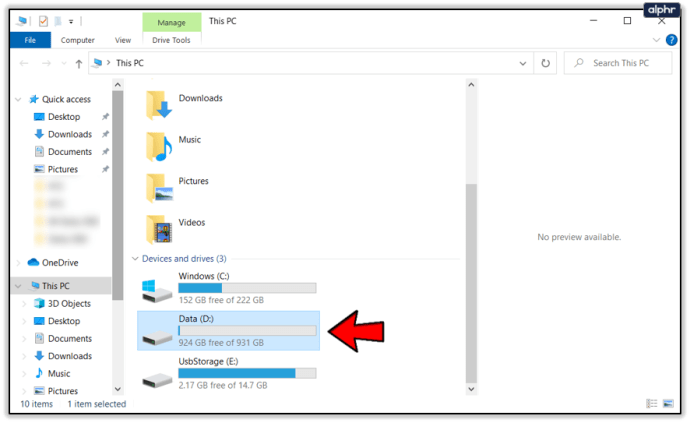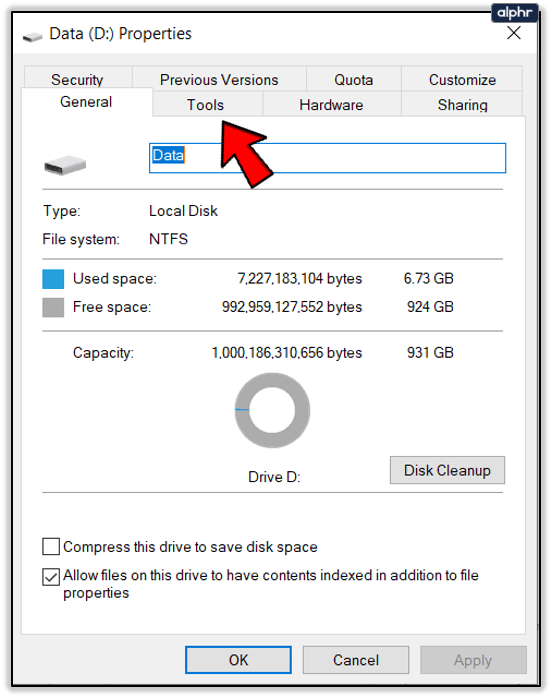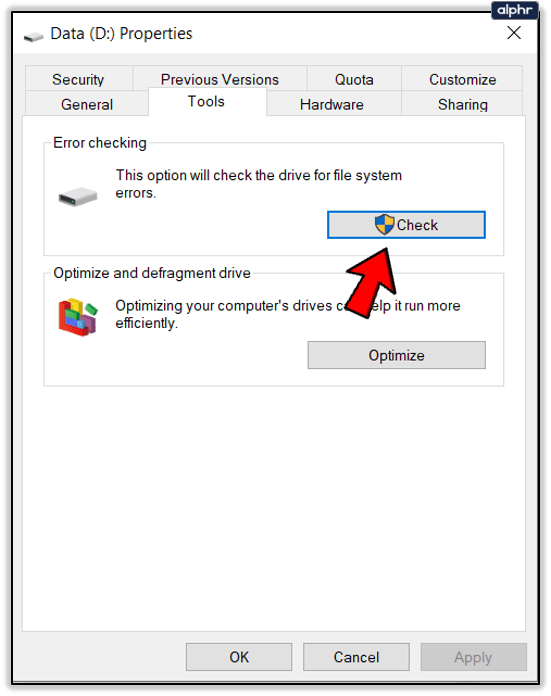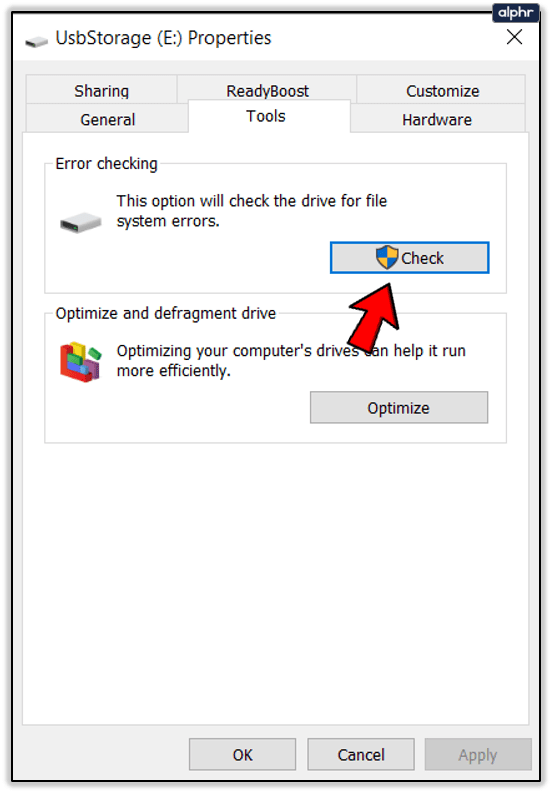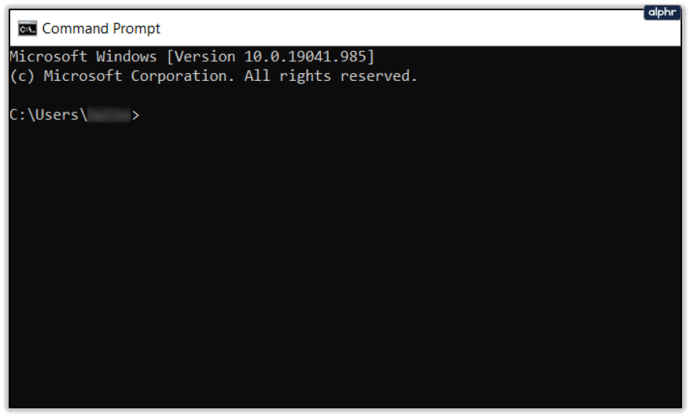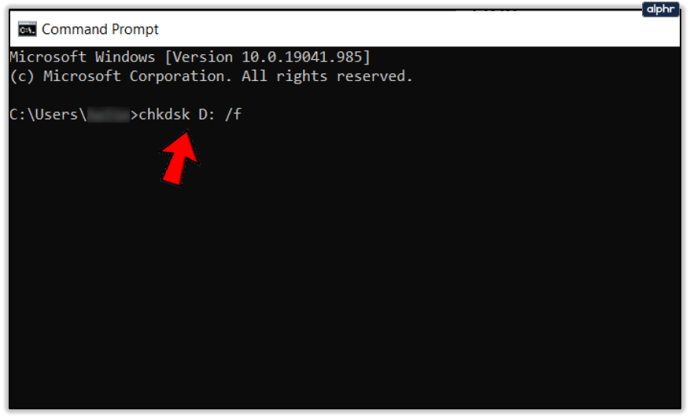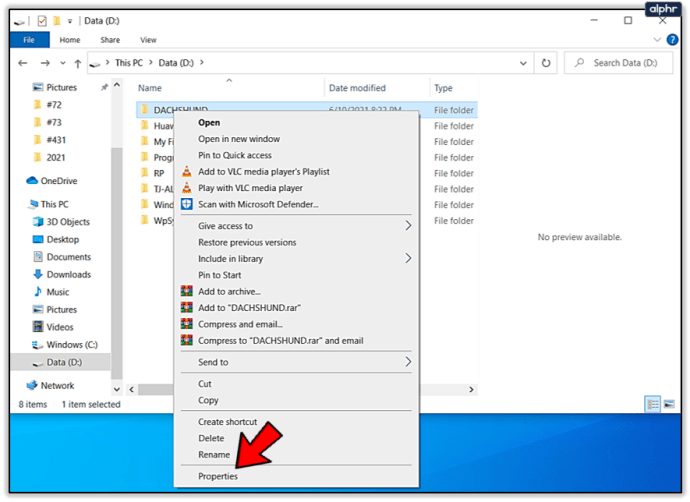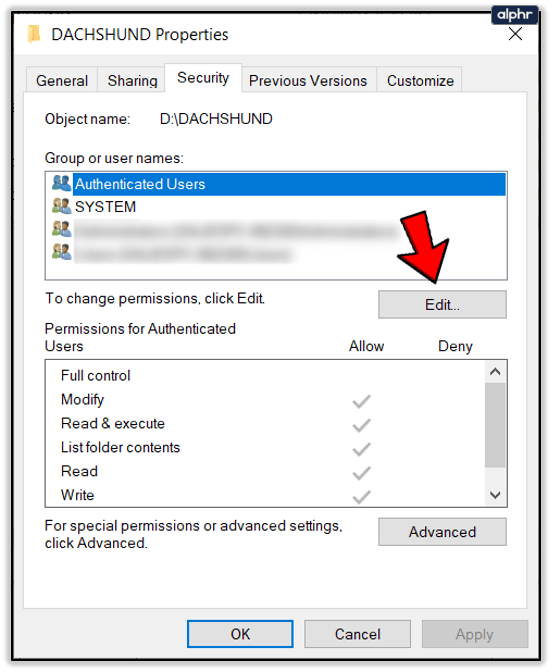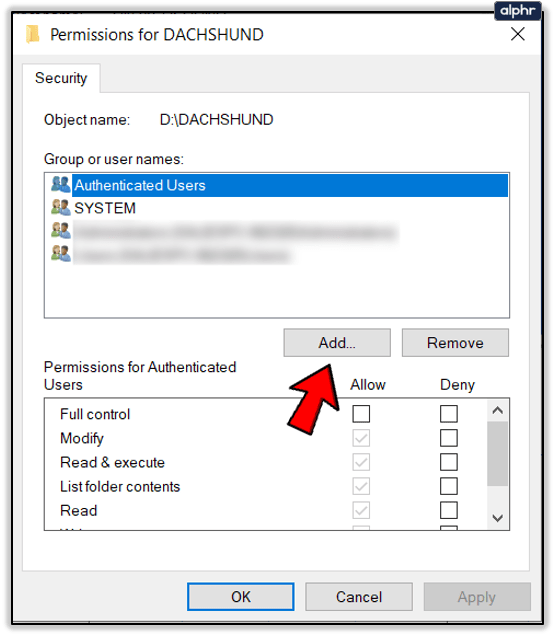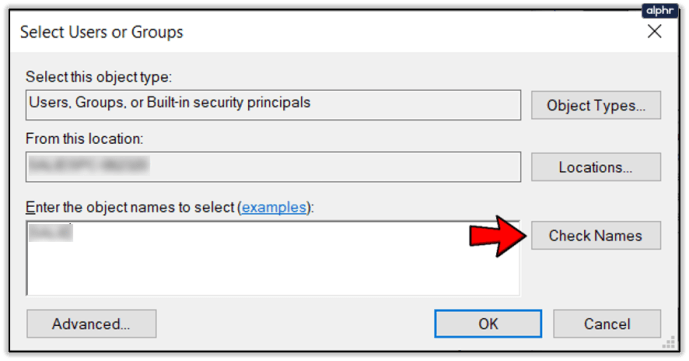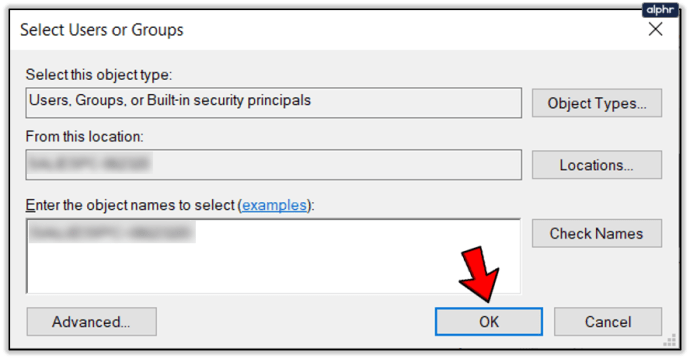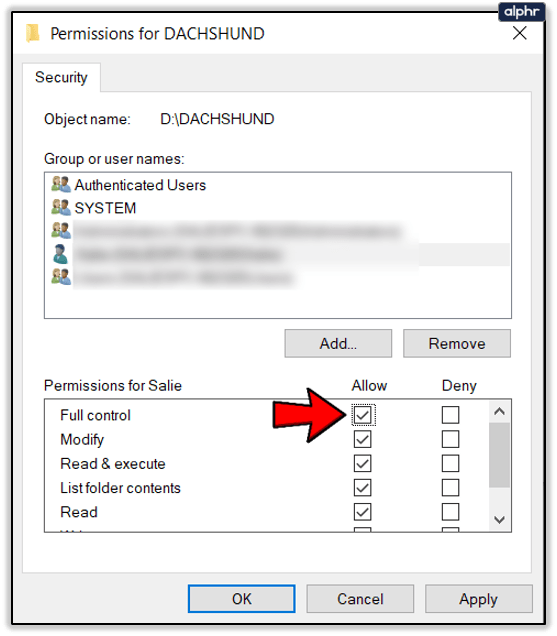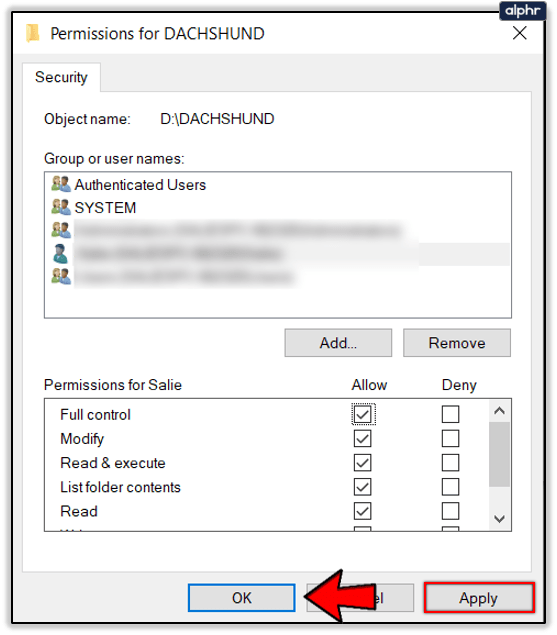Mover archivos de una unidad a otra o de una computadora a otra es una tarea común tanto en los entornos de oficina como en las PC recreativas. Los usuarios de Windows que transfieren con regularidad archivos grandes (en particular, archivos de varios gigabytes) no son ajenos a un mensaje de error que dice "no se puede leer desde el archivo o disco de origen". Este mensaje puede aparecer por tres motivos diferentes. La razón más común es una falta de coincidencia en los sistemas de archivos en diferentes unidades o dispositivos. Otras razones comunes de este error incluyen sectores de disco dañados y problemas de permisos de archivos. En este artículo se explica cómo resolver los errores de "no se puede leer desde el archivo o disco de origen" para que pueda hacer que sus transferencias de archivos funcionen sin problemas.

El error generalmente surge cuando se mueve un archivo grande entre dos discos, ya sea entre dos unidades internas o entre una unidad interna y una externa. El error puede aparecer en archivos pequeños, pero eso es menos común. Por lo general, son los archivos grandes los que causan el problema.

Solución n. ° 1: sistemas de archivos no coincidentes
Los sistemas de archivos no coincidentes son el escenario más cómodo de diagnosticar, pero también el más difícil de solucionar. Si está utilizando Windows 8 o Windows 10, es probable que su sistema de archivos sea NTFS. Si está utilizando Windows 7, podría ser FAT32 o NTFS.
NTFS es completamente diferente de FAT32 y puede manejar fácilmente archivos más grandes. FAT32 es un sistema de archivos más antiguo. Si el disco desde el que está transfiriendo es FAT32, el tamaño máximo de archivo que puede manejar es de 4 GB. Si el archivo que está moviendo se acerca incluso a ese tamaño, puede causar problemas.
- Seleccione el disco duro con el archivo que está copiando.
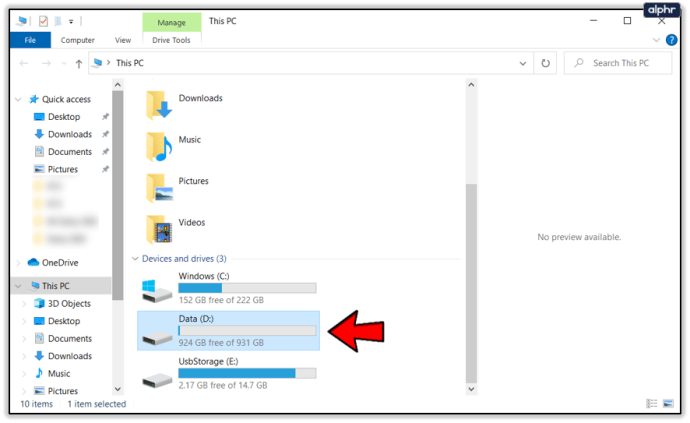
- Haga clic derecho en el archivo y seleccione propiedades.
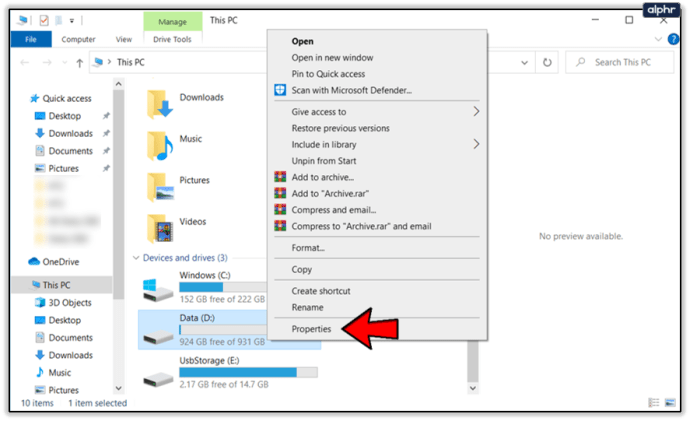
- Identifique el sistema de archivos.
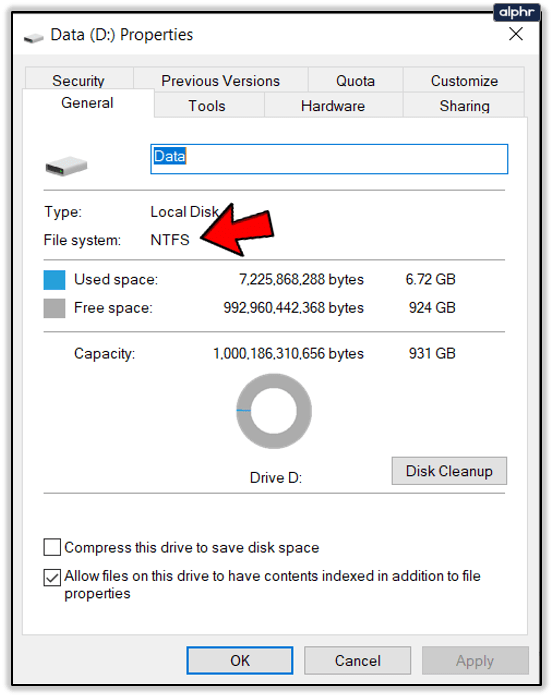
- Repita para el disco de destino.
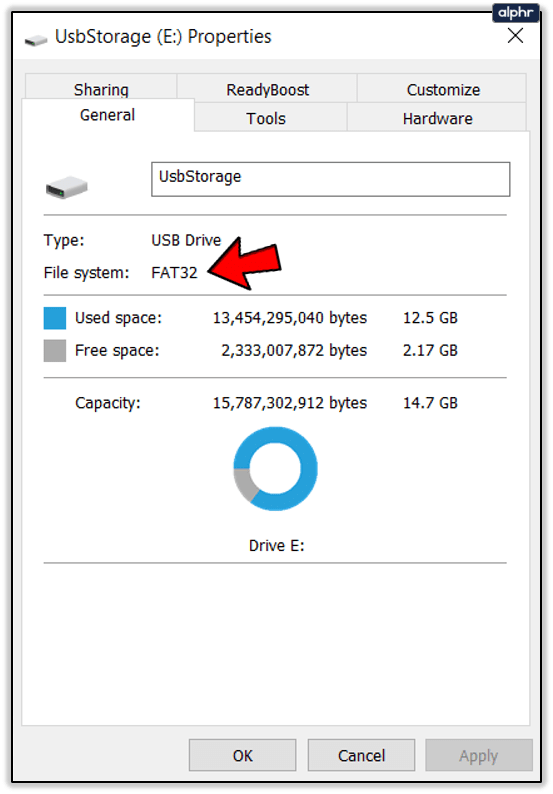
Si ambos sistemas de archivos son NTFS, continúe con la corrección n. ° 2. Si un disco es FAT32, sigue leyendo.
Por lo general, no puede copiar archivos grandes en FAT32 en primer lugar, pero ha habido casos en los que alguien ha usado un divisor de archivos para dividir un archivo en partes más pequeñas y luego el archivo se dañó en la unidad. El sistema operativo Windows no reconoce que el archivo se descompuso y solo lee un archivo grande o corrupto.
Si ve esto, busque un programa que divida un archivo en partes más pequeñas e intente el proceso nuevamente. Puede buscar en Google "divisor de archivos" y encontrar una amplia variedad de divisores, o simplemente puede usar GSplit, que es una aplicación 100% gratuita y con todas las funciones. De cualquier manera, instale el programa, divida el archivo en la unidad, muévalo como se pretendía inicialmente y luego vuelva a generarlo.

Solución # 2: sectores defectuosos
Un sector es una pieza de almacenamiento. Al formatear un disco duro, parte del proceso consiste en dividir el disco duro (HDD) en secciones individuales para usar de forma independiente para almacenar datos o para almacenar archivos más grandes de forma colectiva.
Los sectores defectuosos son simplemente errores de software que significan que su computadora no puede leer los datos de ese sector. Pueden ser causados por daños físicos reales, pero eso es menos común.
Para comprobar si hay sectores defectuosos:
- Seleccione el disco duro desde el que está intentando copiar.
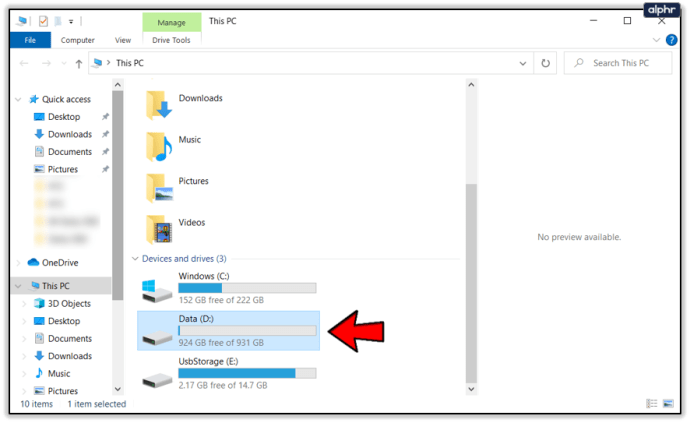
- Haga clic derecho y seleccione Propiedades, entonces la Pestaña herramientas.
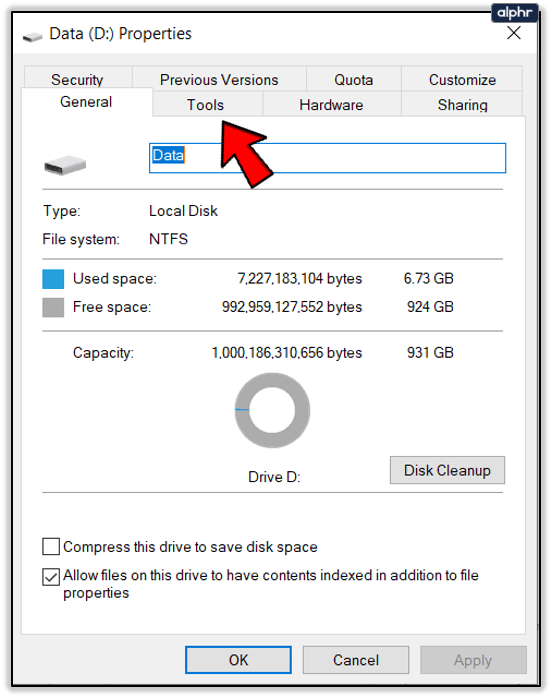
- Selecciona el Botón de verificación.
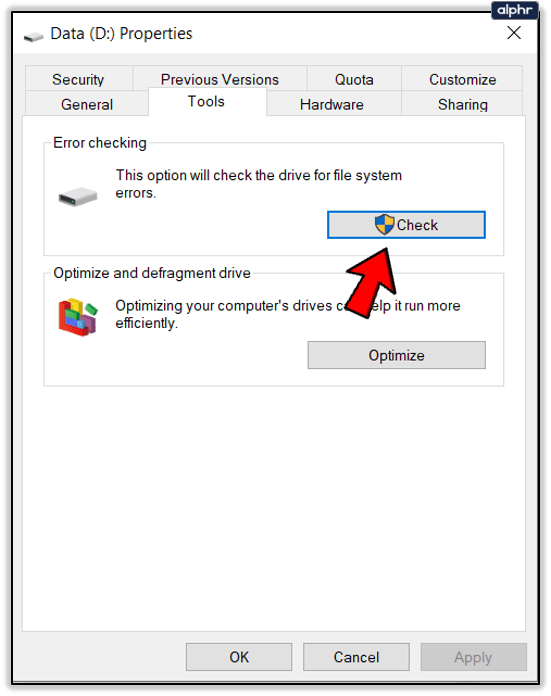
- Deje que se complete el proceso.
- Repita para el disco de destino.
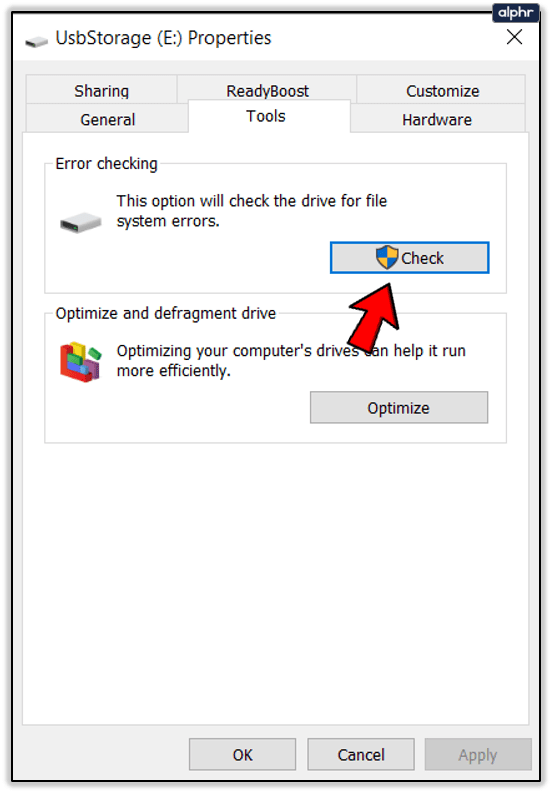
La herramienta de comprobación de disco es autónoma y le dirá si encuentra sectores defectuosos y podrá repararlos en la mayoría de los casos. Sin embargo, este proceso puede dañar el archivo que está intentando mover. Por lo tanto, tenga en cuenta eso antes de hacerlo.
También puede ejecutar comprobaciones de disco desde el símbolo del sistema si lo prefiere.
- Abra una ventana de CMD como administrador.
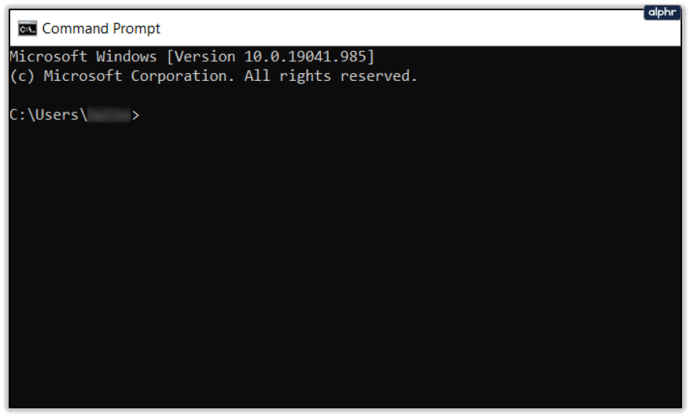
- Escribe o pega "chkdsk D: / f" y presiona Enter. Cambie "D:" por la letra del disco duro en cuestión.
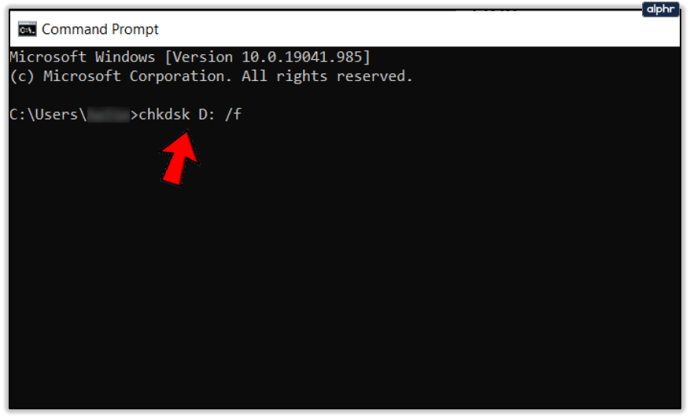
- Deje que el proceso se complete.
Si hubo sectores defectuosos y se solucionaron correctamente, es posible que Windows pueda mover el archivo.
Solución n. ° 3: permisos de archivo
A veces, Windows se confunde con los permisos de archivos y tiene problemas para soltarlos. También puede ocurrir si alguien le envía un archivo y Windows no le otorga la propiedad de ese archivo. Puede causar errores de "no se puede leer desde el archivo o disco de origen".
Sin embargo, es fácil de arreglar.
- Haga clic con el botón derecho en el archivo que está intentando copiar y seleccione Propiedades.
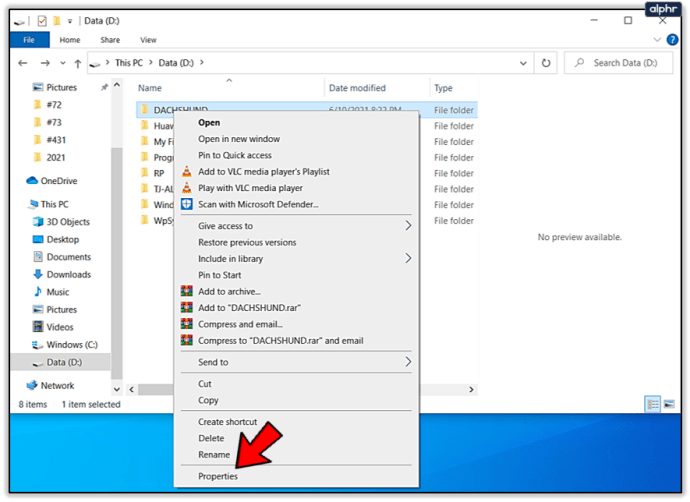
- Selecciona el Pestaña de seguridad y luego haga clic en Editar en el centro.
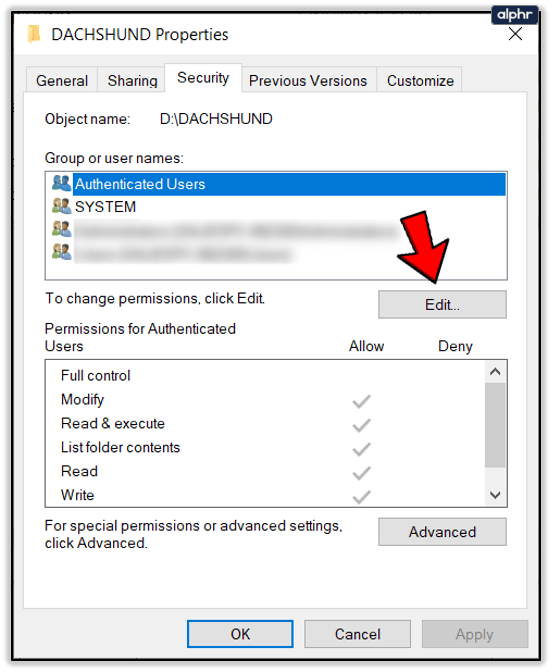
- Selecciona el Botón Agregar en el centro.
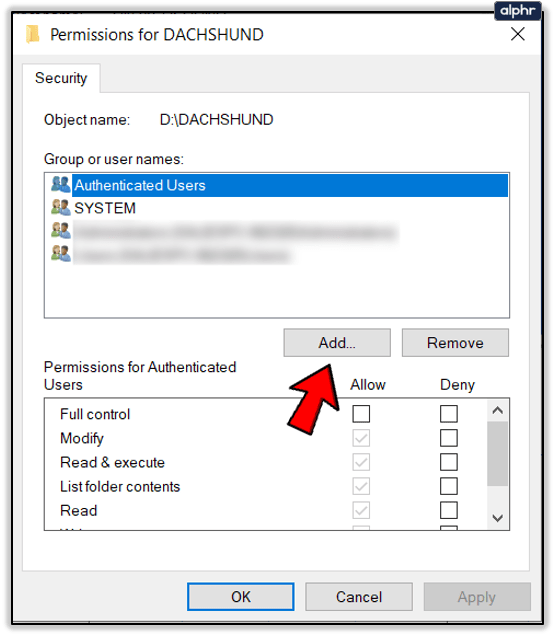
- Escriba el nombre de usuario de su computadora en el cuadro en la parte inferior y seleccione Comprobar nombres.
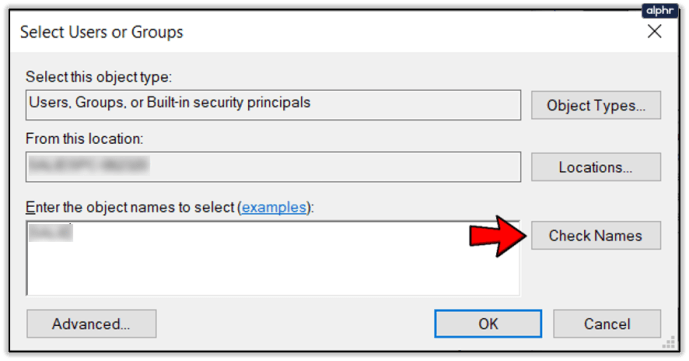
- Seleccione OK. Esto lo llevará de regreso a la pantalla anterior.
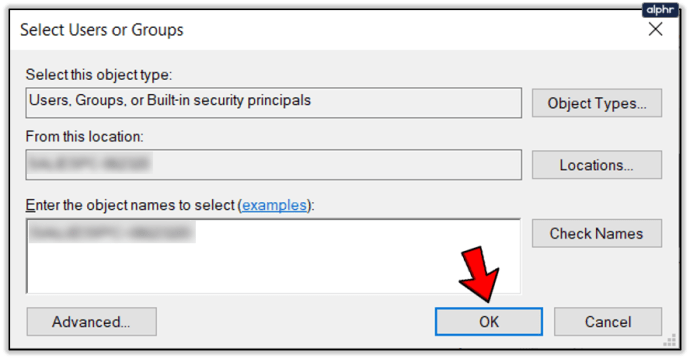
- Seleccione su nombre de usuario en la ventana superior, luego marque la casilla junto a Control total en el cuadro inferior.
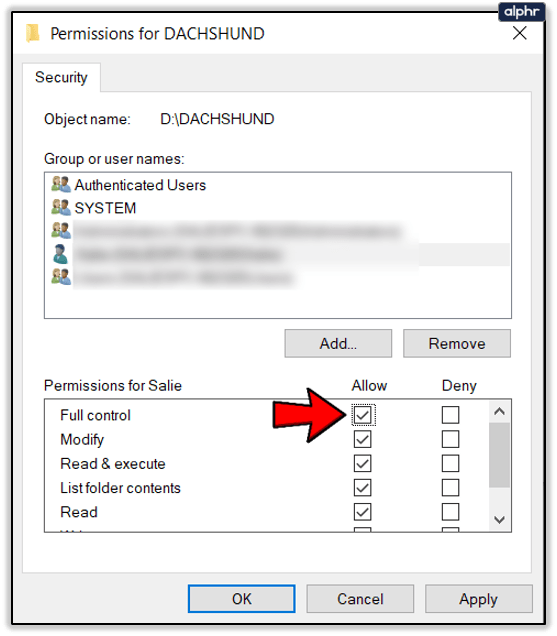
- Seleccione Solicitar y luego OK.
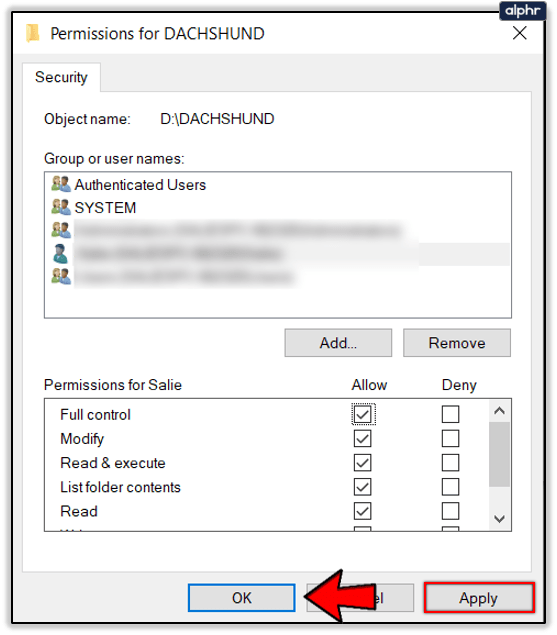
Windows ahora debería permitirle mover el archivo como lo necesite sin producir el error "no se puede leer desde el archivo o disco de origen".