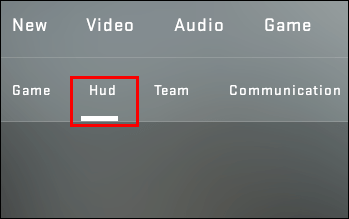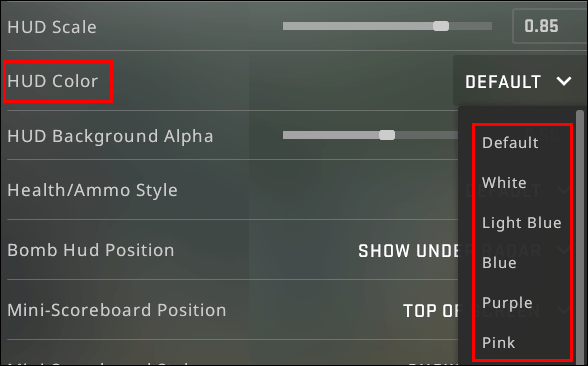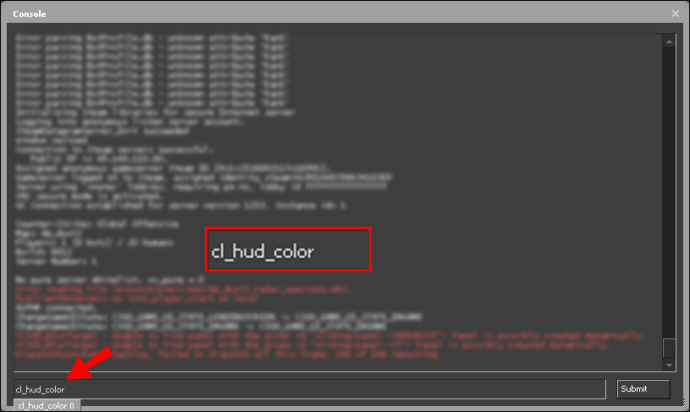Se puede argumentar que ajustar el color del HUD en CSGO aporta ventajas únicamente visuales, y la función se desarrolló por diversión. Sin embargo, diferentes personas ven los colores de manera diferente, por lo que cambiar el color del HUD puede ayudarlo a notar cierta información en el HUD más rápido; esto, a su vez, puede mejorar su rendimiento. Si está interesado en cómo hacerlo, estamos aquí para ayudarlo.

En esta guía, compartiremos dos métodos para cambiar el color del HUD en CSGO. Además, responderemos algunas de las preguntas más populares relacionadas con la personalización del HUD y otros elementos del juego.
¿Cómo cambiar el color de HUD en CSGO?
El color del HUD en CSGO se puede cambiar a través del menú Configuración del juego. Para hacer eso, siga los pasos a continuación:
- Desde el menú principal del juego, navega hasta Configuración del juego.

- Haga clic en la pestaña "Hud".
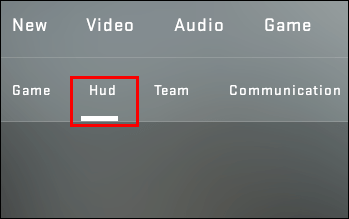
- Expanda el menú desplegable junto a "Color de HUD" y seleccione el color deseado.
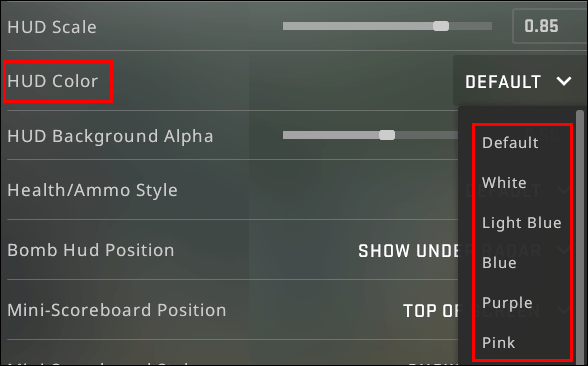
- Confirme haciendo clic en "Aplicar".
¿Cómo cambiar el color de HUD en CSGO con comandos?
Opcionalmente, puede usar comandos para cambiar el color del HUD en CSGO. Este método permite cambiarlo durante el partido. Para hacer esto, siga las instrucciones a continuación:
- Para habilitar los comandos, vaya a Configuración del juego desde el menú principal.

- Seleccione "Sí" junto a "Habilitar consola de desarrollo".

- Haga clic en "Aplicar".
- Navega hasta la pestaña "Teclado y mouse".

- Junto a "Alternar consola", seleccione una tecla para que aparezca el cuadro de entrada de comando.

- Haga clic en "Aplicar" y salga de la configuración del juego.
- Durante el partido, presione la tecla que ha vinculado para que aparezca el cuadro de entrada de comando.

- Escribir "
cl_hud_color [código de color]”, Luego cierre el cuadro de entrada de comando. Los cambios se aplicarán instantáneamente.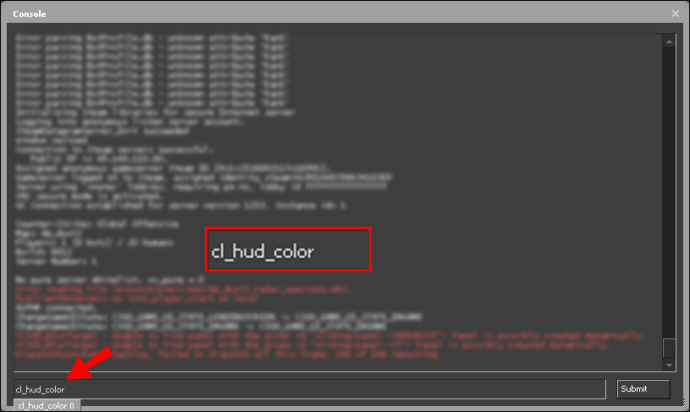
Aquí están los códigos de color de CSGO HUD:
Predeterminado - 0

Blanco - 1

Azul claro - 2

Azul oscuro - 3

Morado - 4

Rojo - 5

Naranja - 6

Amarillo - 7

Verde - 9

Aguamarina - 9

Rosa - 10

Preguntas frecuentes
Lea esta sección para obtener más información sobre cómo personalizar el HUD y otros colores de elementos en CSGO.
¿Puede cambiar los colores de otros elementos en CSGO además del HUD?
De hecho, además del color del HUD, también puedes cambiar los colores de la mira, tu avatar de Steam que se muestra en el lobby, el radar y la niebla con la ayuda de comandos. A continuación, le indicamos cómo hacer esto:
1. Para habilitar los comandos, vaya a Configuración del juego en el menú principal.

2. Seleccione "Sí" junto a "Habilitar consola de desarrollo".

3. Haga clic en "Aplicar".
4. Navegue hasta la pestaña "Teclado y mouse".

5. Junto a "Alternar consola", seleccione una tecla para que aparezca el cuadro de entrada de comando.

6. Haga clic en "Aplicar" y salga de la configuración del juego.
7. Durante el partido, presione la tecla que ha vinculado para que aparezca el cuadro de entrada de comando.

8. Escriba "cl_crosshaircolor [código de color]”Para cambiar el color de la cruz.

9. Escriba "cl_color [código de volumen]”Para establecer el color de su avatar de Steam en el lobby y su radar.

10. Escriba "cl_teammate_colors_show 1]"Para habilitar colores aleatorios de los avatares de otros jugadores en el marcador. Para deshabilitar este comando, cambie "1" a "0".

11. Escriba "fog_color [código de color]"Para establecer el color de la niebla si está habilitado.

¿Cómo se cambia el color del HUD a arcoíris en CSGO?
No hay una forma rápida de configurar el color del HUD en arcoíris en CSGO, pero es posible con la ayuda de varios comandos diferentes. Para hacer eso, siga los pasos a continuación:
1. Para habilitar los comandos, vaya a Configuración del juego desde el menú principal.

2. Seleccione "Sí" junto a "Habilitar consola de desarrollo".

3. Haga clic en "Aplicar".
4. Navegue hasta la pestaña "Teclado y mouse".

5. Junto a "Alternar consola", seleccione una tecla para que aparezca el cuadro de entrada de comando.

6. Haga clic en "Aplicar" y salga de la configuración del juego.
7. Durante el partido, presione la tecla que ha vinculado para que aparezca el cuadro de entrada de comando.

8. Escriba "bin a “+ moveleft; cl_hud_color [código de color]”.

9. En una nueva línea, escriba "enlazar w “+ adelante; cl_hud_color [código de color]”.

10. En una nueva línea, escriba "atar d "+ moveright; cl_hud_color [código de color]”.

11. En una nueva línea, escriba "atar s "+ espalda; cl_hud_color [código de color]”.

12. En una nueva línea, escriba "enlazar espacio “+ saltar; cl_hud_color [código de color]”.

13. En una nueva línea, escriba "enlazar mouse1 "+ pato; cl_hud_color [código de color]”.

14. Ahora, finalmente puede cerrar el cuadro de entrada de comandos y los cambios se aplicarán automáticamente. El color del HUD cambiará todo el tiempo dependiendo de tus movimientos.
Nota: Puede configurar los nueve colores disponibles para diferentes movimientos, así como seleccionar solo algunos de ellos.
¿Cómo cambio el tamaño de HUD en CSGO?
Además de cambiar el color del HUD, también puede ajustar su tamaño. Para hacer esto, siga las instrucciones a continuación:
1. Para habilitar los comandos, vaya a Configuración del juego en el menú principal.

2. Seleccione "Sí" junto a "Habilitar consola de desarrollo".

3. Haga clic en "Aplicar".
4. Navegue hasta la pestaña "Teclado y mouse".

5. Junto a "Alternar consola", seleccione una tecla para que aparezca el cuadro de entrada de comando.

6. Haga clic en "Aplicar" y salga de la configuración del juego.
7. Durante el partido, presione la tecla que ha vinculado para que aparezca el cuadro de entrada de comando.

8. Escriba "hud_scaling [valor de 0,5 a 0,95]”- cuanto mayor sea el valor, mayor será el HUD.

¿Cómo soluciono que HUD no se muestre en CSGO?
Si HUD no se muestra durante el partido, no es necesariamente un error; lo más probable es que simplemente se haya desactivado. Para habilitarlo, siga los pasos a continuación:
1. Para habilitar los comandos, vaya a Configuración del juego desde el menú principal.

2. Seleccione "Sí" junto a "Habilitar consola de desarrollo".

3. Haga clic en "Aplicar".
4. Navegue hasta la pestaña "Teclado y mouse".

5. Junto a "Alternar consola", seleccione una tecla para que aparezca el cuadro de entrada de comando.

6. Haga clic en "Aplicar" y salga de la configuración del juego.
7. Durante el partido, presione la tecla que ha vinculado para que aparezca el cuadro de entrada de comando.

8. Escriba "cl_drawhud 1”Para mostrar el HUD. Si desea ocultarlo, cambie "1" a "0".

Personaliza tu experiencia
Ahora que sabe cómo cambiar el tamaño y el color de HUD, jugar CSGO debería ser más conveniente, o al menos más agradable a la vista. Los códigos de color en el juego están ordenados en un orden lógico, por lo que debes memorizarlos rápidamente y poder cambiar el color del HUD más rápido. Para modificar aún más la experiencia de juego según sus preferencias, es posible que desee consultar otros comandos de CSGO. Después de todo, en los juegos multijugador, todo lo que pueda mejorar tu rendimiento cuenta.
¿Te gusta la función de HUD arcoíris o te distrae? Comparta sus opiniones en la sección de comentarios a continuación.