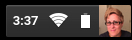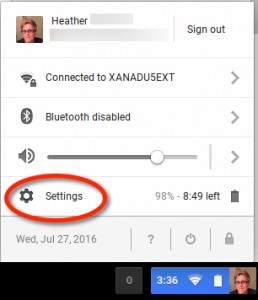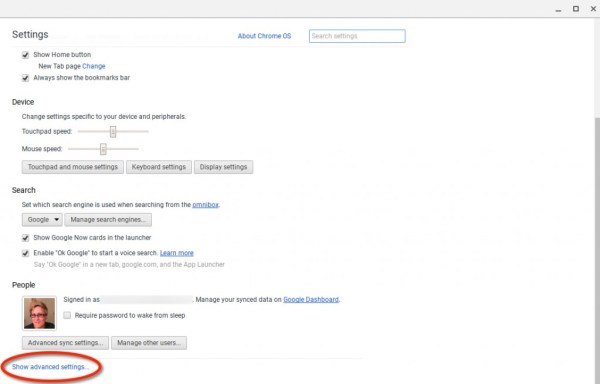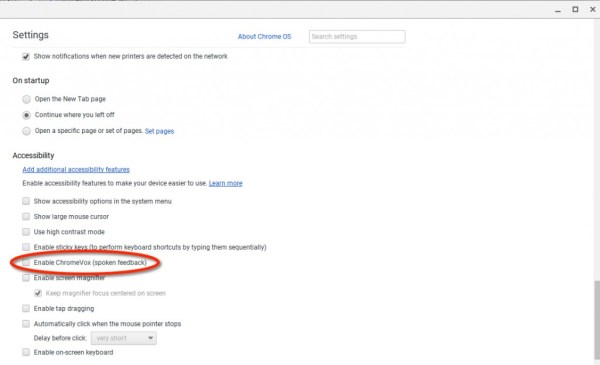Si solo está usando su Chromebook como de costumbre un día y de repente aparece un cuadro naranja en su pantalla, o su Chromebook comienza a hablarle de la nada, no se alarme. Tu Chromebook no falla, la pantalla no se ha vuelto loca y todo está bien. Todo lo que sucedió es que de alguna manera activó algunas funciones de accesibilidad en su máquina.

ChromeVox es el lector de pantalla y la tecnología de visualización adaptable de Google para Chromebook. Los usuarios con discapacidad visual utilizan estas funciones para que la máquina funcione mejor para ellos. Sin embargo, si no tiene una discapacidad visual, estas funciones le causarán molestias (por eso normalmente están desactivadas). Afortunadamente, es fácil solucionar esta situación si surge.
Habilitar / deshabilitar ChromeVox
Cuando presiona Ctrl + Alt + Z en el teclado de su Chromebook, ya sea intencional o accidentalmente, habilita su ChromeVox. También hay una configuración para activar o desactivar ChromeVox en la configuración de accesibilidad de tu Chromebook. Para acceder a la configuración de accesibilidad de su Chromebook, siga estos pasos;
- Haga clic en el cuadro en el lado inferior derecho de su Chromebook donde se encuentran la hora, Wi-Fi, batería y la imagen de su cuenta de Google.
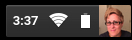
- A continuación, haga clic en Ajustes donde se muestra el icono de la rueda dentada.
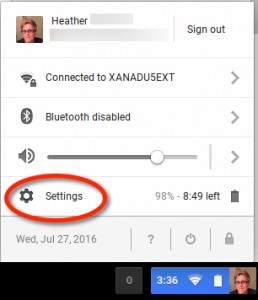
- Una vez que haya abierto el cuadro de configuración, desplácese hasta la parte inferior.
- Haga clic en Mostrar configuración avanzada luego desplácese hacia abajo hasta que vea accesibilidad.
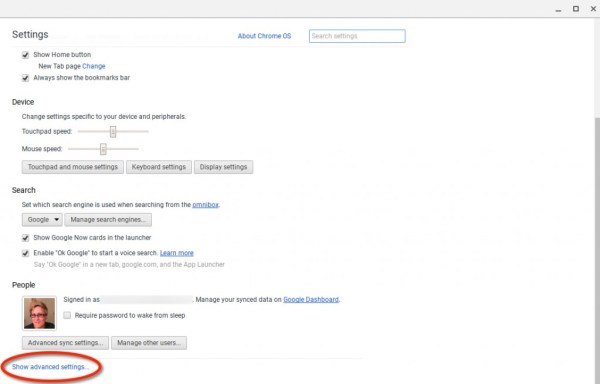
- Si la casilla de verificación junto a Habilitar ChromeVox (comentarios por voz) está marcado, desmárquelo.
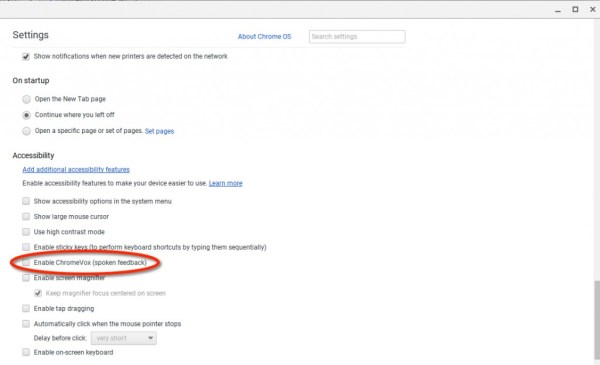
Al anular la selección de ChromeVox en su Chromebook, el cuadro naranja ya no estará visible en su pantalla y su Chromebook dejará de hablarle en voz alta. También puede presionar Ctrl + Alt + Z para activar o desactivar rápidamente la configuración de accesibilidad de ChromeVox.
Si la casilla de configuración de ChromeVox no está marcada en la configuración de Accesibilidad de su Chromebook y la tecla de acceso directo no funciona, apague su Chromebook por completo y reiníciela. También se sabe que hacer esto para resolver el problema del cuadro naranja.
Entonces, ya sea que su cachorro, gatito, otra mascota doméstica, niño o usted haya encendido Google ChromeVox sin saberlo, ahora puede descubrir cómo apagarlo.
¿Tiene buenos consejos sobre el uso de ChromeVox en su Chromebook? ¡Compártelos con nosotros en la sección de comentarios a continuación!