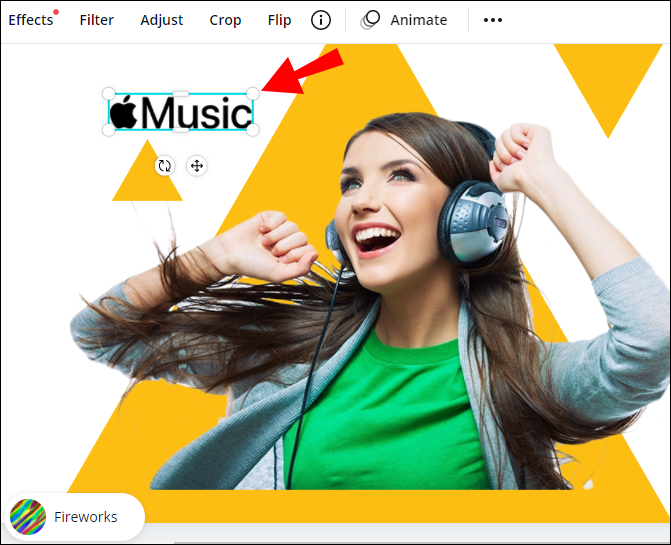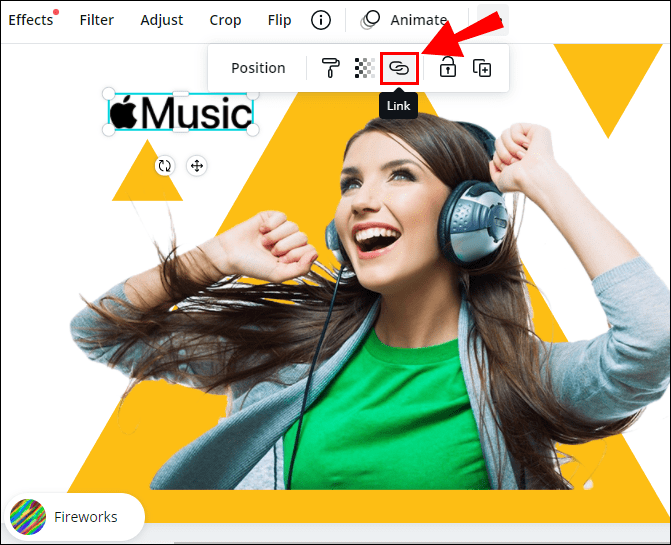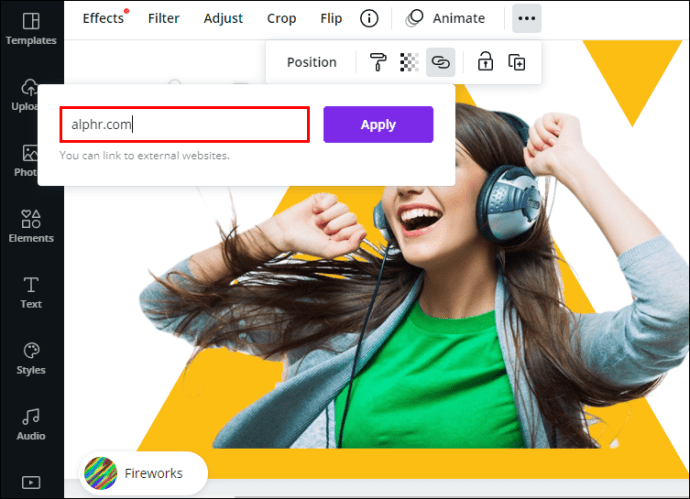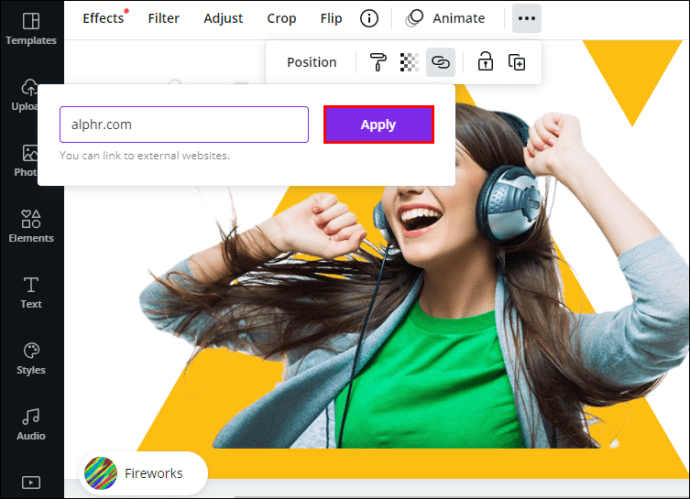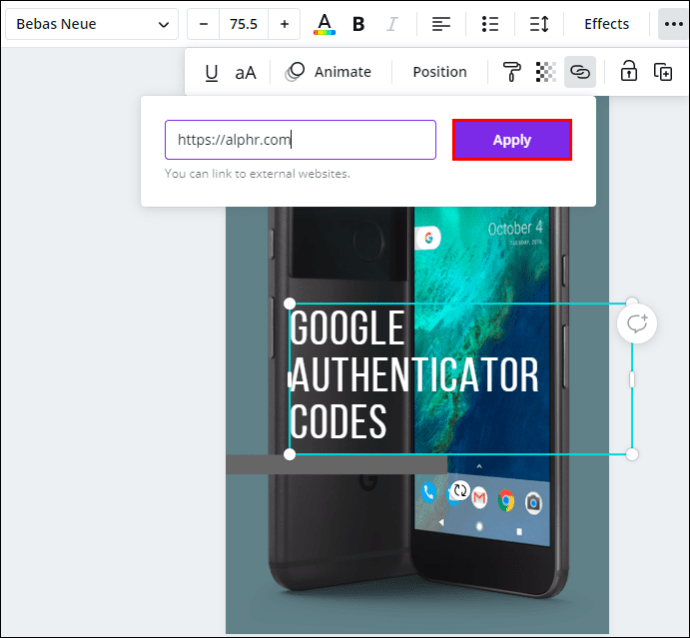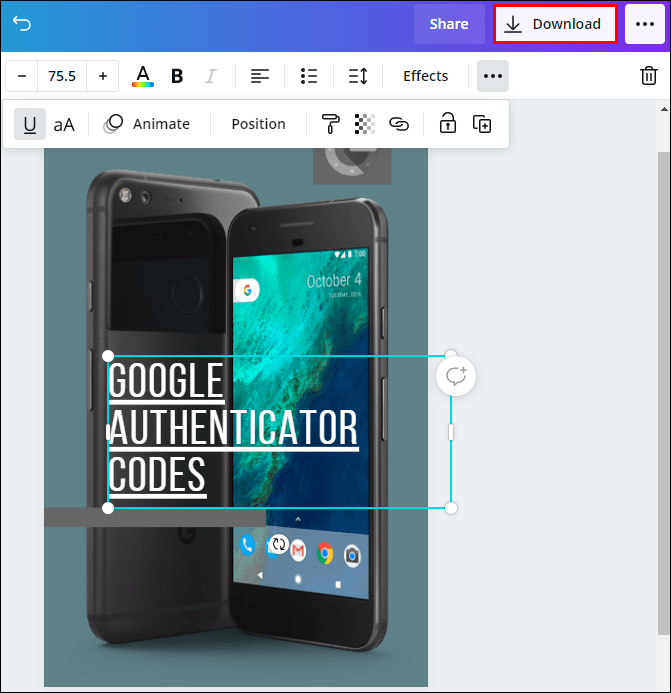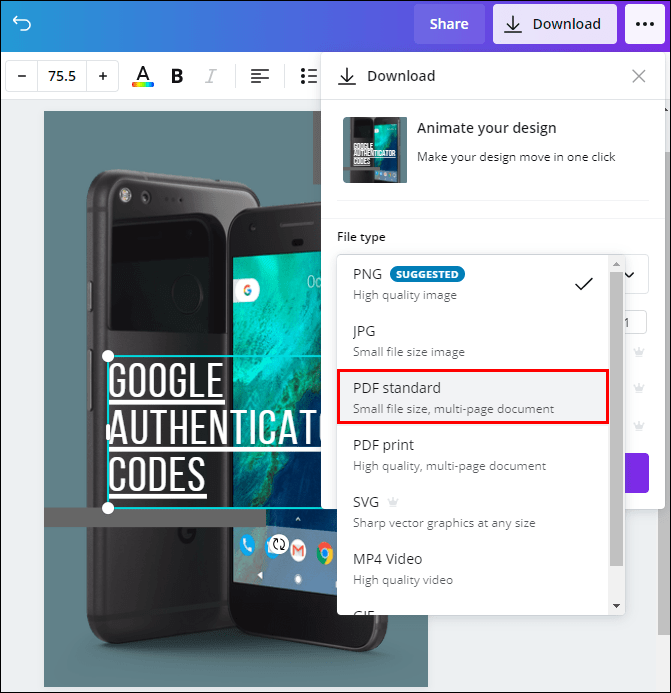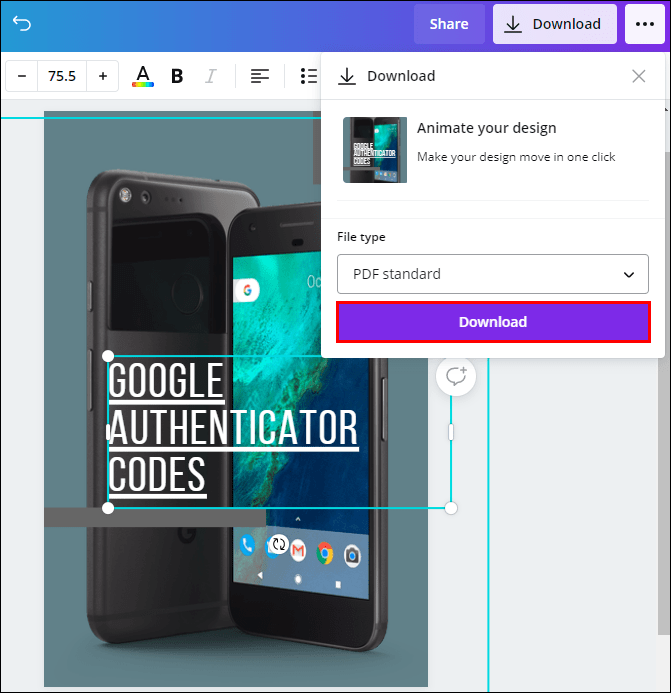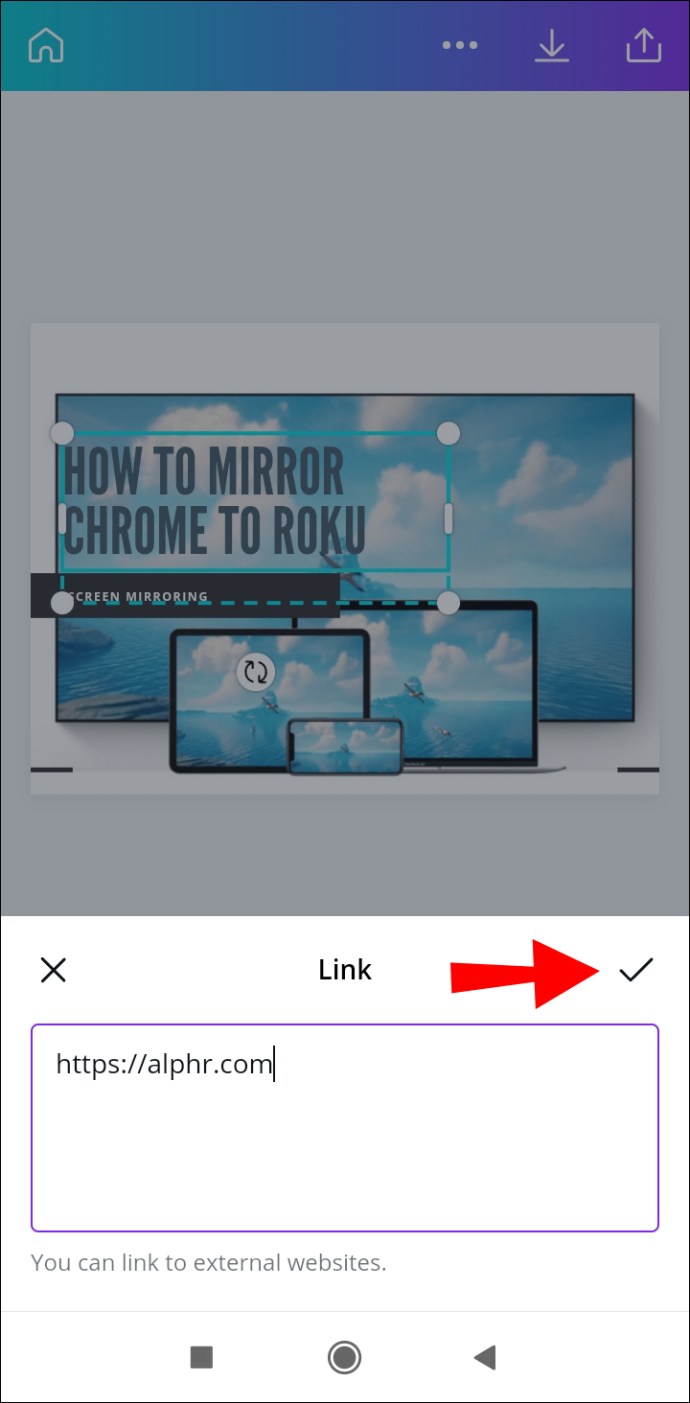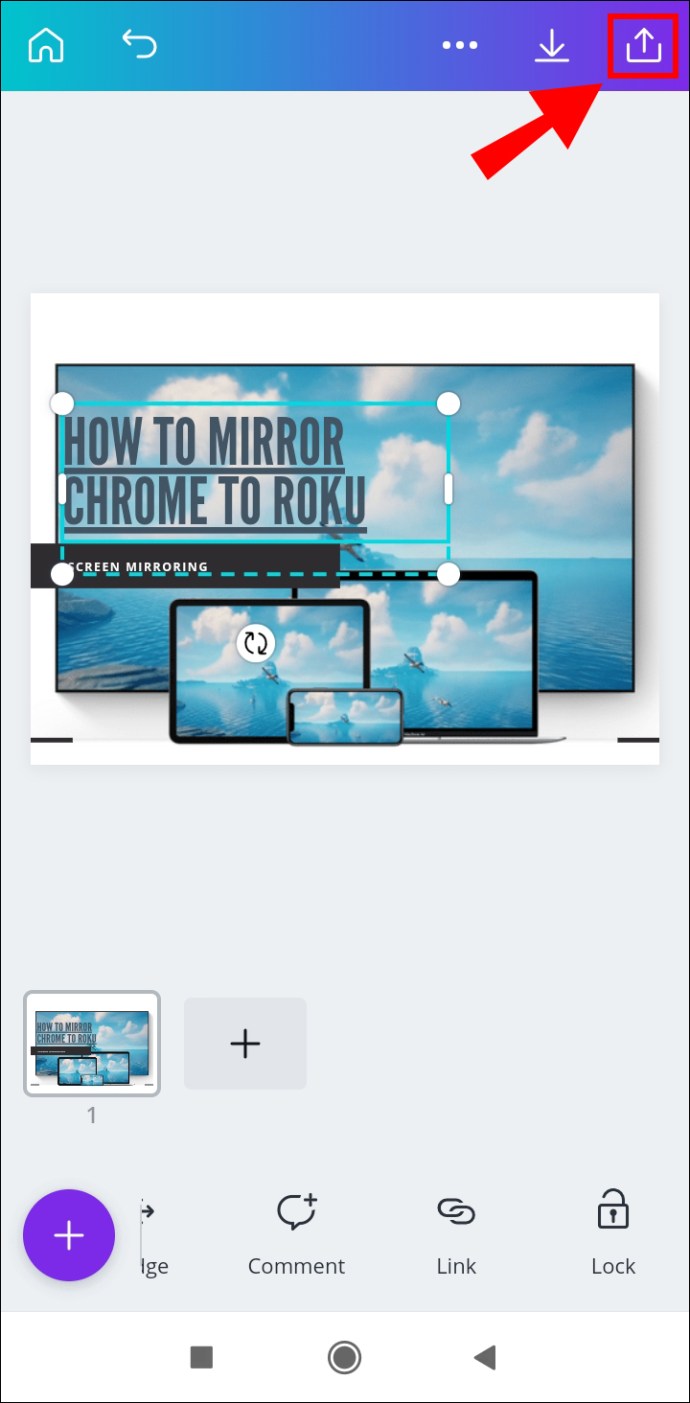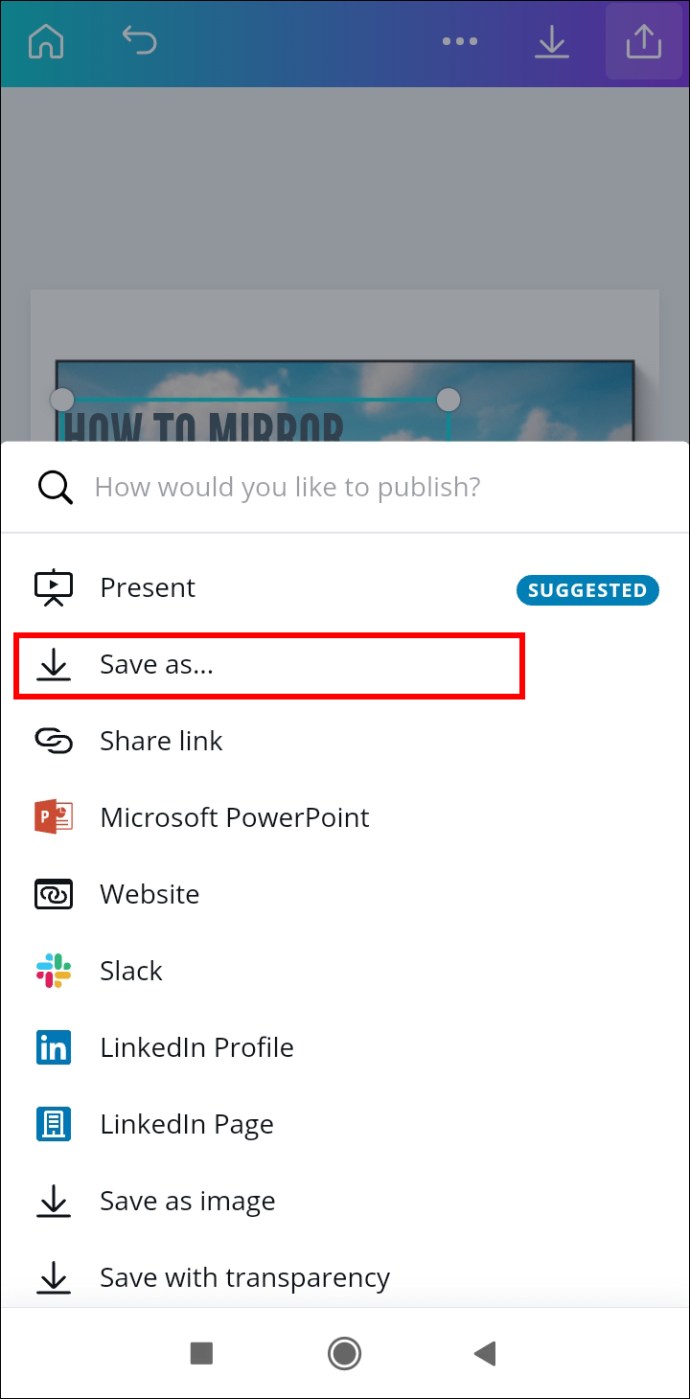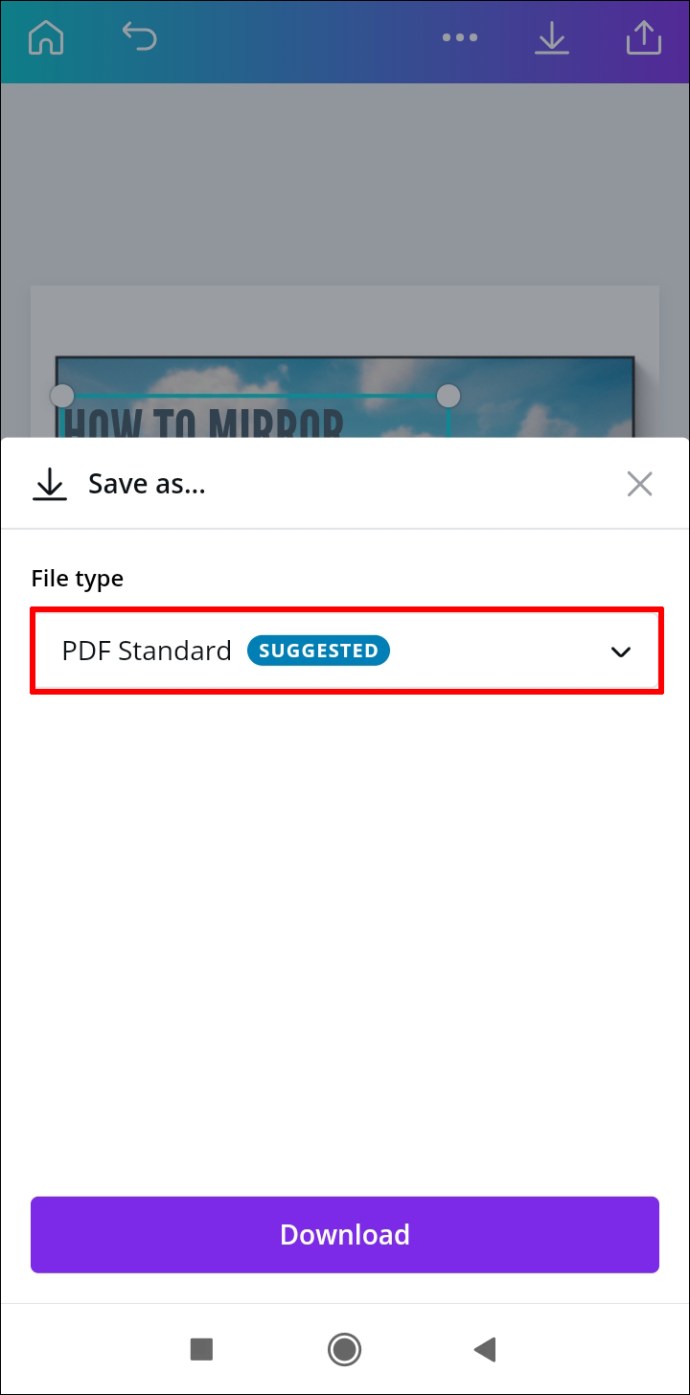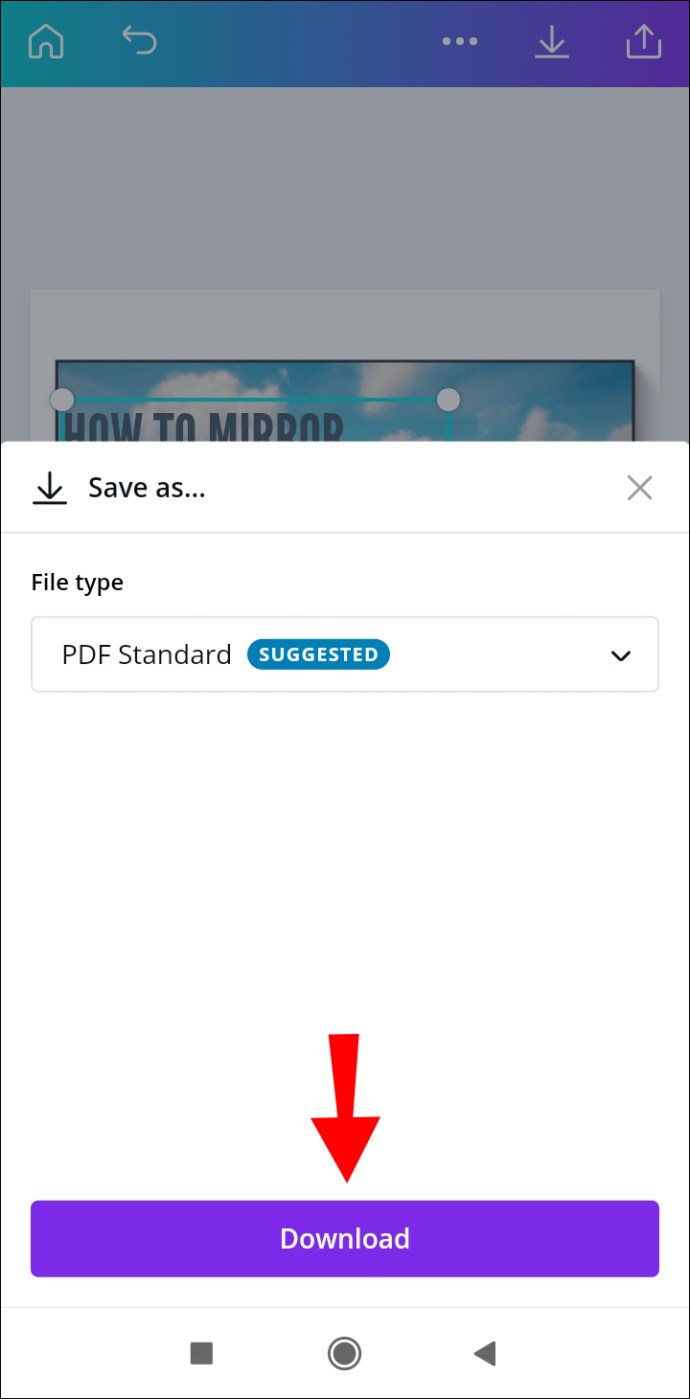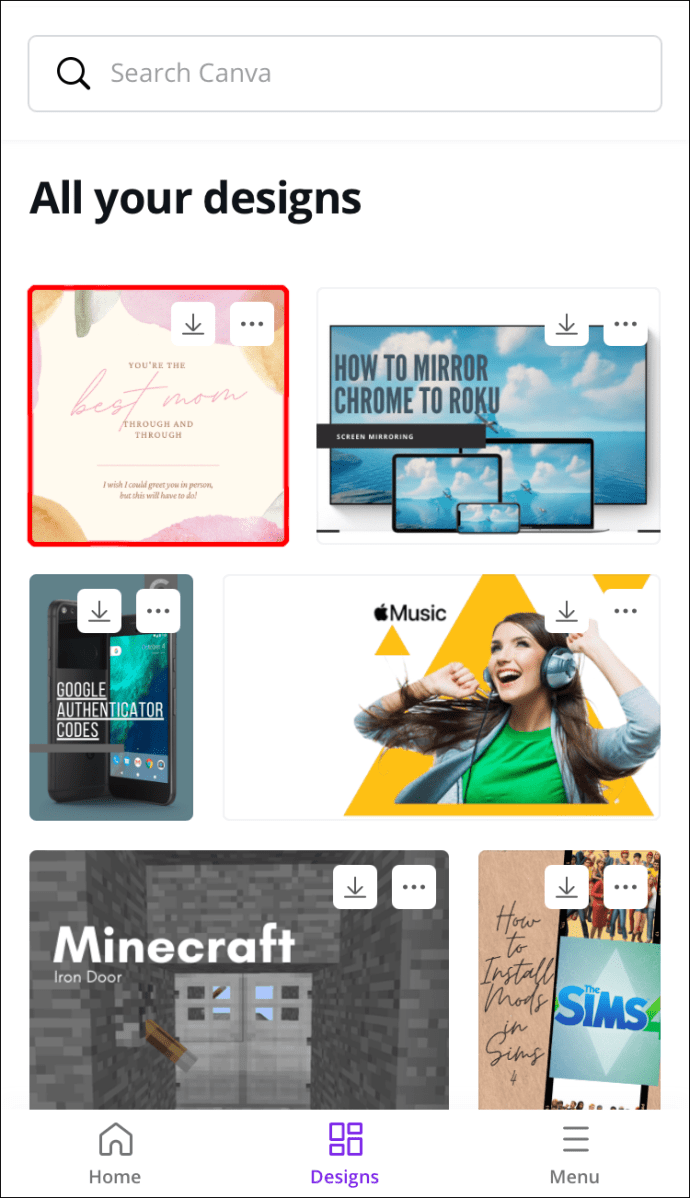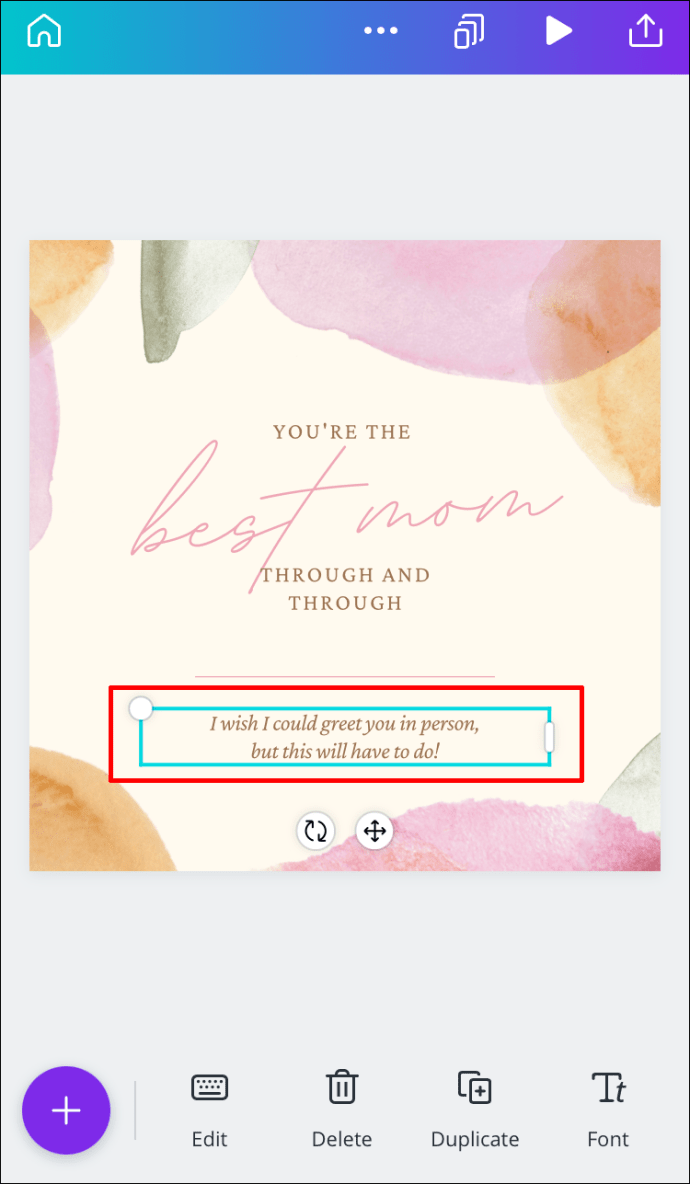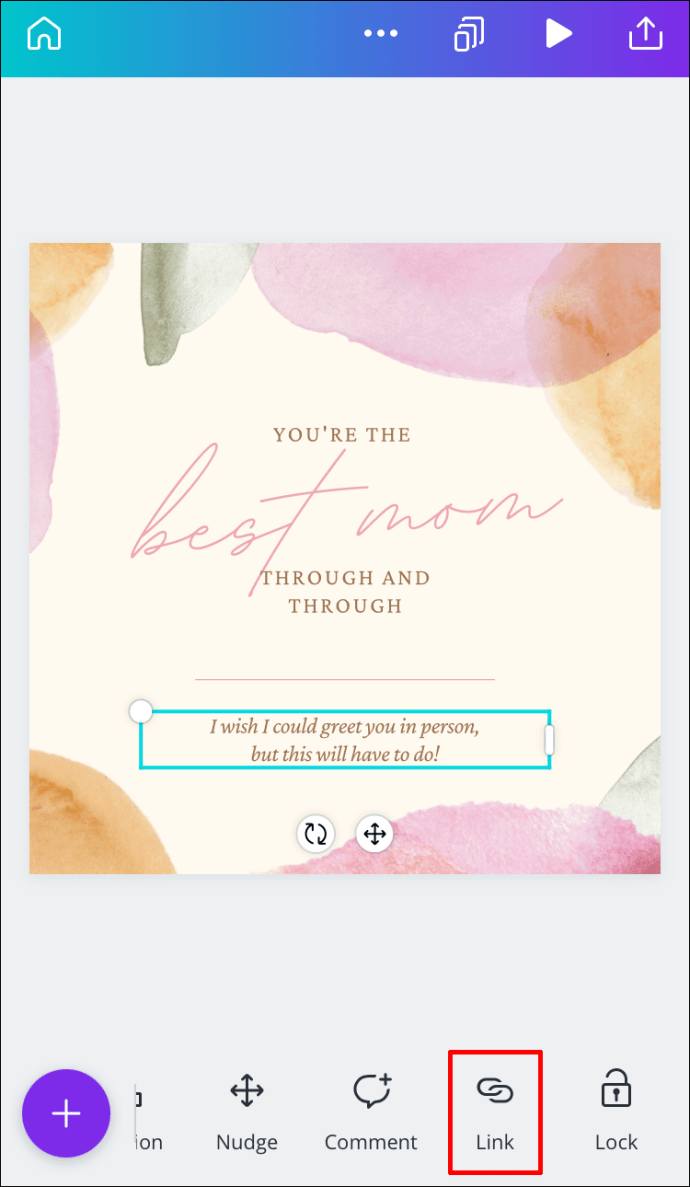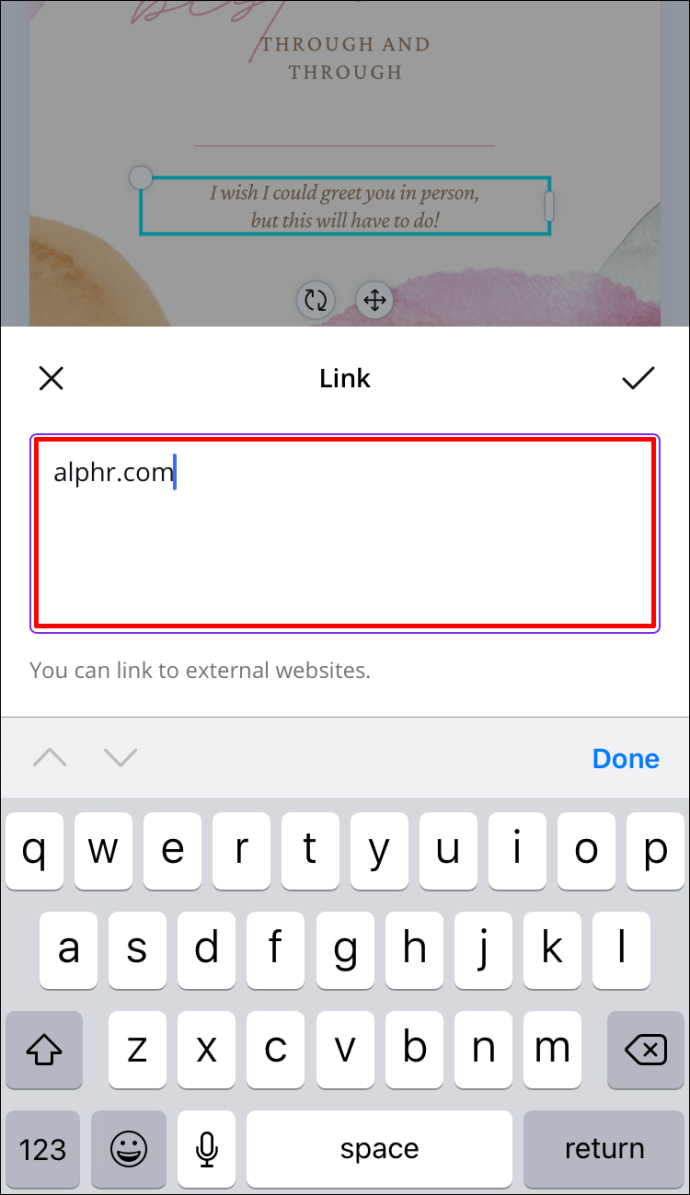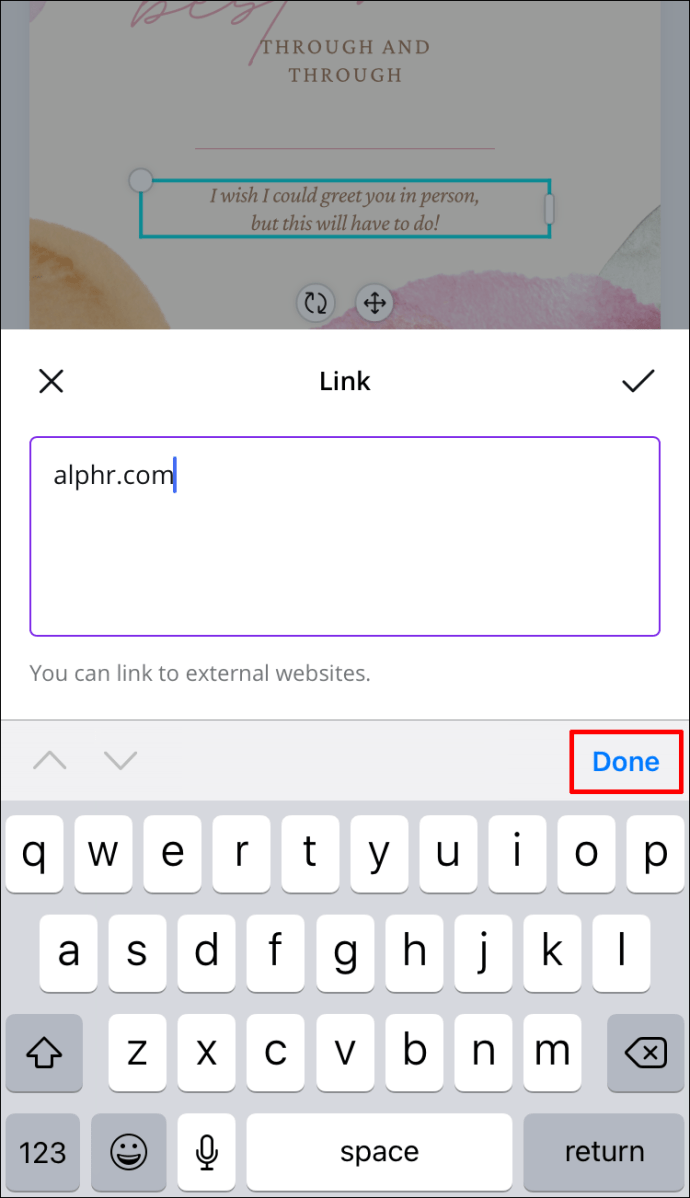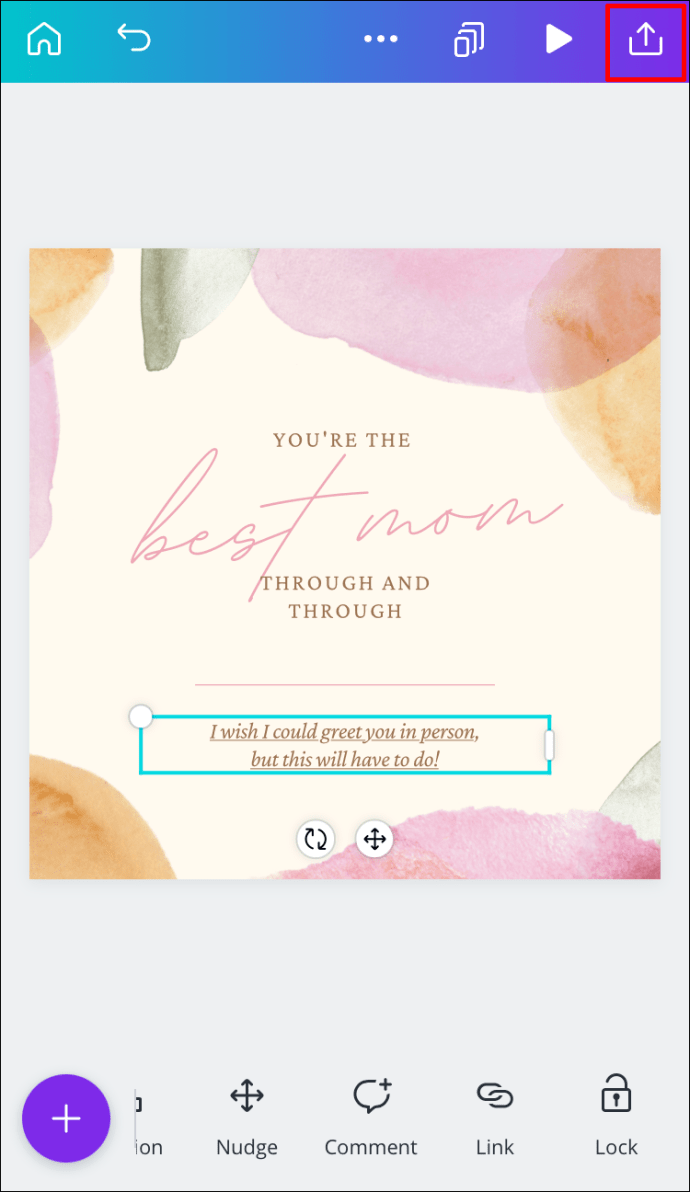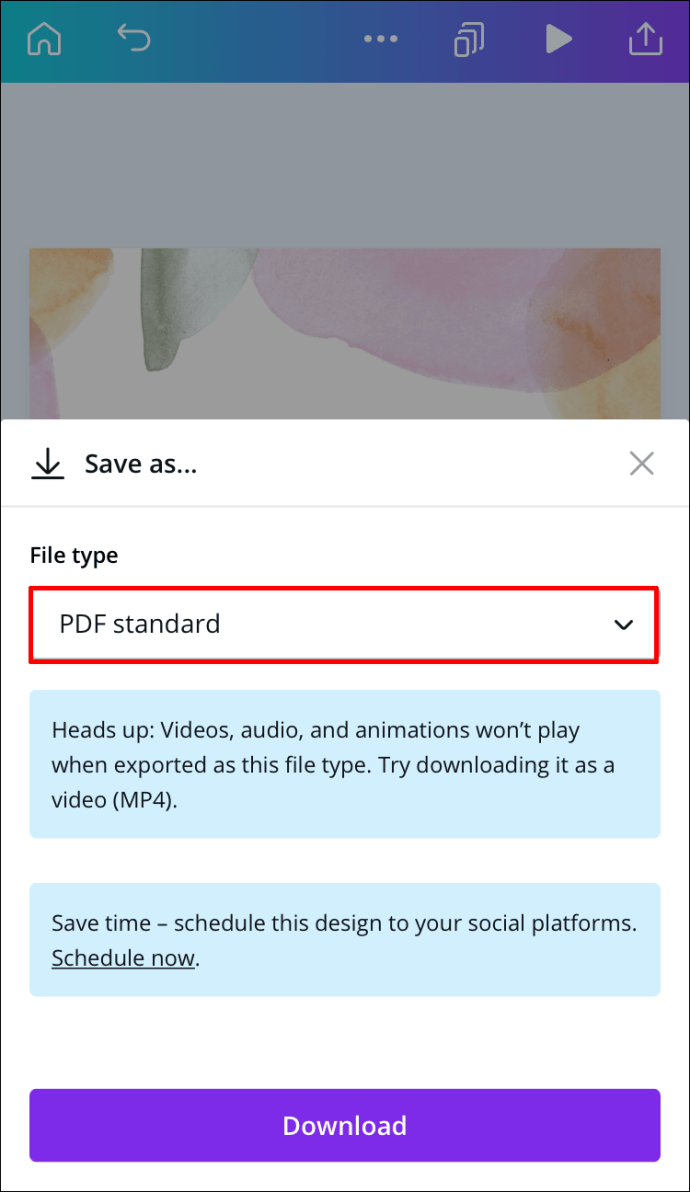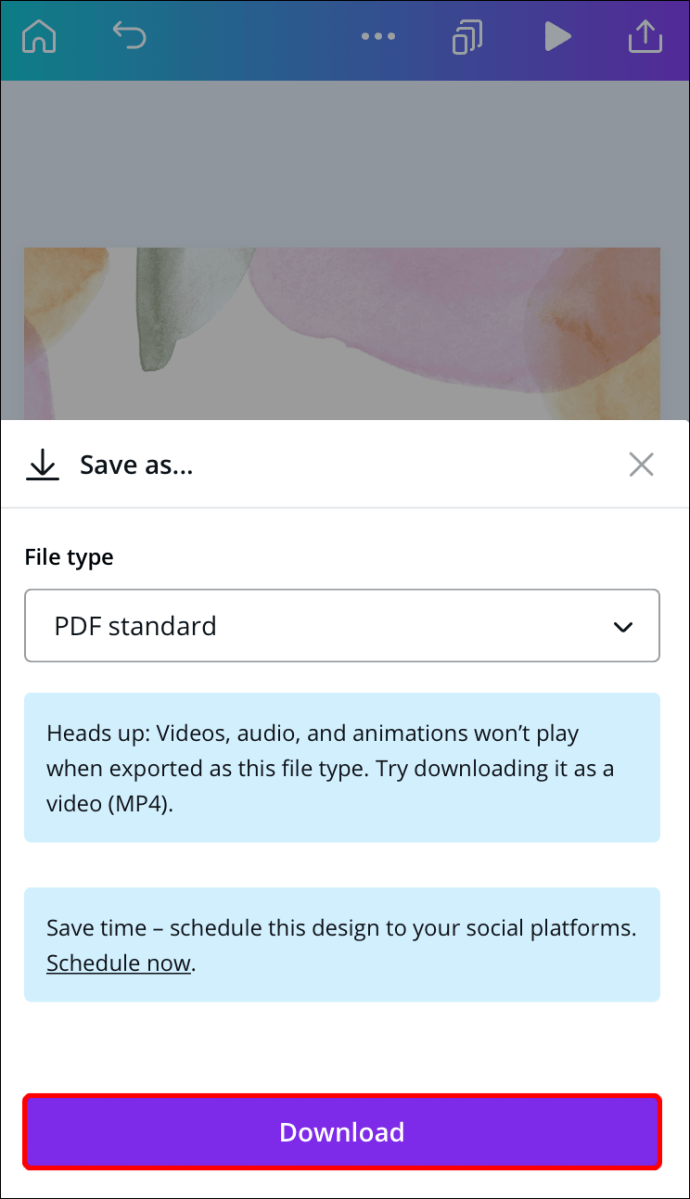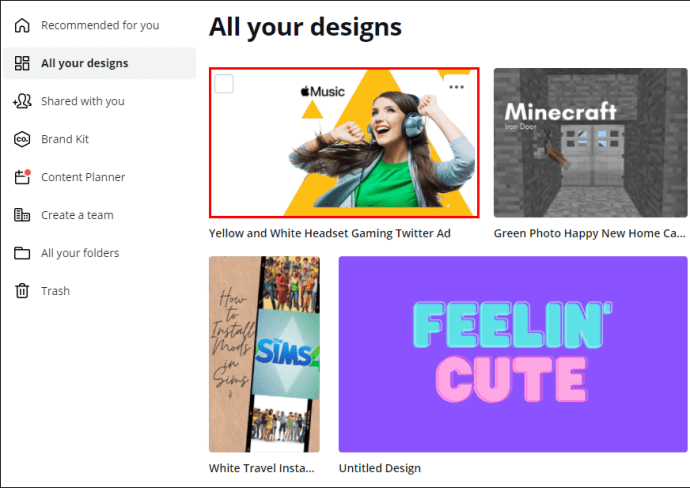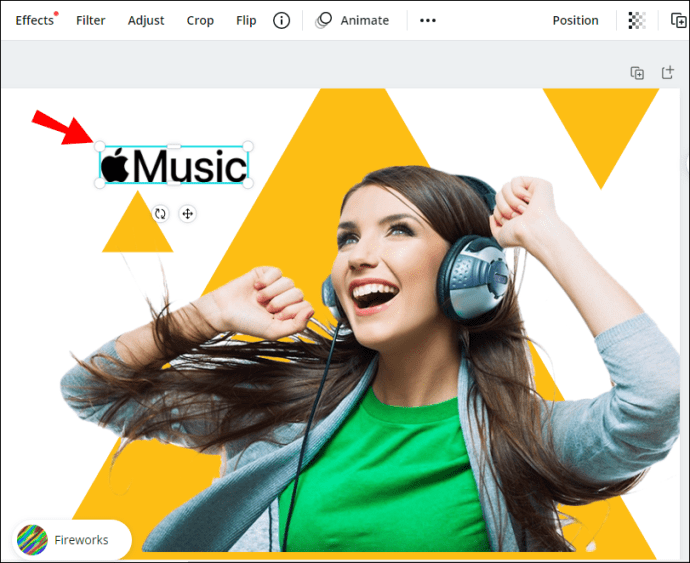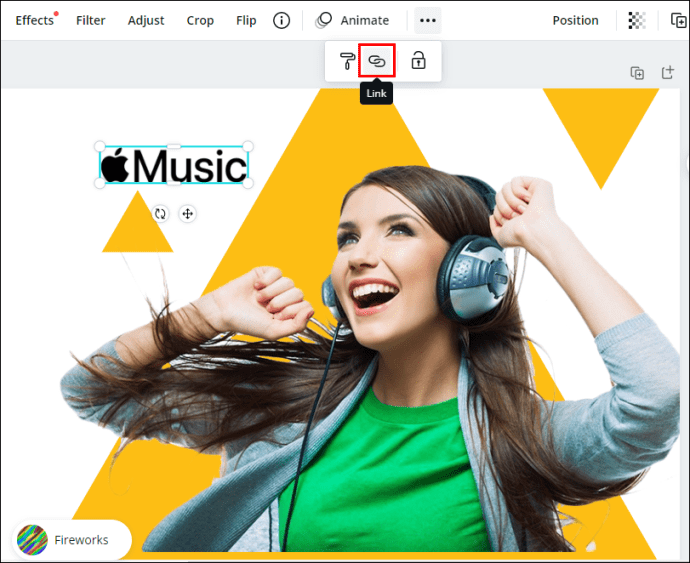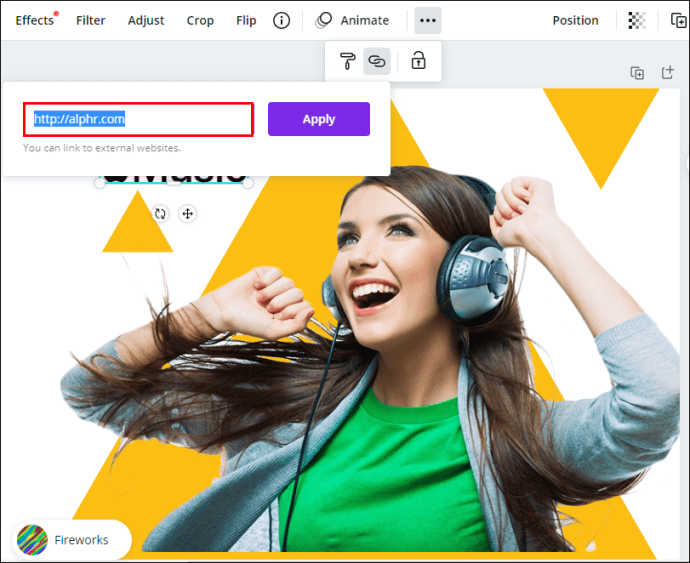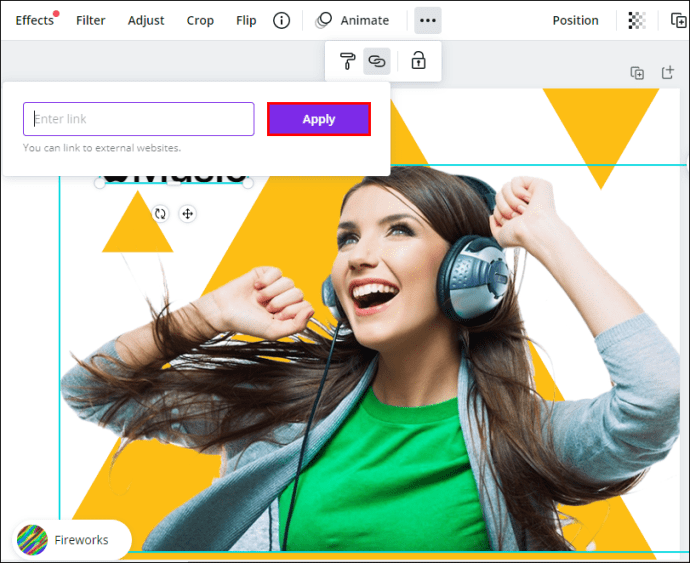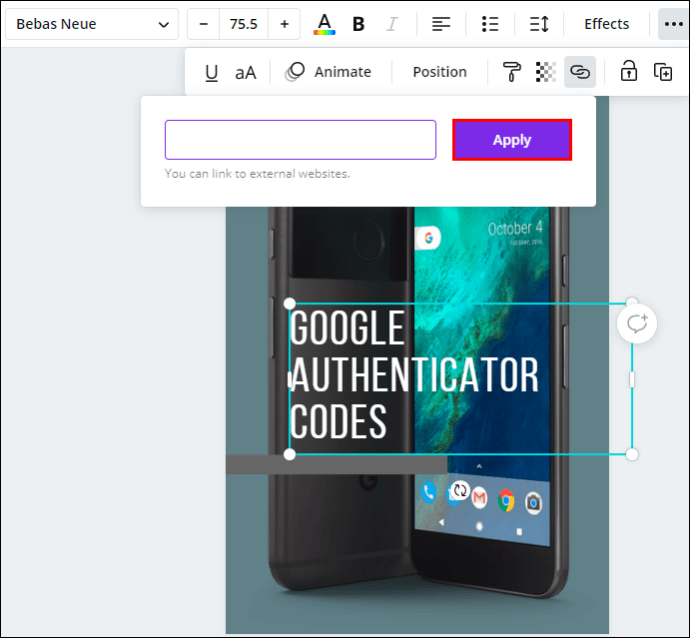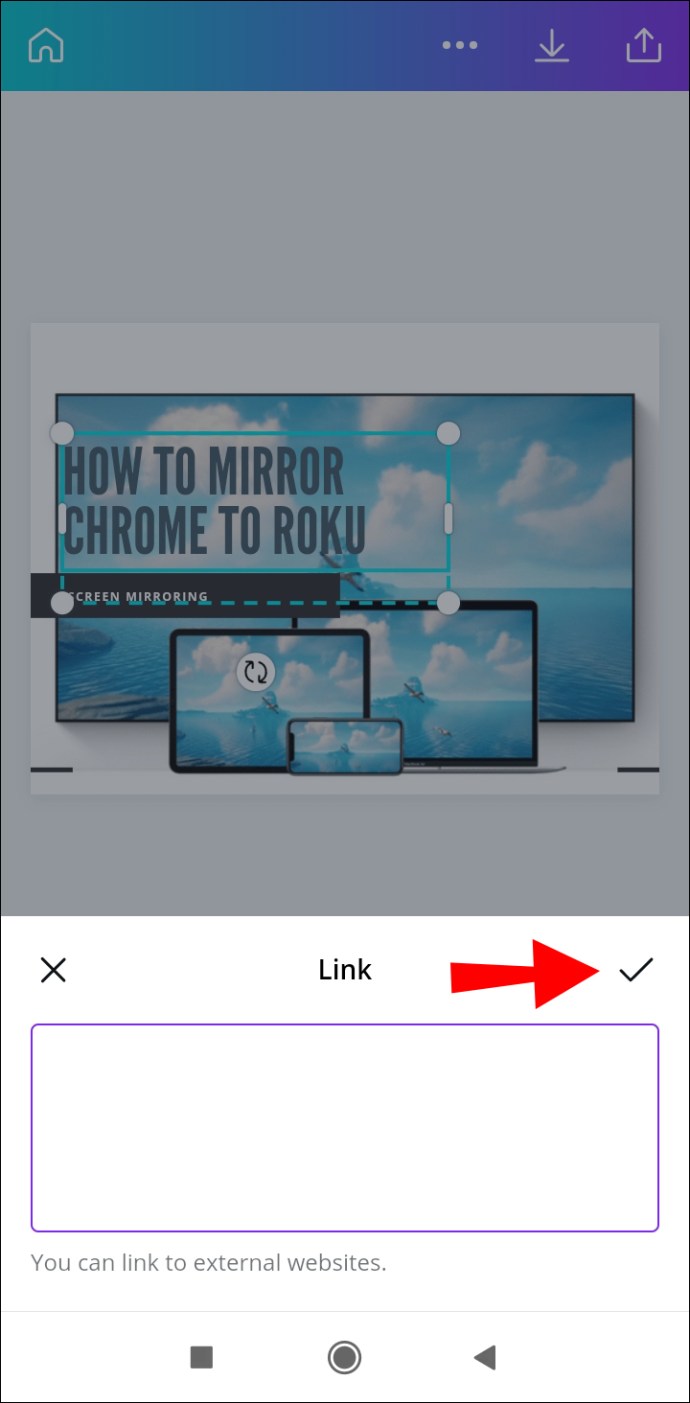Saber cómo agregar enlaces en Canva puede ser extremadamente útil. Al insertar un enlace en su diseño, puede permitir que los clientes potenciales vean su sitio web o vayan directamente a la página de un producto en particular. También tiene la opción de agregar un enlace a su currículum, lo que permitirá a los reclutadores de empleo ver su sitio web, blog o cartera.

En esta guía, le mostraremos cómo agregar y eliminar enlaces en Canva en diferentes dispositivos. También responderemos algunas preguntas comunes sobre las opciones de enlaces en Canva.
¿Cómo agregar enlaces en Canva?
Hay muchas formas creativas en las que puedes usar Canva para tu beneficio. Puede crear currículums, publicaciones en redes sociales, fotos de portada, historias de Instagram, gráficos, logotipos, publicaciones de blogs y muchos más diseños. Además de la opción de crear prácticamente cualquier cosa, Canva también ofrece numerosas herramientas que puede utilizar para mejorar sus diseños: texto, colores, fuentes, efectos, imágenes, comentarios y enlaces.
Es posible agregar enlaces a cualquier elemento de su diseño, ya sea una palabra, una imagen o una animación. Esta función le permite vincular su diseño a otro sitio web, donde puede proporcionar más información, anunciar un producto, llevar a los clientes a sus plataformas de redes sociales y más. Incluso puede agregar enlaces en los que se puede hacer clic en archivos PDF guardados que creó en Canva.
El proceso de agregar enlaces en Canva es relativamente sencillo y solo requiere un par de pasos rápidos. Le mostraremos cómo hacerlo en diferentes dispositivos.
Mac
Para agregar un enlace a su proyecto Canva en su Mac, siga las instrucciones a continuación:
- Abre Canva en tu navegador.

- Inicie sesión con su cuenta de Google o Facebook.
- Inicie un nuevo proyecto o abra uno existente.
- Haga clic en el elemento donde desea que esté su enlace.
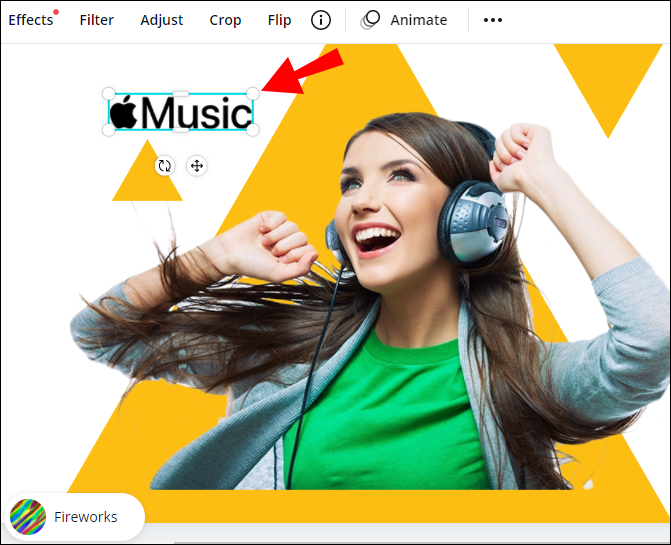
- Vaya al ícono de enlace en la esquina superior derecha de su pantalla.
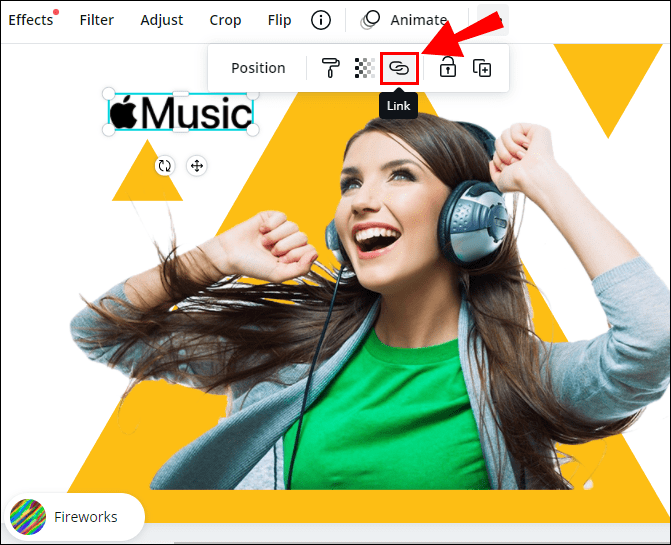
Nota: Si no ve el ícono de vínculo, vaya a los tres puntos en la esquina superior derecha de la pantalla y luego verá la opción para agregar un vínculo a su diseño.
- Ingrese el enlace en el cuadro.
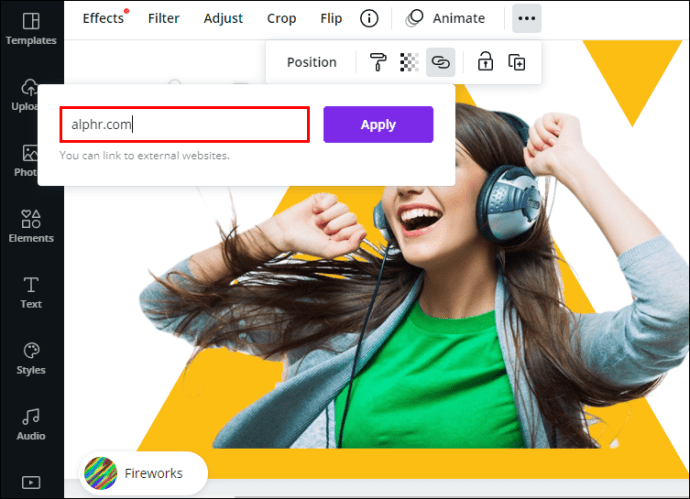
- Seleccione "Aplicar".
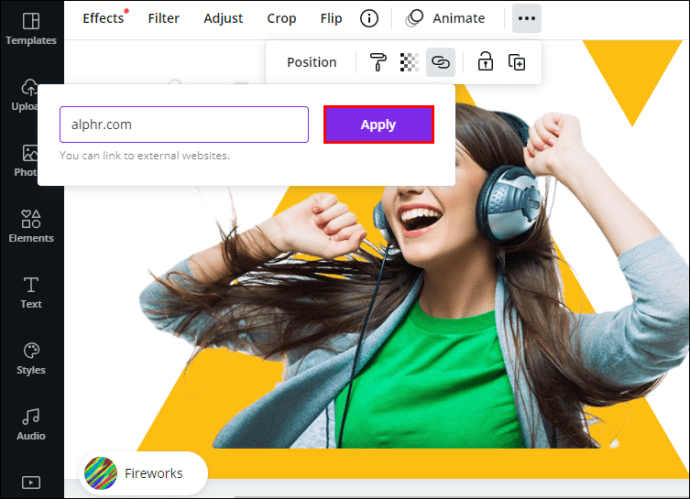
Eso es todo al respecto. Ahora, cuando haga clic en el elemento vinculado, se lo dirigirá inmediatamente al sitio web.
Para crear un hipervínculo en Canva, siga los mismos pasos. Una vez que termine su proyecto, asegúrese de descargar su proyecto en forma de archivo PDF. Si guarda su proyecto como archivo JPEG o PNG, no podrá abrir su hipervínculo después.
Windows 10
Si desea agregar enlaces a sus diseños de Canva en Windows 10, siga los pasos a continuación:
- Abre Canva en tu navegador.

- Inicie sesión si aún no lo ha hecho.
- Inicie un nuevo proyecto o abra uno existente.
- Seleccione el elemento que desea vincular.

- Ve al ícono de la cadena en la esquina superior derecha de tu pantalla.

- Ingrese la URL en el campo.

- Haga clic en "Aplicar".
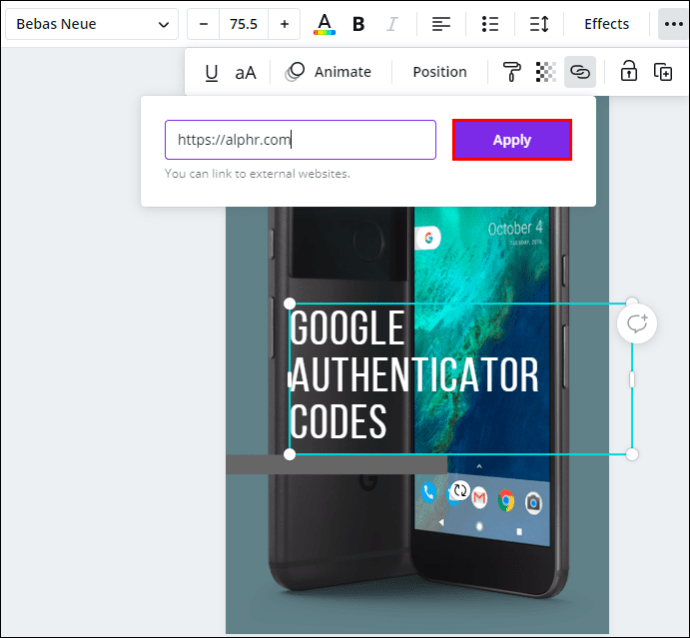
- Ve a "Descargar" en la esquina superior derecha de tu pantalla.
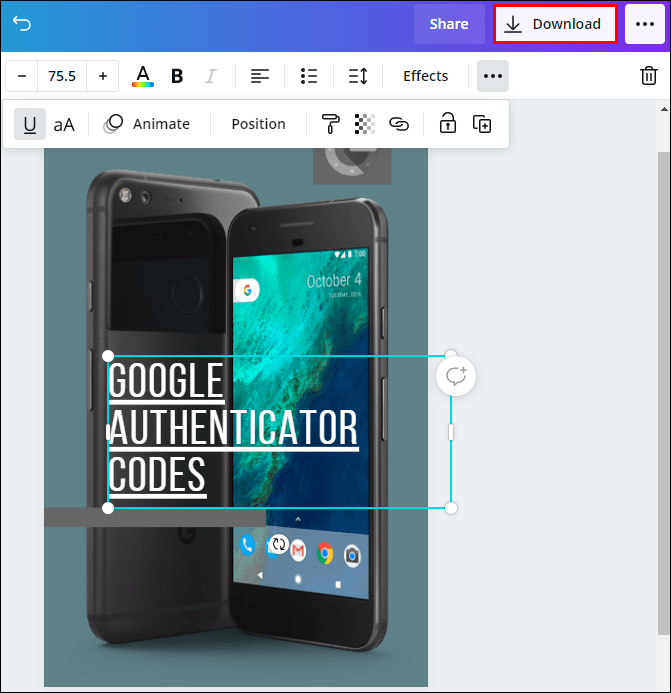
- En "Tipo de archivo", seleccione "Estándar PDF".
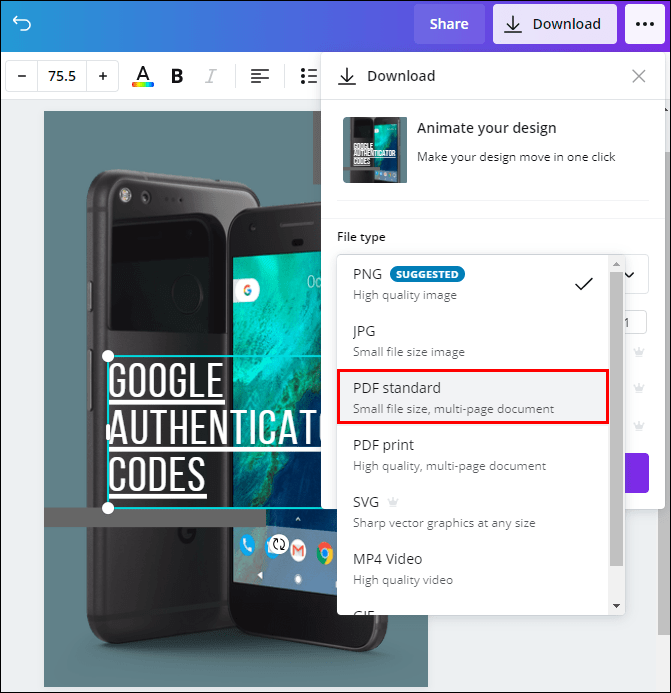
- Haga clic en "Descargar".
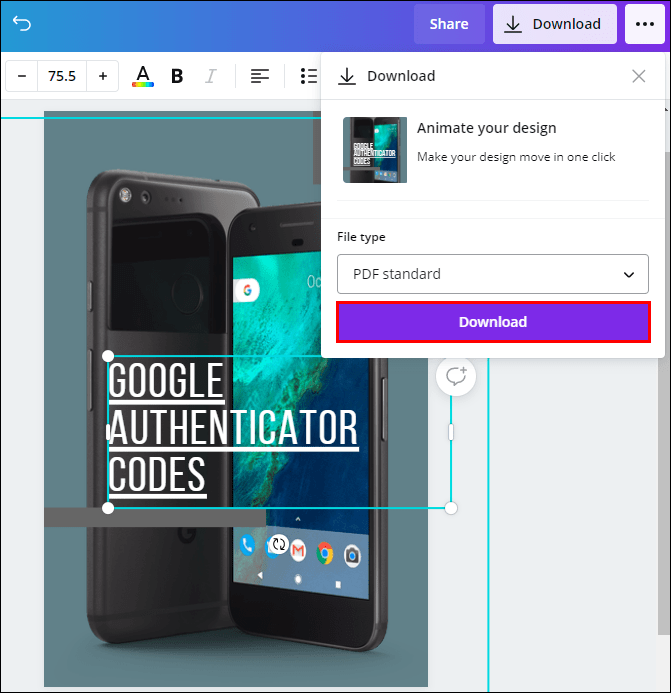
Nota: Puede agregar enlaces a imágenes, texto, videos y otros elementos.
Si cambia de opinión o si ingresó el enlace incorrectamente, también tiene la opción de editar su enlace. Para hacer esto, simplemente haga clic en el ícono de enlace e ingrese uno nuevo.
Androide
También puede instalar la aplicación Canva en su teléfono. Para agregar enlaces a los diseños de Canva en un dispositivo Android, siga los pasos a continuación:
- Inicie la aplicación Canva en su Android.

- Inicie sesión si aún no lo ha hecho.
- Abra un nuevo diseño en su página de inicio o vaya a "Diseños" para abrir un diseño anterior.

- Toque el elemento al que desea agregar un enlace.

- Busque "Enlace" en la barra de herramientas inferior.

- Ingrese el enlace en el campo.

- Toca "Listo".
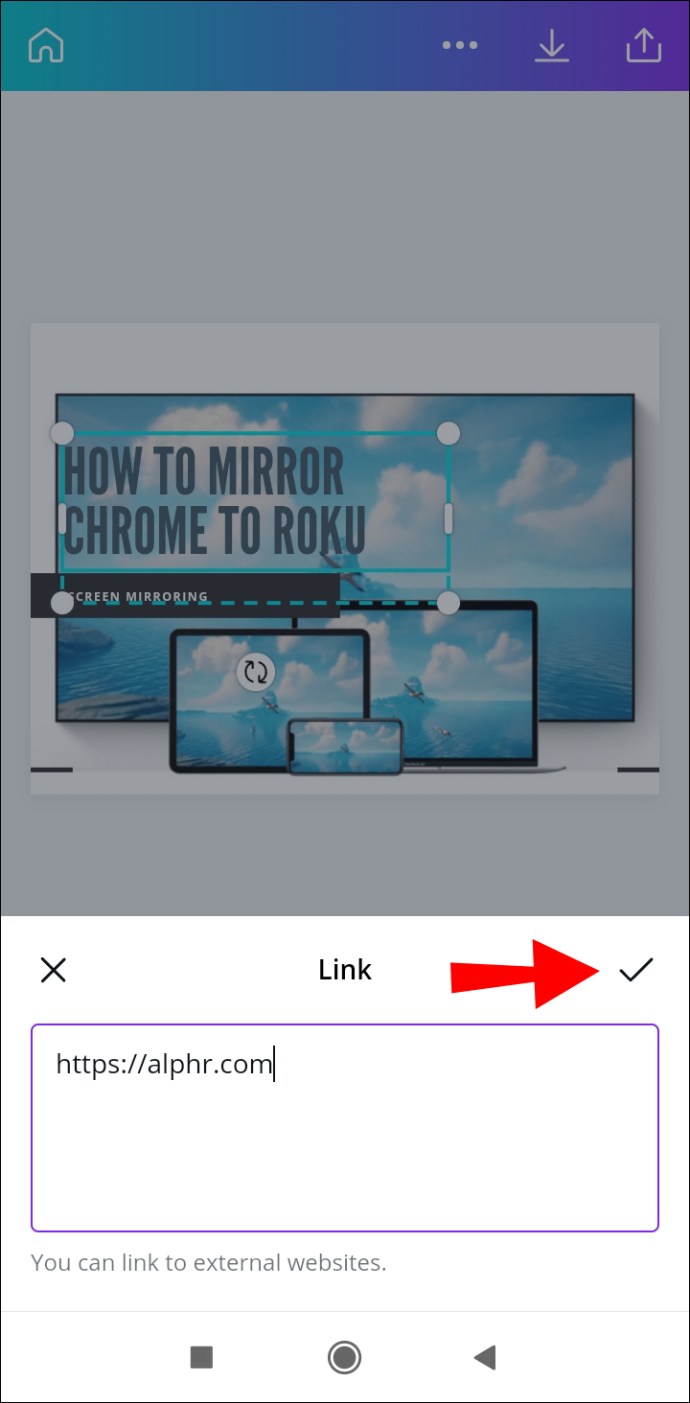
- Ve al ícono de compartir en la esquina superior derecha de tu pantalla cuando termines tu proyecto.
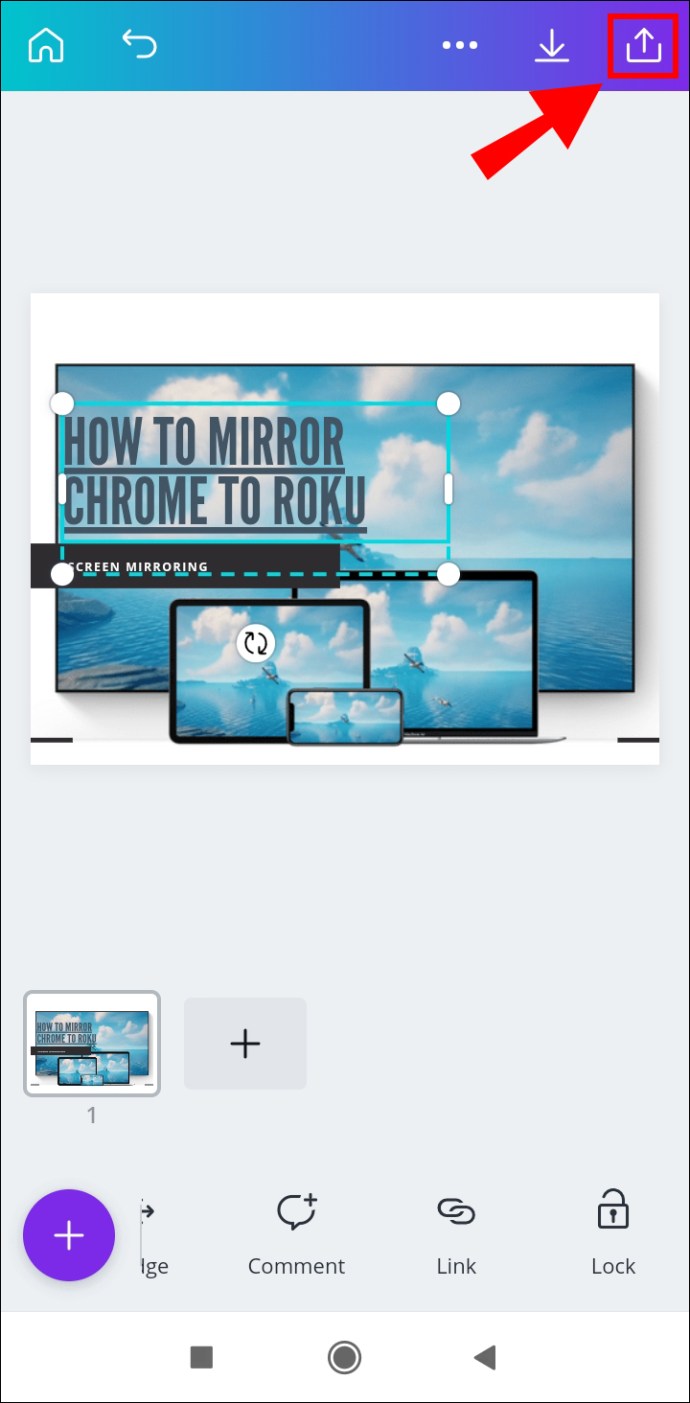
- Seleccione "Guardar como ..."
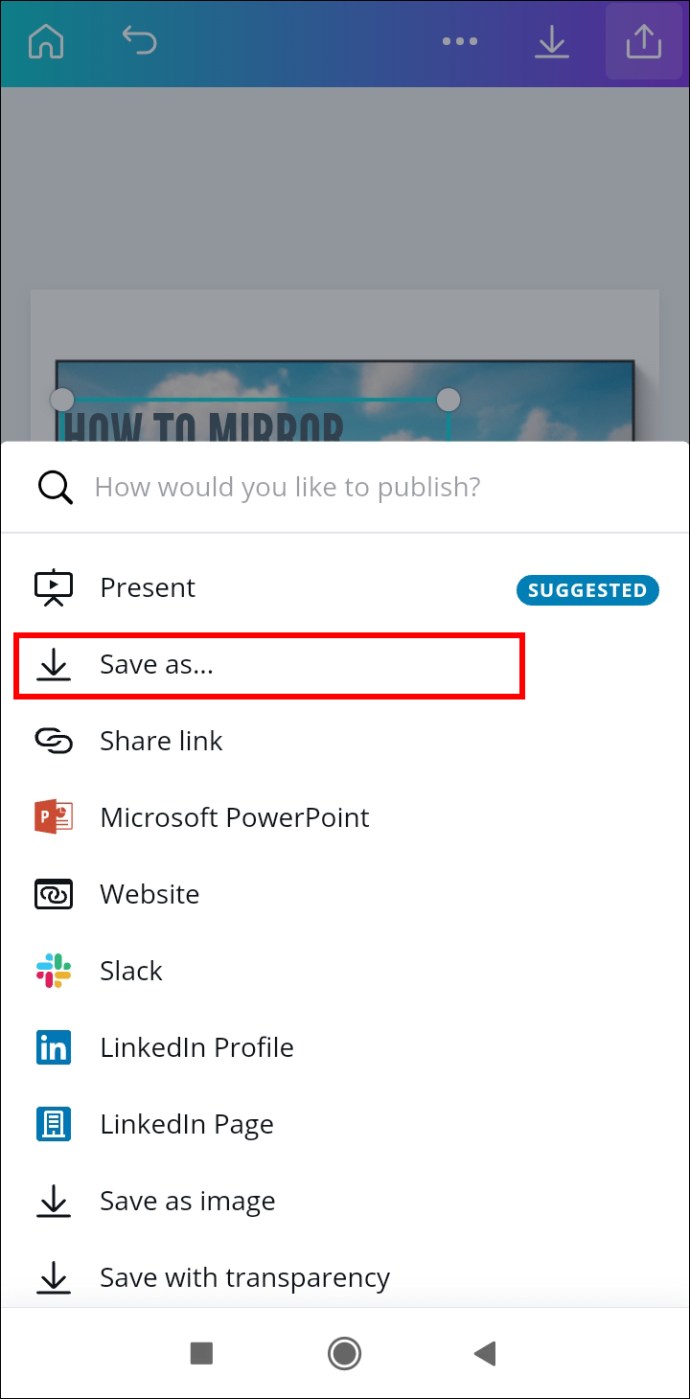
- Toca "Estándar PDF" en "Tipo de archivo".
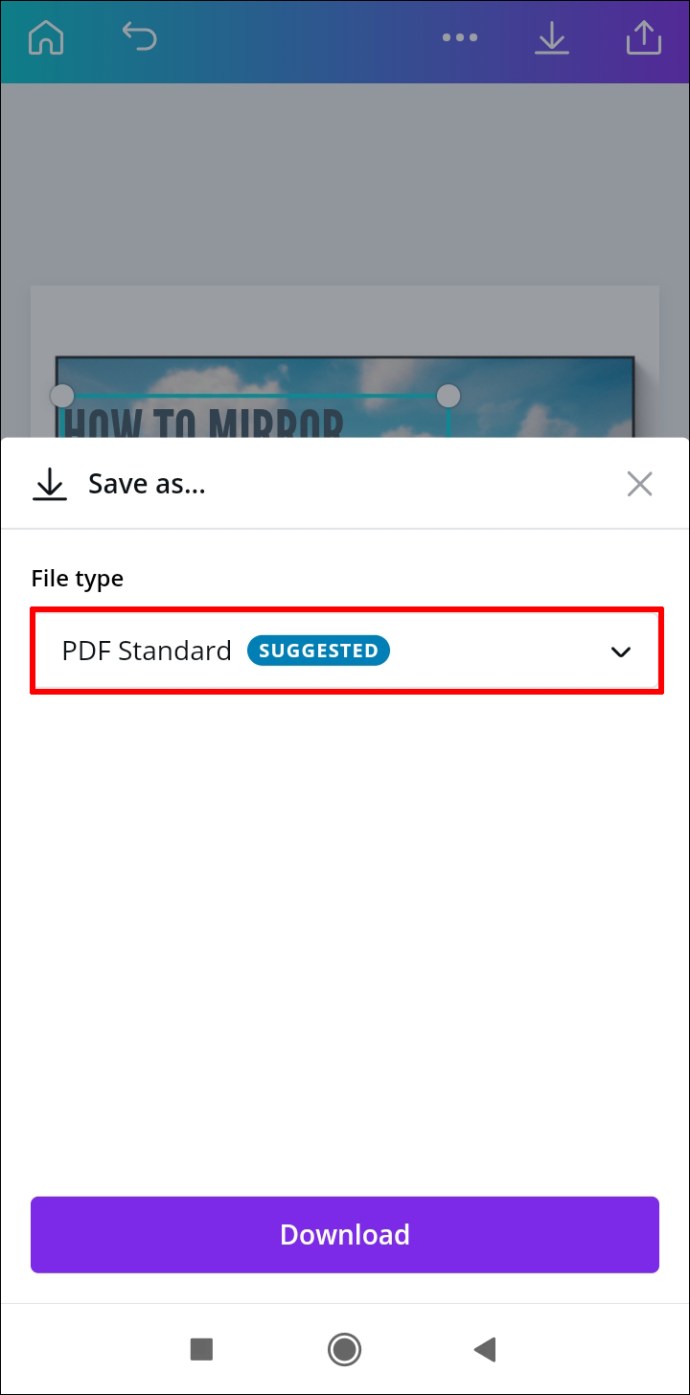
- Vaya a "Descargar".
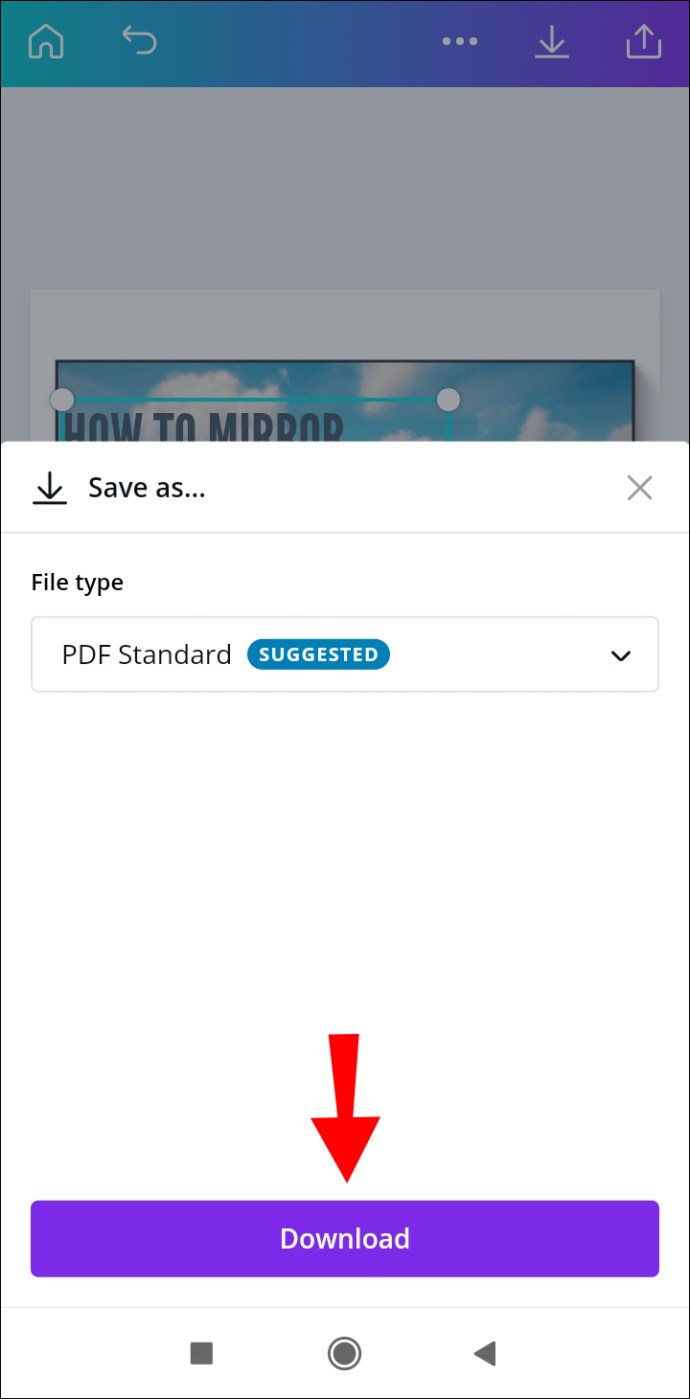
Eso es todo al respecto. Ahora puede compartir su diseño en diferentes plataformas de redes sociales, permitiendo que cualquiera toque o haga clic en el enlace que insertó.
iPhone
Para agregar enlaces en Canva en su dispositivo iPhone, siga las instrucciones a continuación:
- Abre Canva en tu iPhone.

- Inicie sesión si aún no lo ha hecho.
- Elija un proyecto donde insertará el enlace.
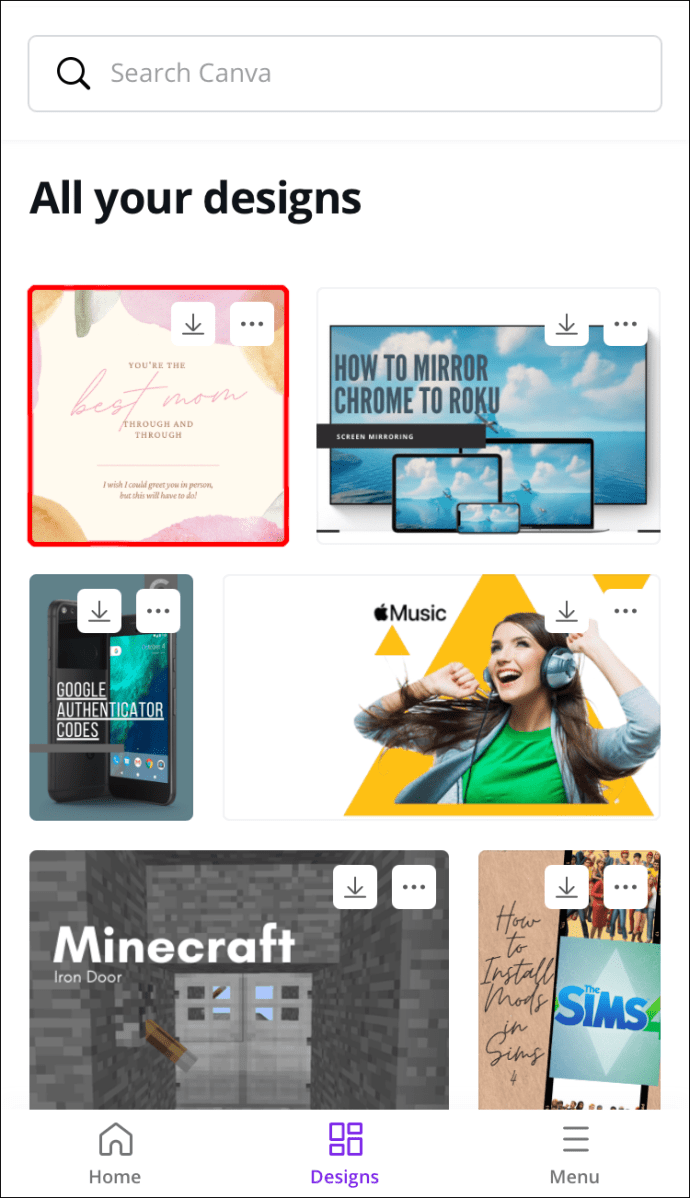
- Toque el elemento que desea vincular.
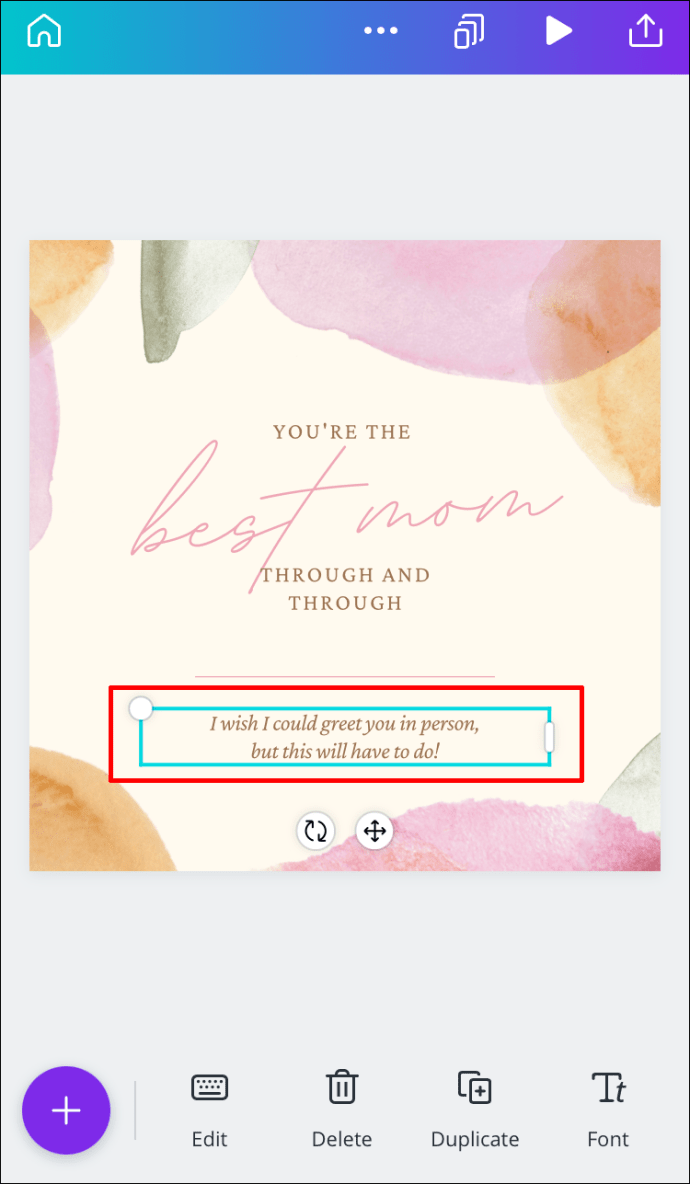
- En la barra de herramientas inferior, vaya a "Enlace".
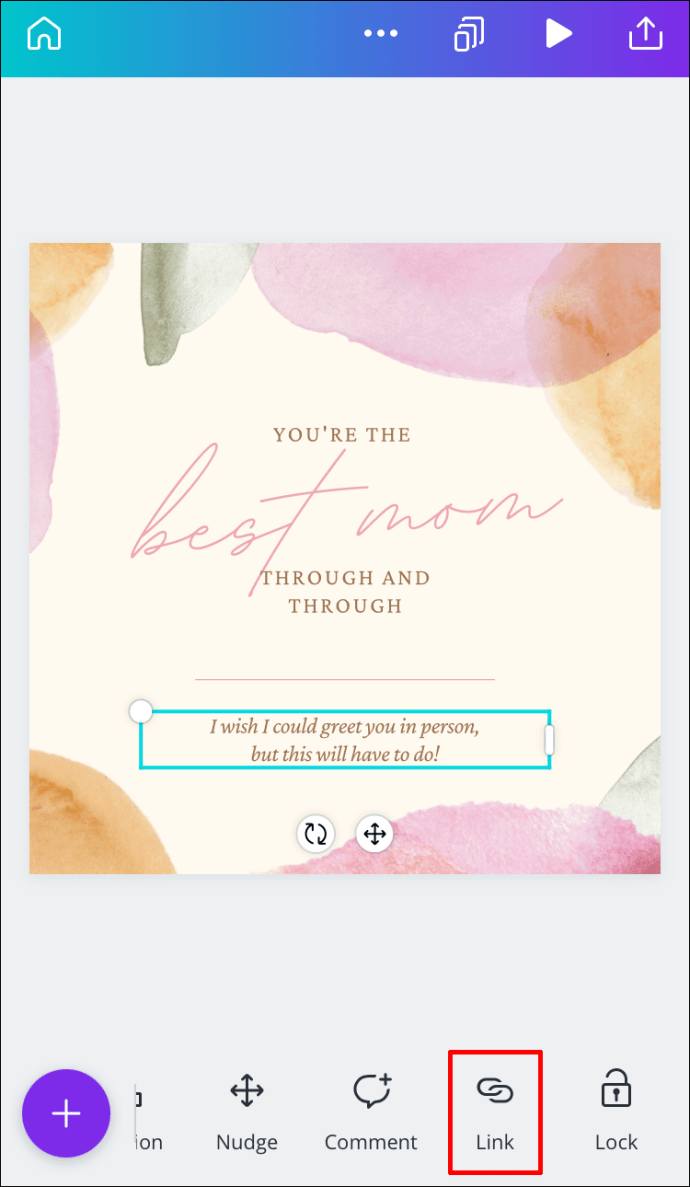
- Ingrese la URL en el cuadro.
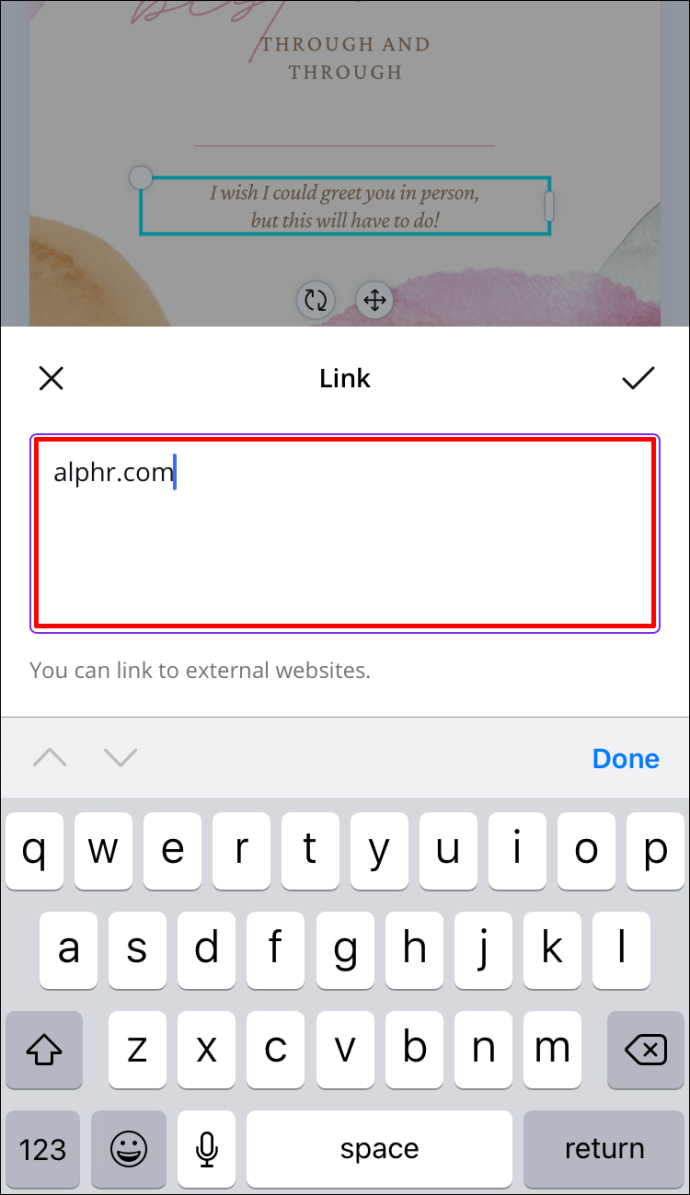
- Seleccione "Listo".
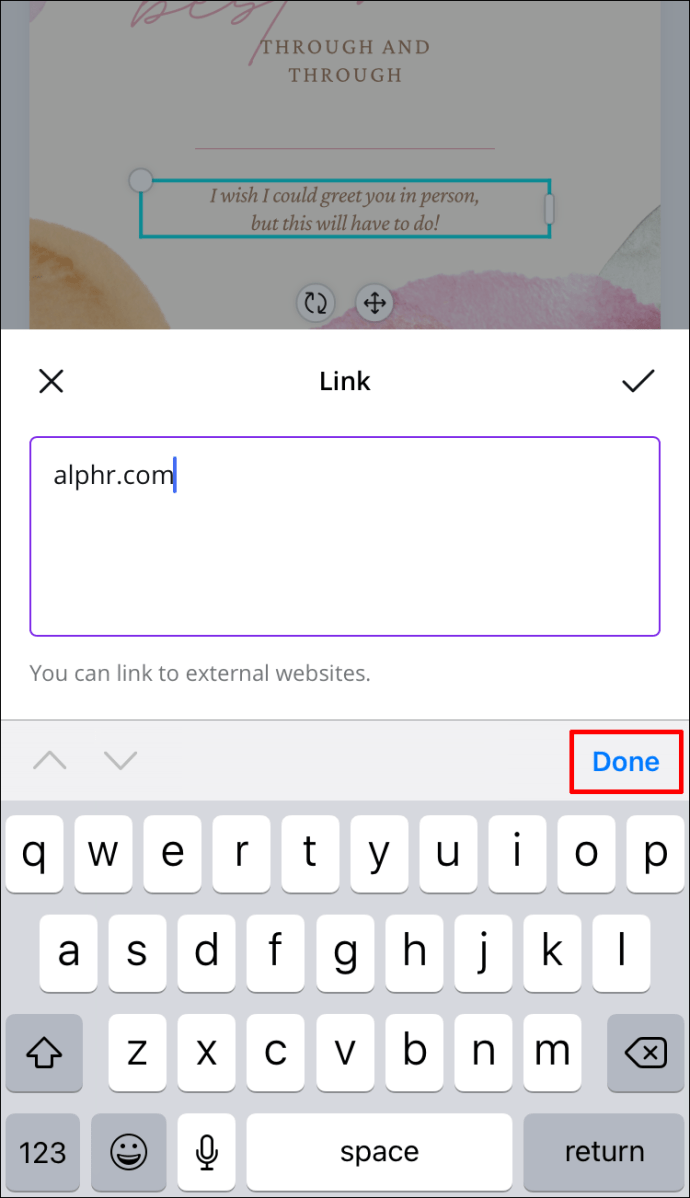
- Busque el icono de compartir en la esquina superior derecha de su pantalla.
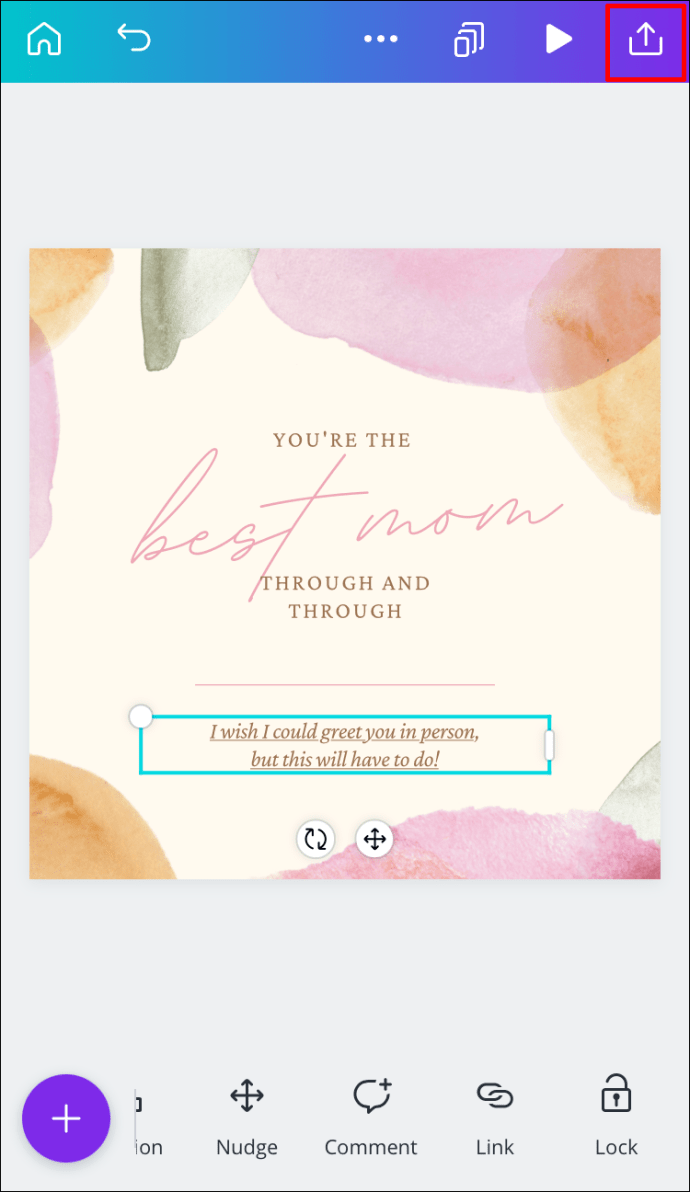
- Vaya a "Guardar como ..." y luego a "Estándar PDF".
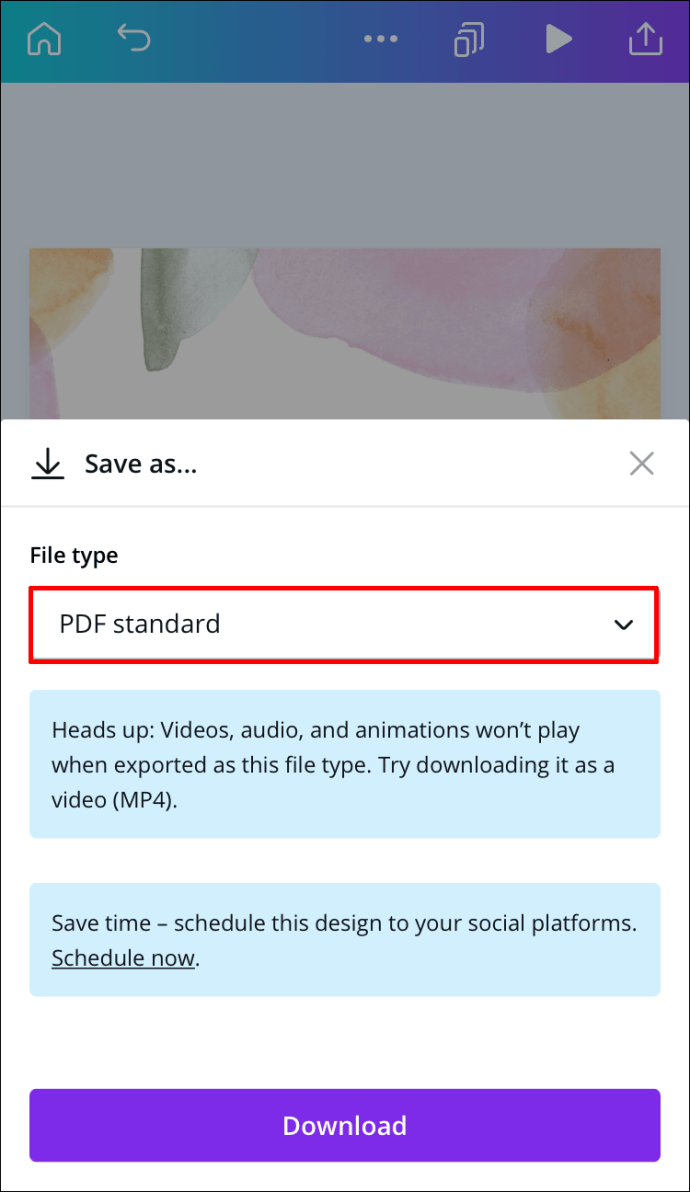
- Toca "Descargar".
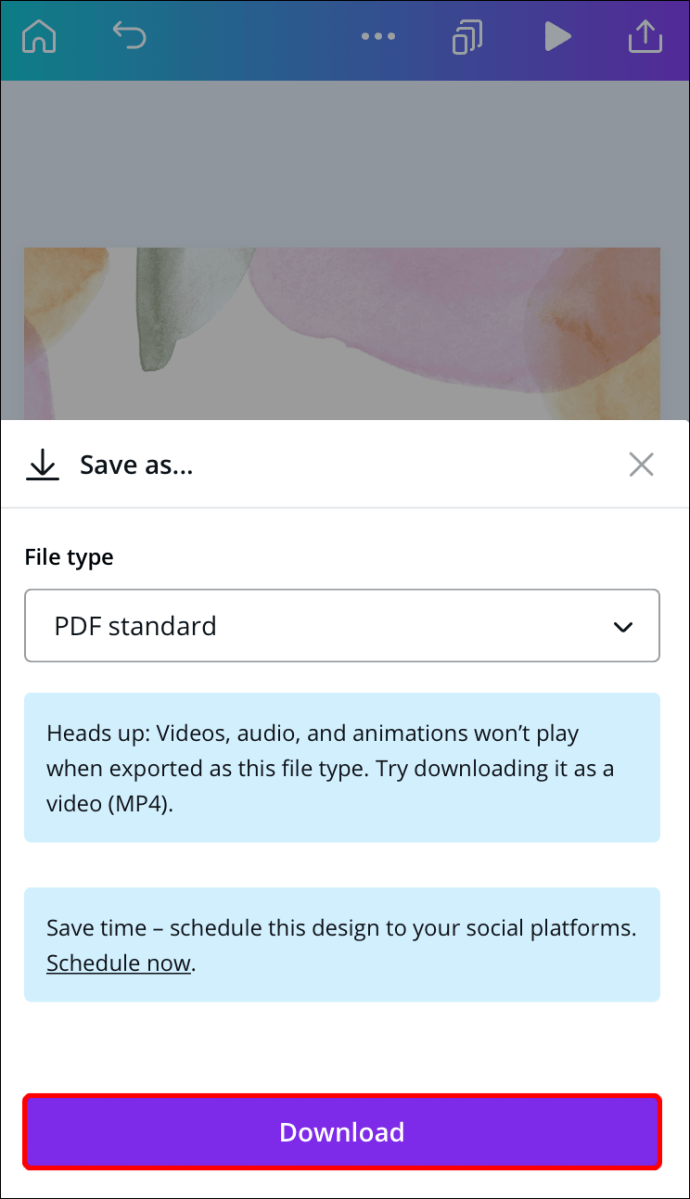
Agregaste correctamente un vínculo a tu proyecto de Canva y lo guardaste en tu teléfono.
¿Cómo eliminar enlaces en Canva?
Si agregó accidentalmente el enlace incorrecto, o si desea eliminar el enlace por algún otro motivo, puede hacerlo en unos pocos pasos rápidos. De hecho, eliminar un enlace en Canva es tan simple como agregarlo. Le mostraremos cómo hacerlo en diferentes dispositivos.
Mac
Para eliminar un enlace de su proyecto Canva en su Mac, siga los pasos a continuación:
- Abre Canva en tu Mac.

- Ingrese a su cuenta.
- Abra el diseño del que desea eliminar el enlace.
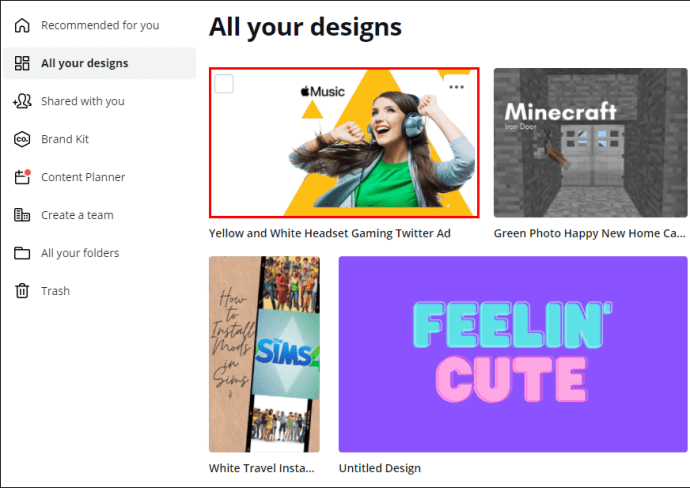
- Haga clic en el elemento vinculado.
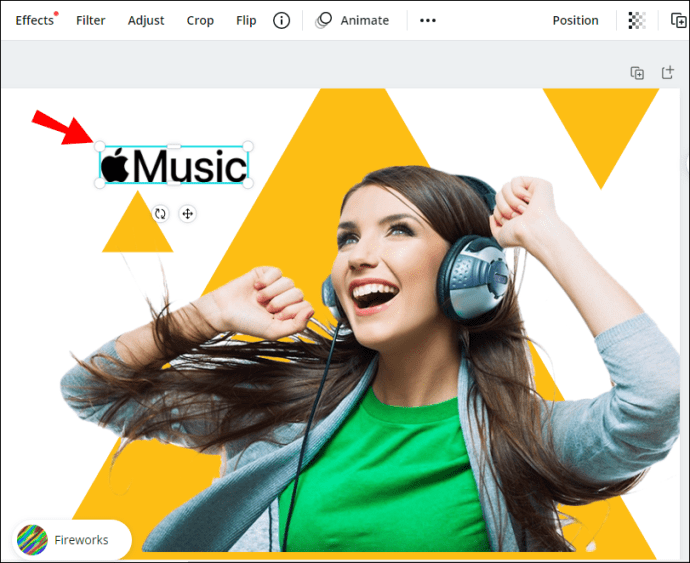
- Ve al ícono de la cadena en la esquina superior derecha de tu pantalla.
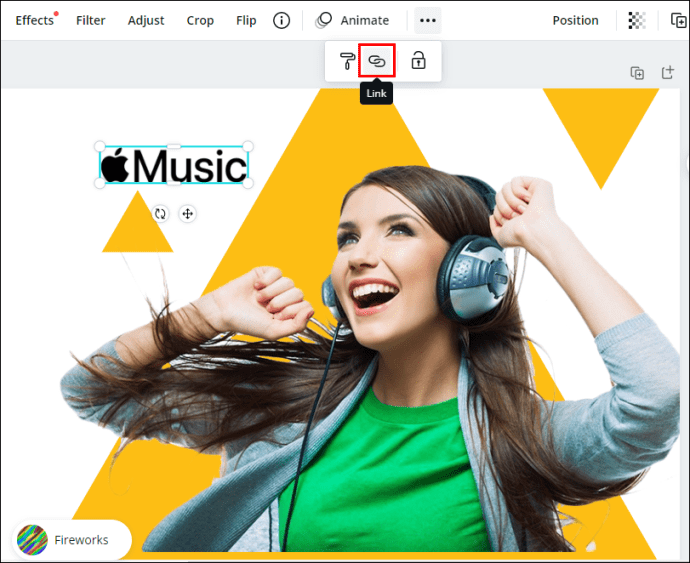
- Seleccione el enlace y elimínelo dentro del cuadro.
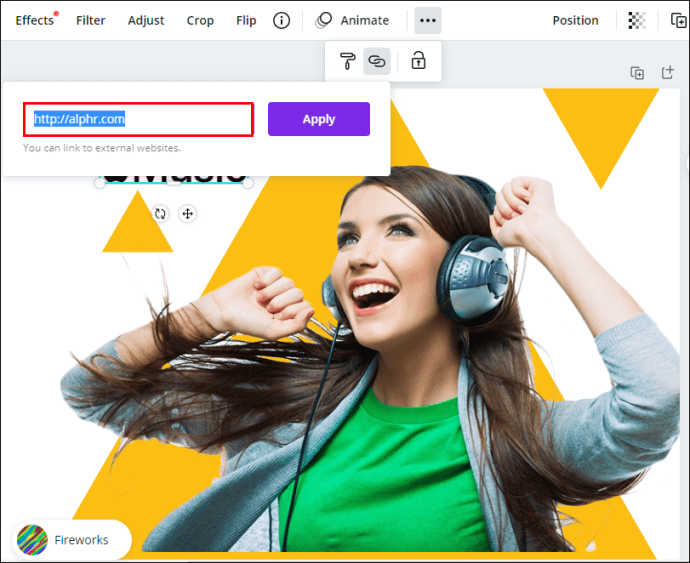
- Haga clic en "Aplicar".
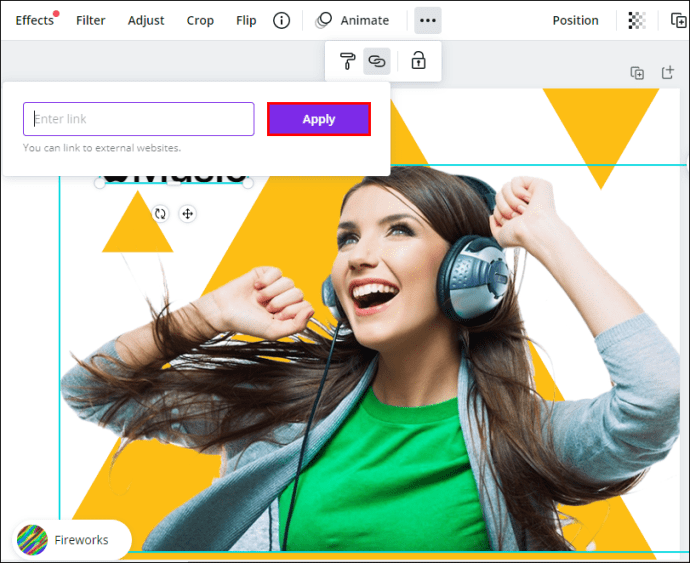
Ahora puede adjuntar un nuevo enlace al mismo elemento o insertar un nuevo enlace en otro campo de su diseño.
Windows 10
El proceso de eliminar un enlace de Canva en Windows 10 es sencillo y solo te llevará un par de segundos. Así es como se hace:
- Abre Canva e inicia sesión.

- Abra el diseño del que desea eliminar el enlace.
- Seleccione el elemento vinculado.

- Haga clic en el icono de la cadena en la esquina superior derecha de su pantalla.

- Elimina la URL del cuadro.

- Seleccione "Aplicar".
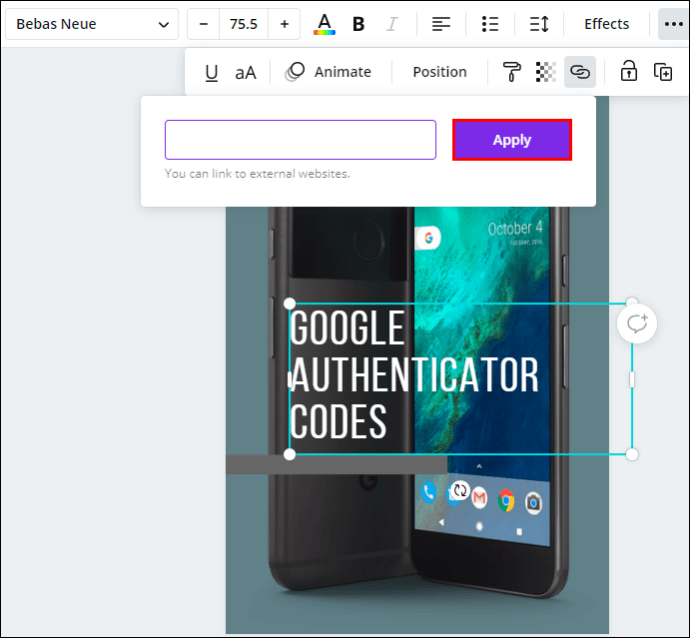
Androide
Eliminar un enlace de Canva en su teléfono es similar a cómo lo haría en su escritorio. Así es como se hace en un dispositivo Android:
- Inicie la aplicación en su Android.

- Inicie sesión si aún no lo ha hecho.
- Busque el diseño que desea editar y ábralo.

- Toque el elemento vinculado.

- Busque el icono de la cadena en la barra de herramientas inferior.

- Elimina la URL.

- Seleccione "Listo".
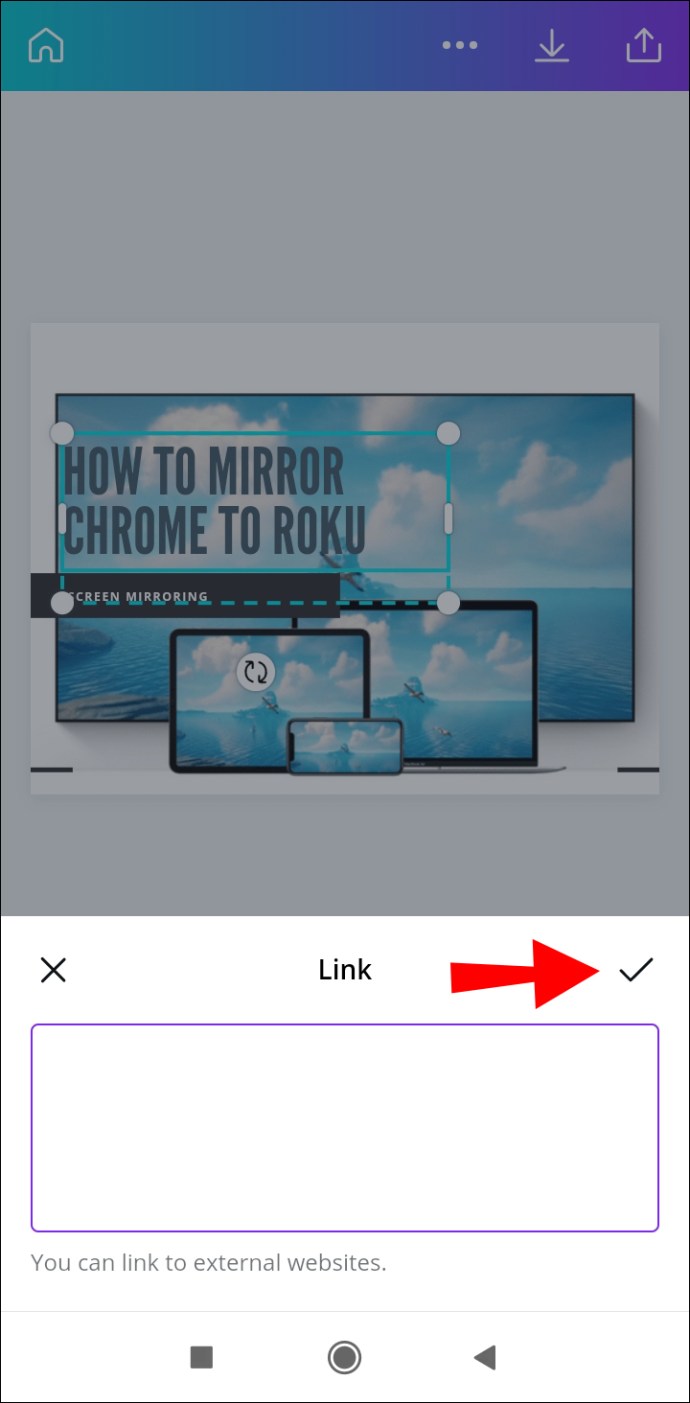
iPhone
Para eliminar un enlace de un proyecto de Canva en su iPhone, siga los pasos a continuación:
- Inicie Canva en su iPhone e inicie sesión.
- Busque el diseño del que desea eliminar el enlace.
- Toque el elemento vinculado en su diseño.
- En la barra de herramientas inferior, busque "Enlace".
- Elimina el enlace del campo.
- Elija "Listo".
Has eliminado correctamente el enlace de tu diseño de Canva.
Actualización automática de enlaces
Si su proyecto de Canva tiene unas pocas páginas, agregar enlaces a cada página podría ser un proceso tedioso. Sin embargo, gracias a las últimas actualizaciones de Canva, algunos de tus enlaces se pueden actualizar manualmente. Esta función se aplica a los enlaces de pie de página y a los correos electrónicos.
Enlaces de pie de página
En términos de pies de página, si agrega un enlace a un pie de página en una página, se actualizarán todos los pies de página en su diseño. De esa manera, no es necesario insertar un vínculo en cada pie de página manualmente.
Correo electrónico
Otra actualización que introdujo Canva es la función "mailto". Esto se refiere a los diseños de Canva en los que los pies de página incluyen una dirección de correo electrónico. Si alguien hiciera clic en la dirección de correo electrónico en su pie de página, sería dirigido a su correo electrónico, donde pueden comunicarse con usted.
Preguntas frecuentes adicionales
¿Cómo agregar enlaces a las imágenes?
Se pueden agregar enlaces a imágenes en Canva usando el mismo método al principio de esta guía. Así es como se hace:
1. Abre Canva e inicia sesión.

2. Abra el diseño donde desea agregar un enlace.
3. Haga clic en la imagen que desea vincular.

4. Vaya al icono de la cadena en la esquina superior derecha de su pantalla.

5. Ingrese el enlace que desea adjuntar a la imagen.

6. Haga clic en "Aplicar".

Si alguien hace clic en esa imagen, se lo dirigirá automáticamente al sitio web que vinculó a la imagen.
Optimiza tus proyectos de Canva agregando enlaces
Ahora sabe cómo agregar enlaces e hipervínculos a elementos en Canva en diferentes dispositivos. También sabe cómo eliminar enlaces y cómo agregar enlaces automáticos a pies de página y correos electrónicos. Saber cómo insertar enlaces en diseños llevará tus proyectos de Canva a un nivel completamente nuevo.
¿Alguna vez agregaste un enlace en Canva? ¿Seguiste las mismas instrucciones descritas en esta guía? Háganos saber en la sección de comentarios.