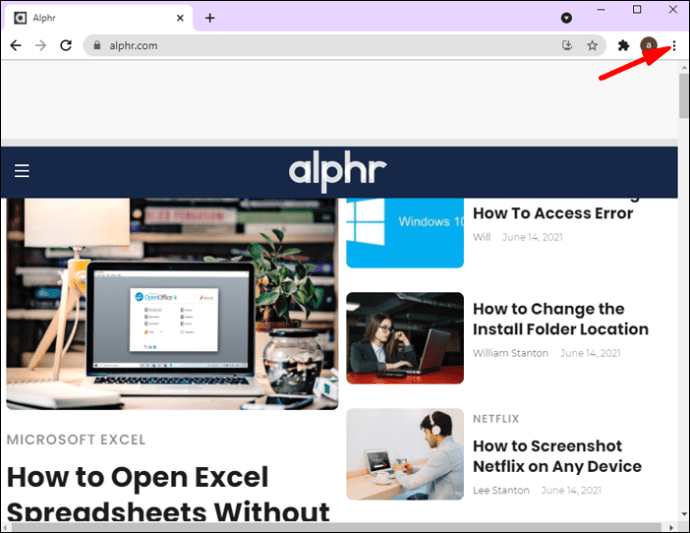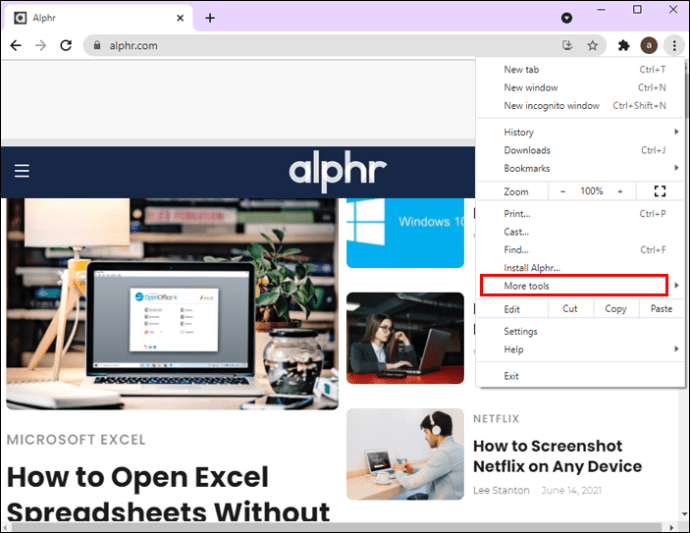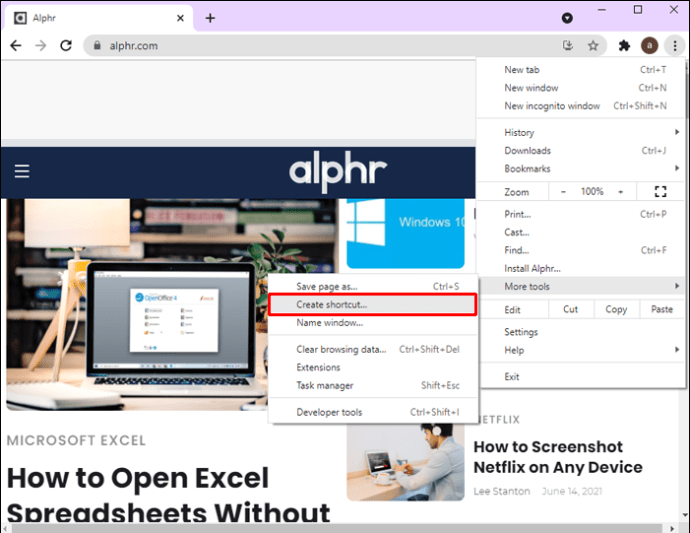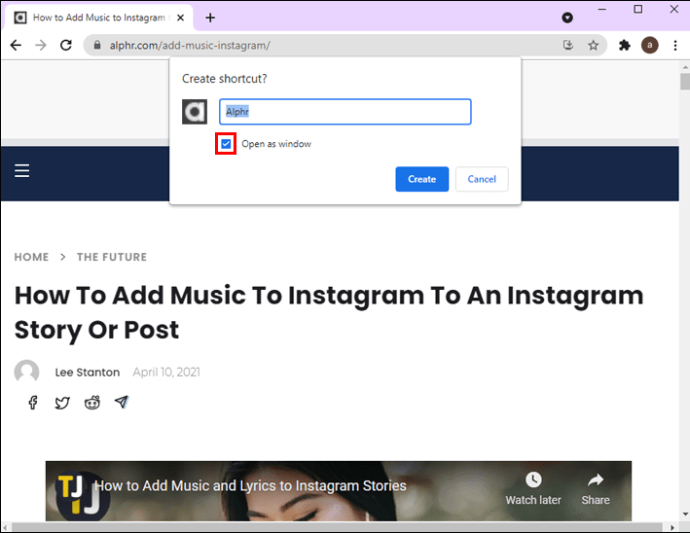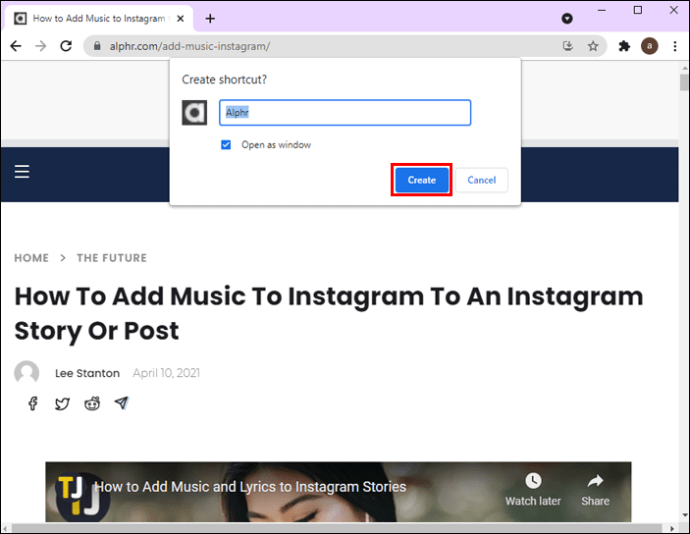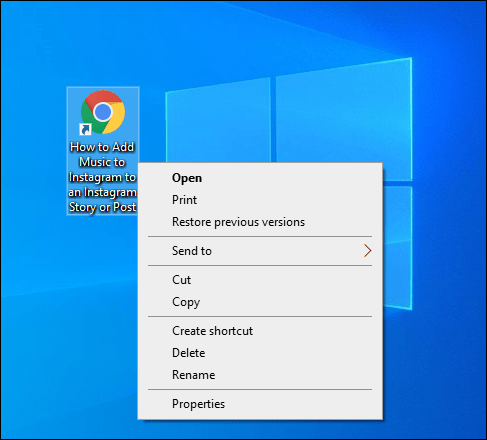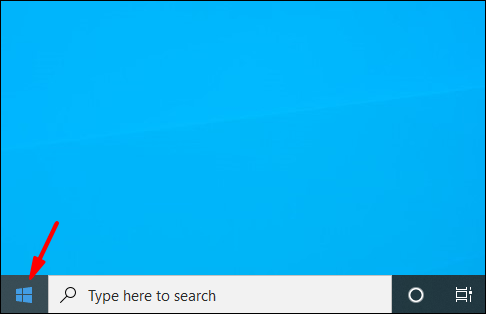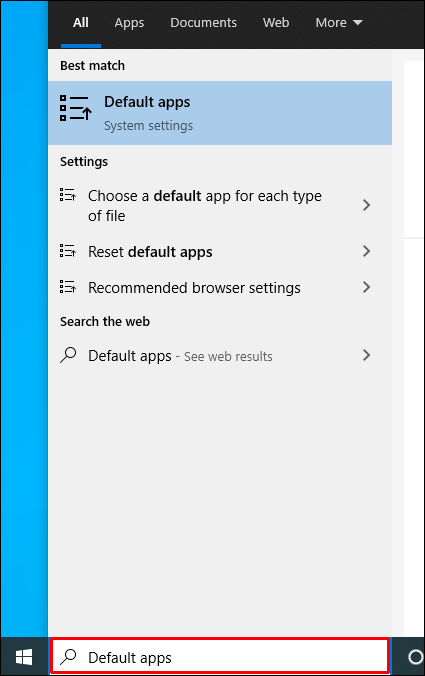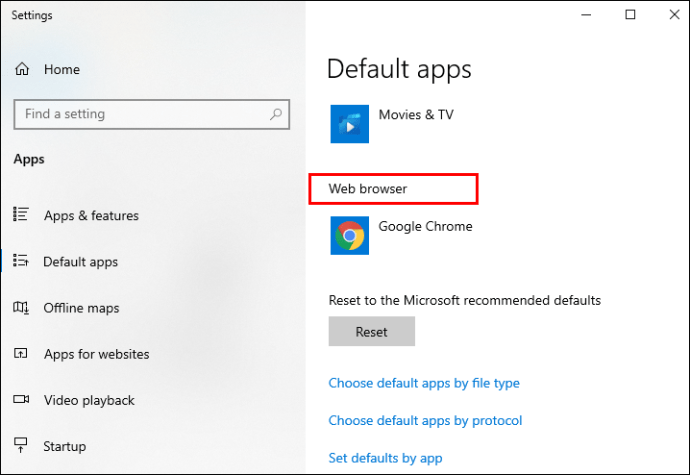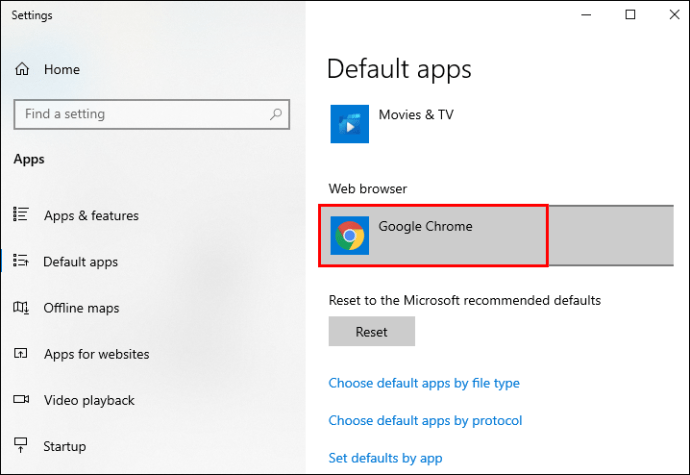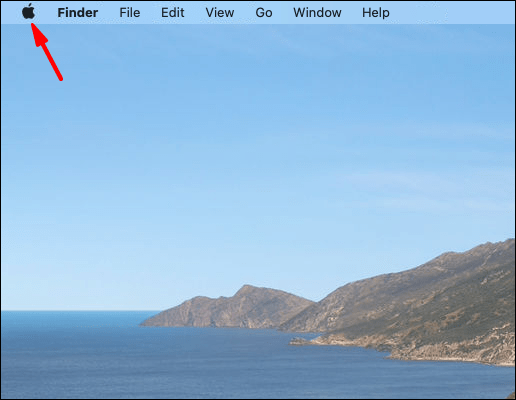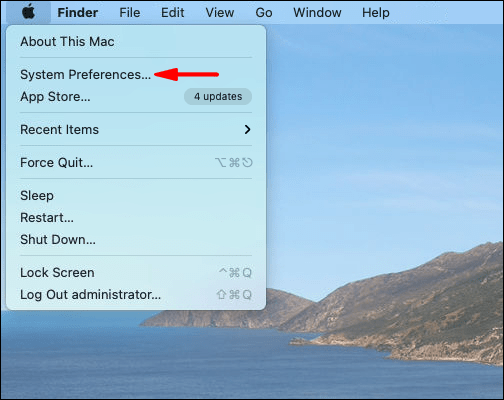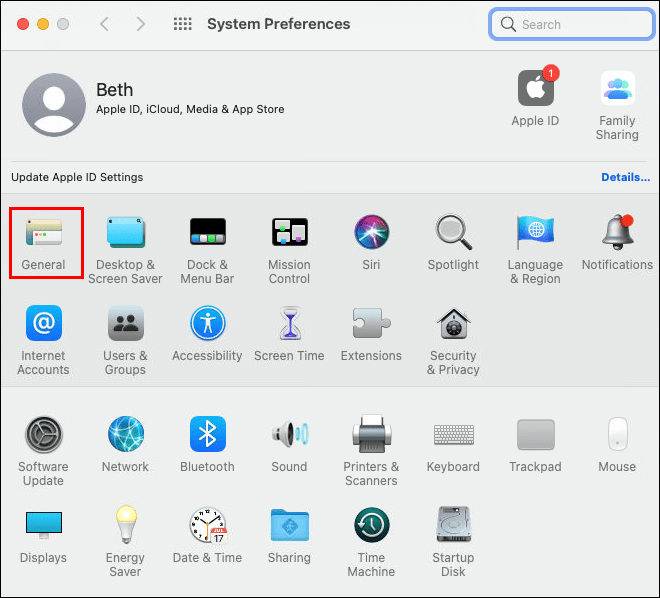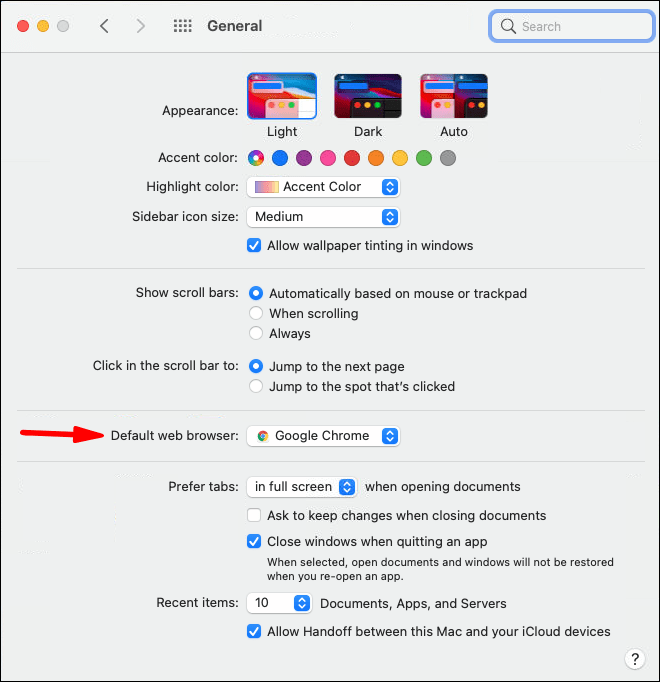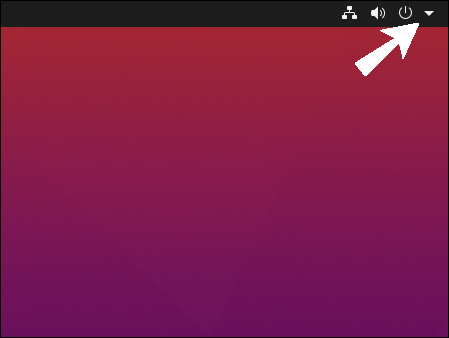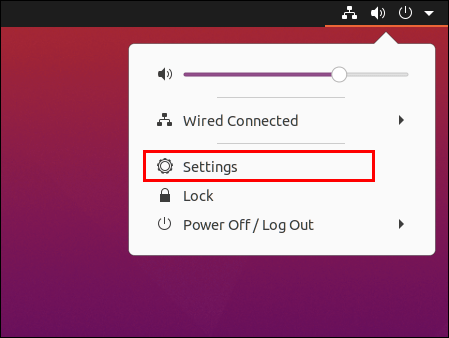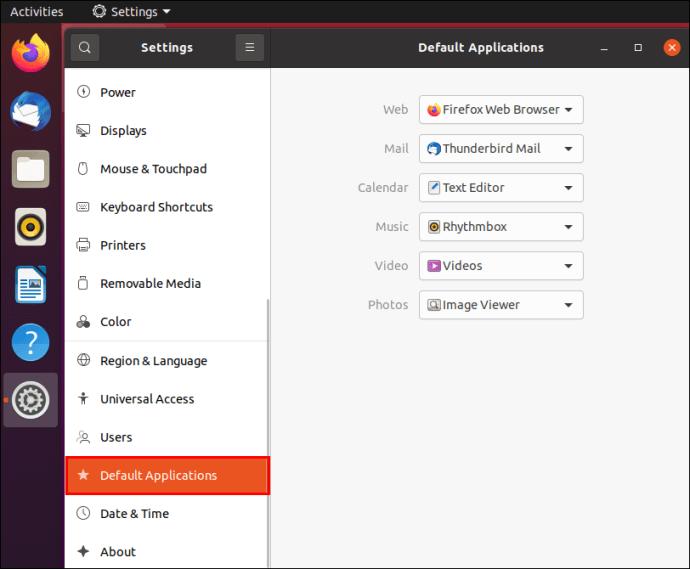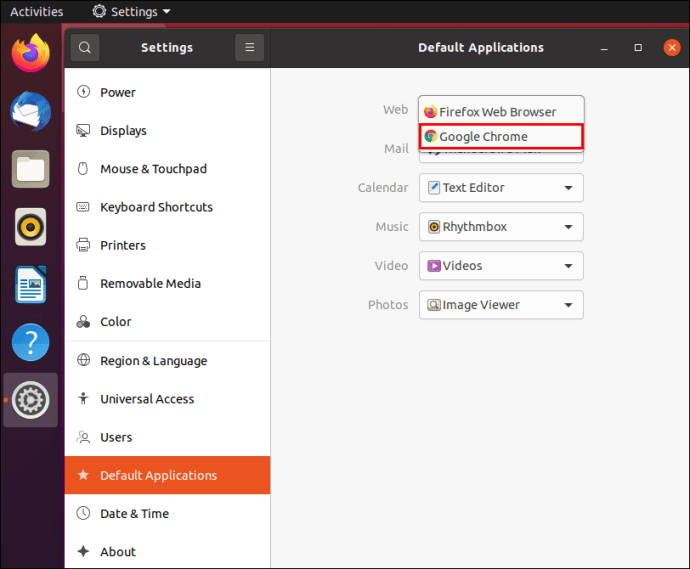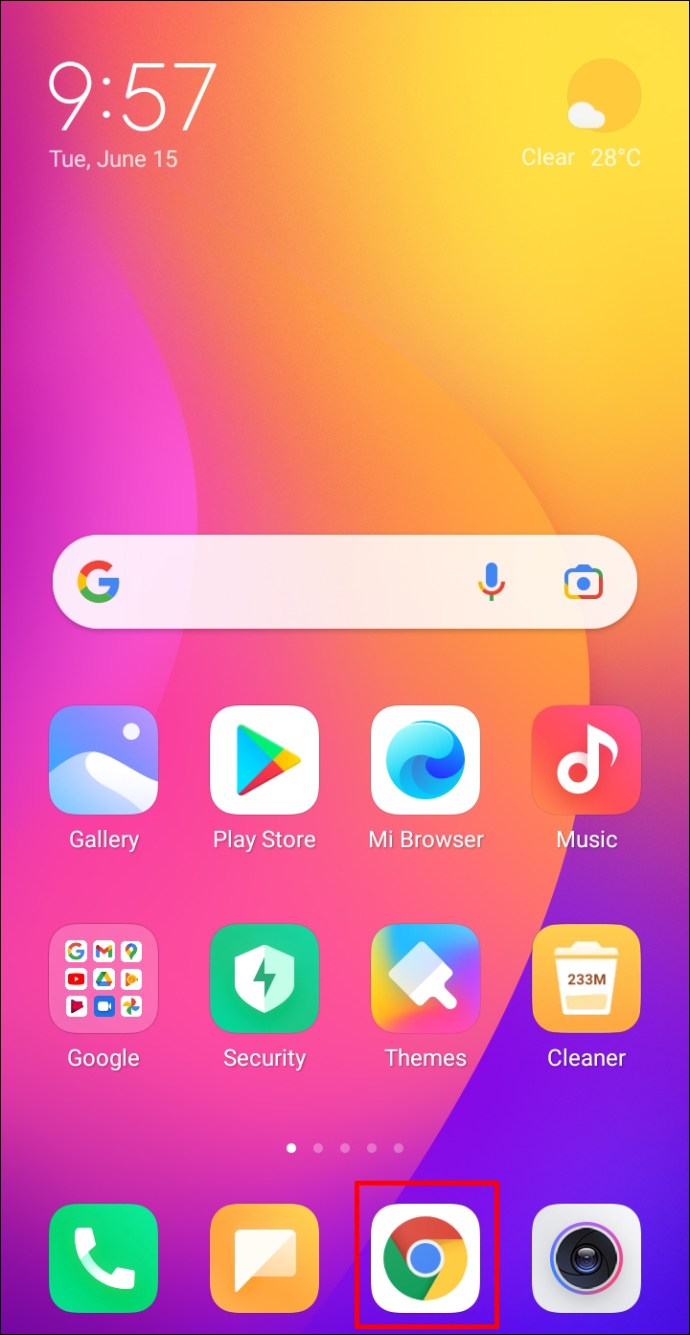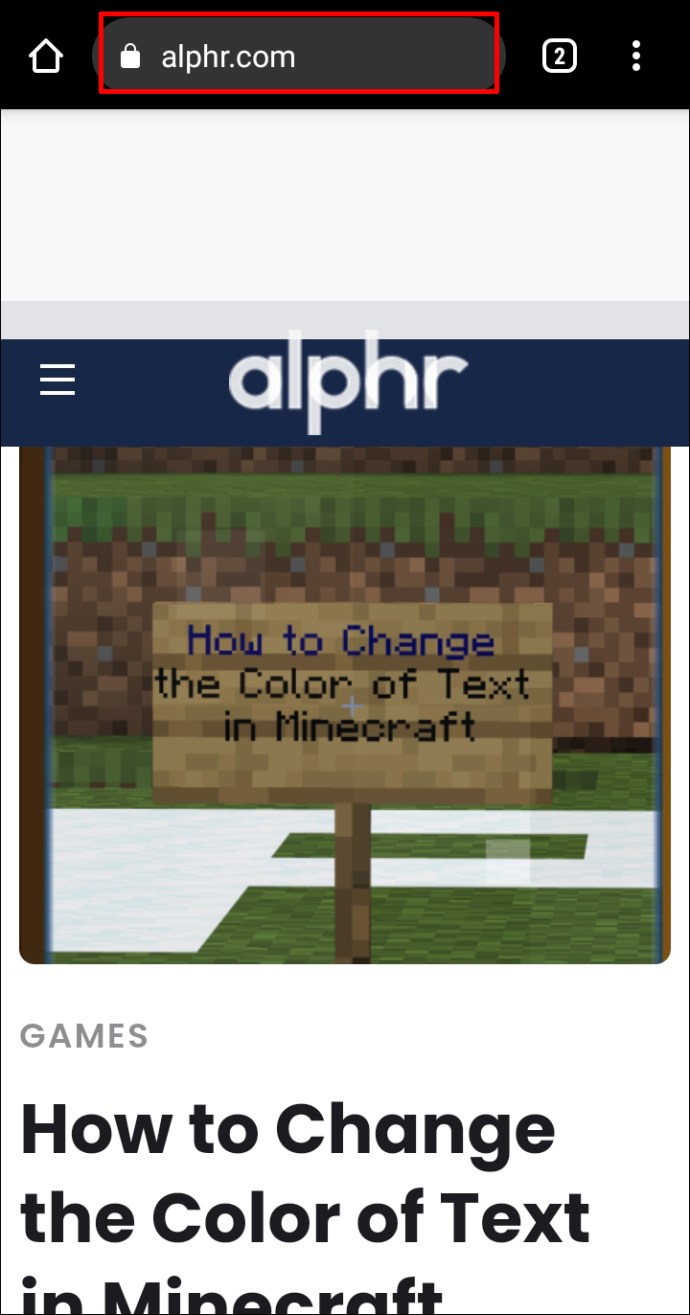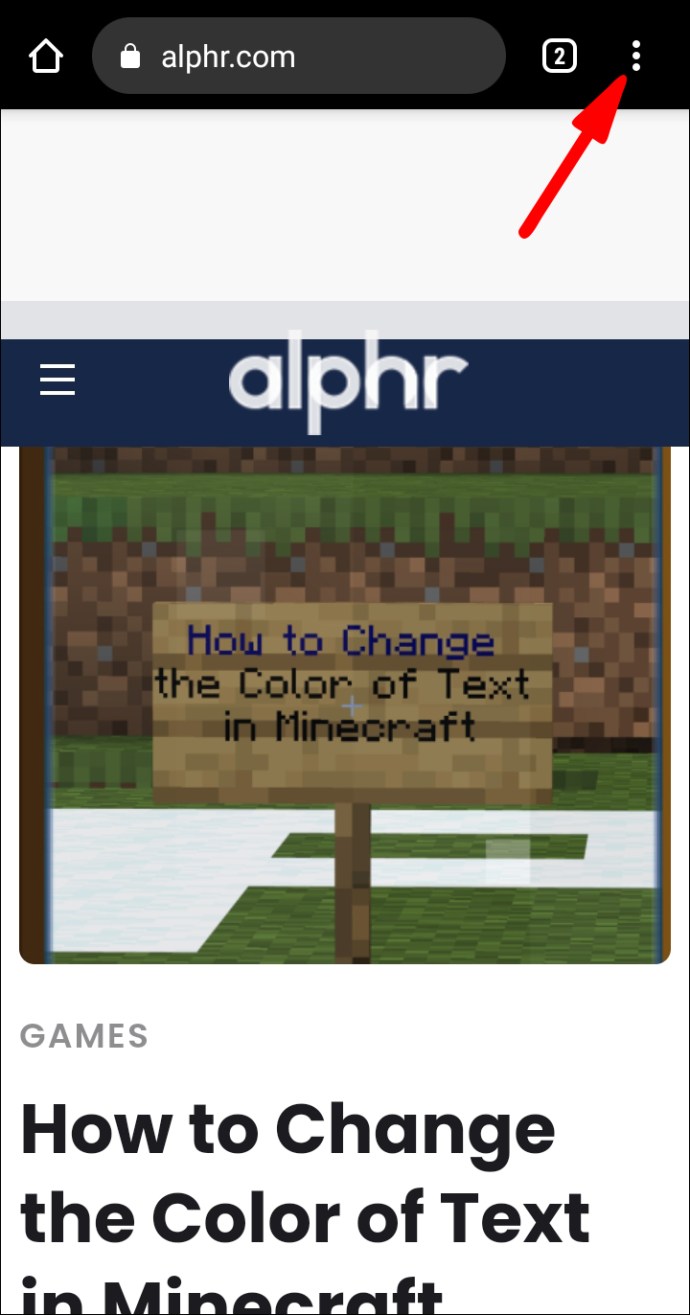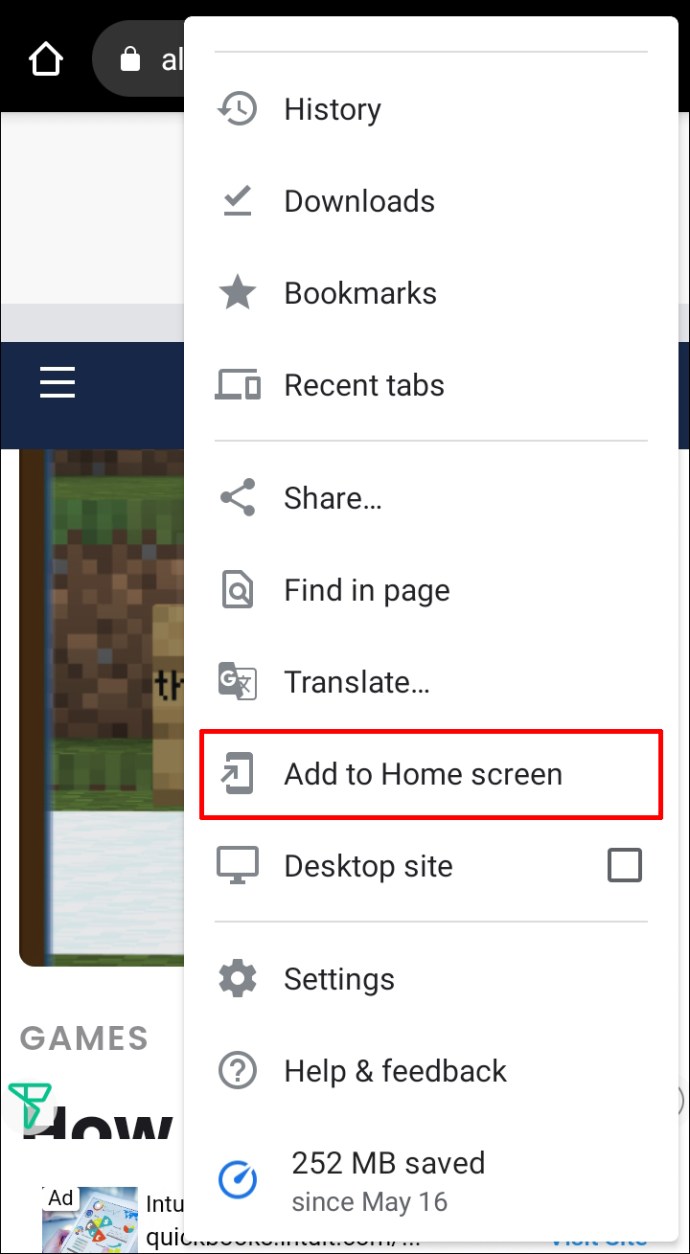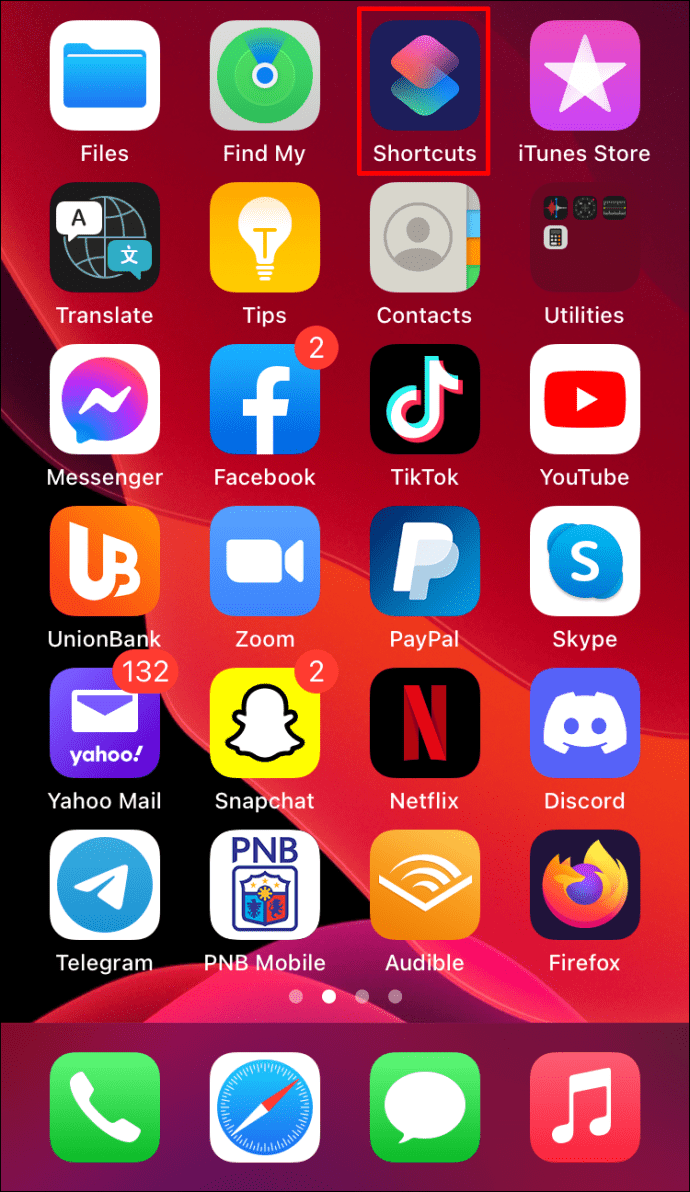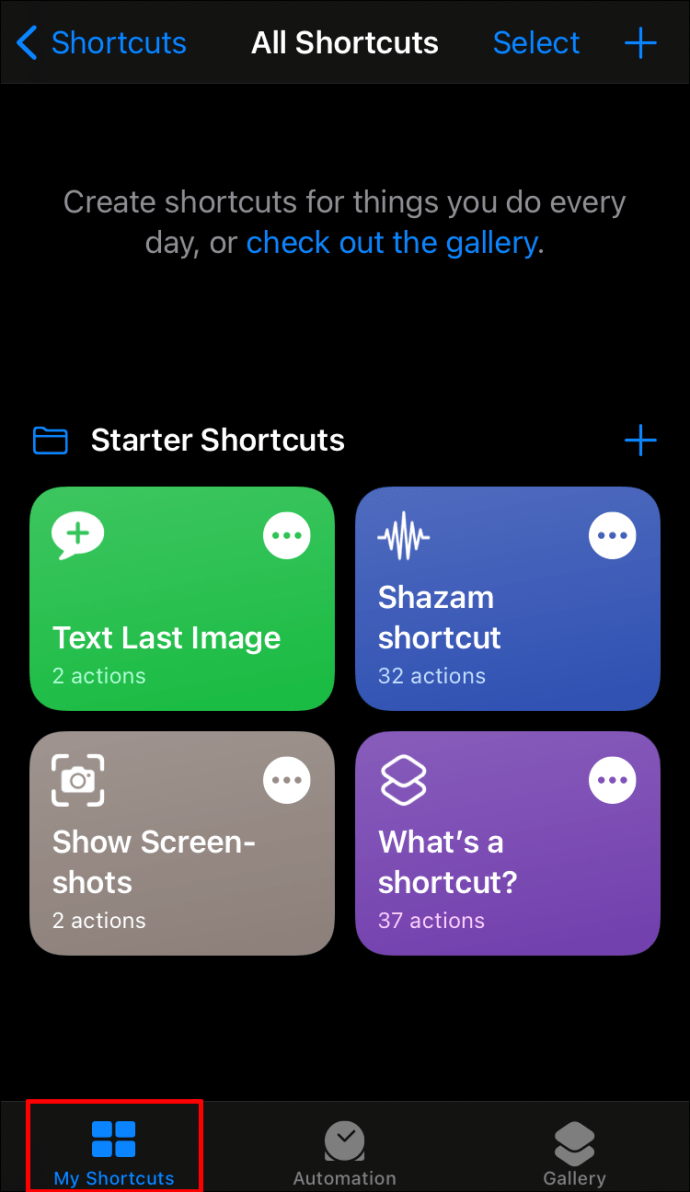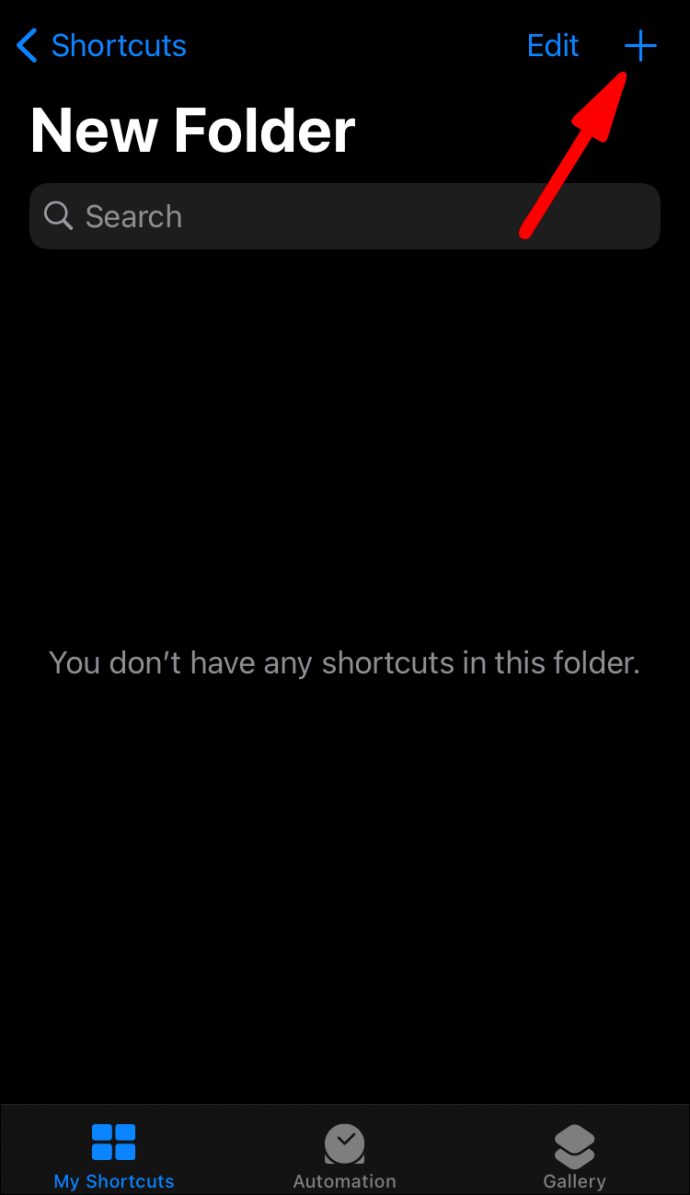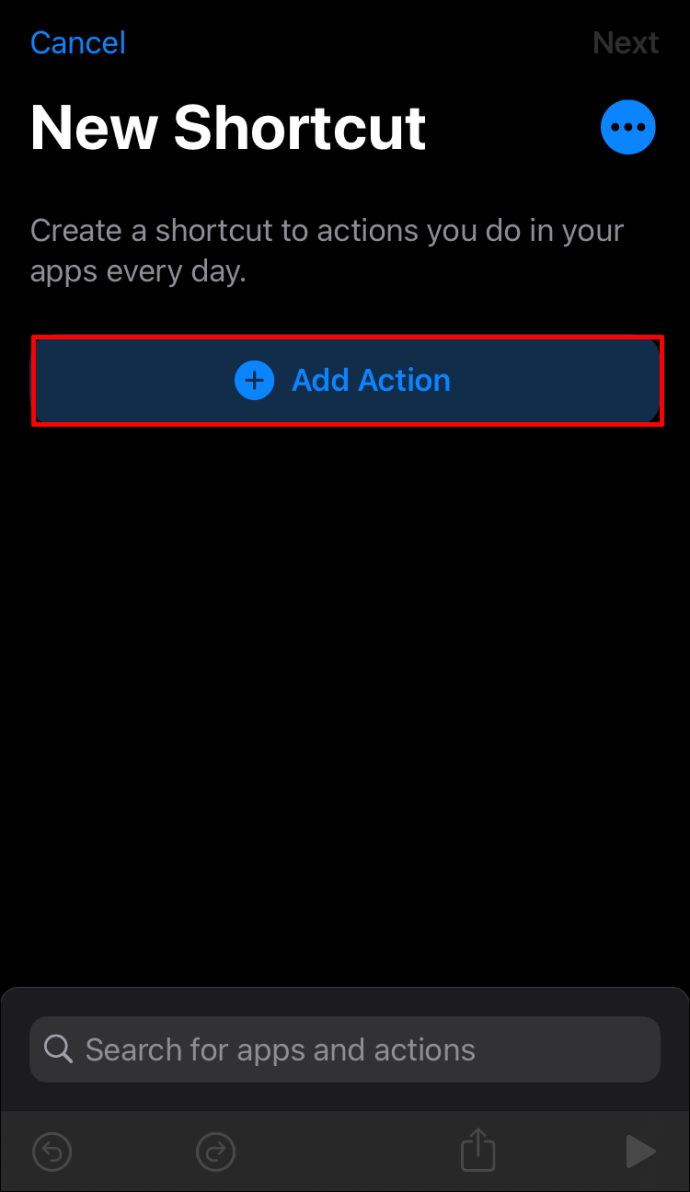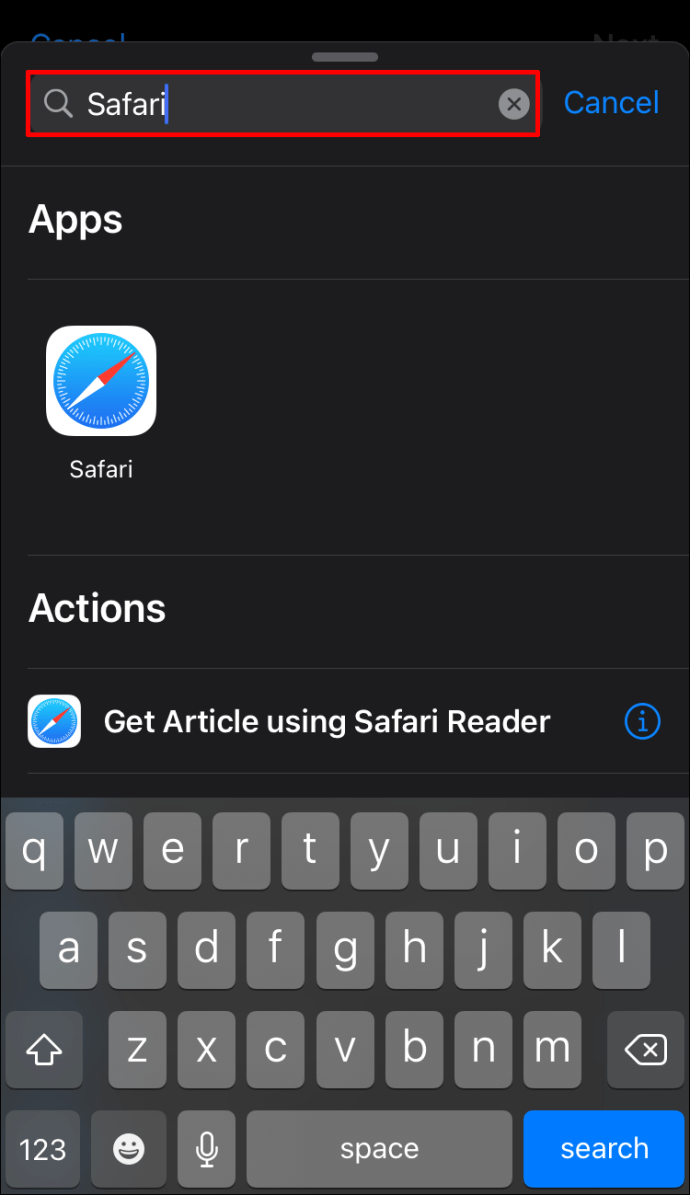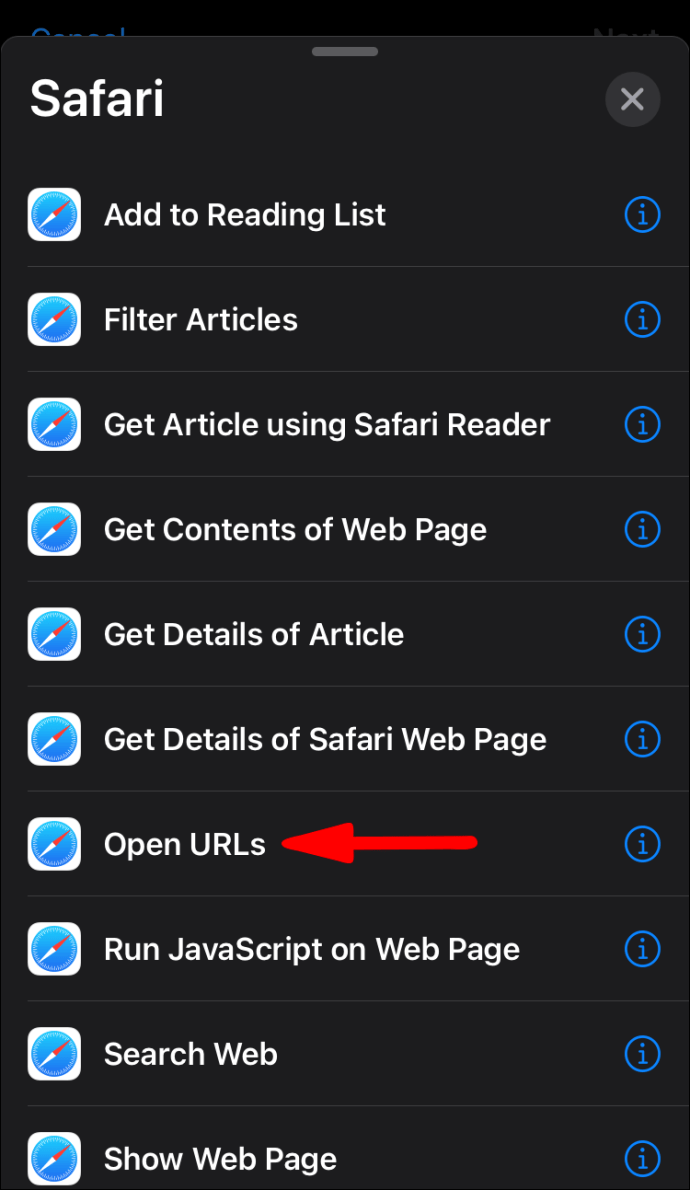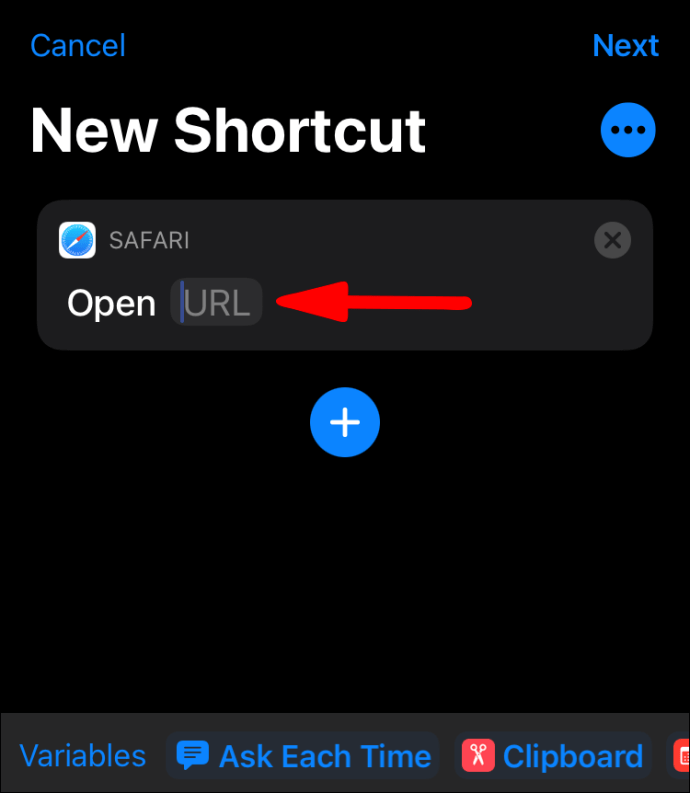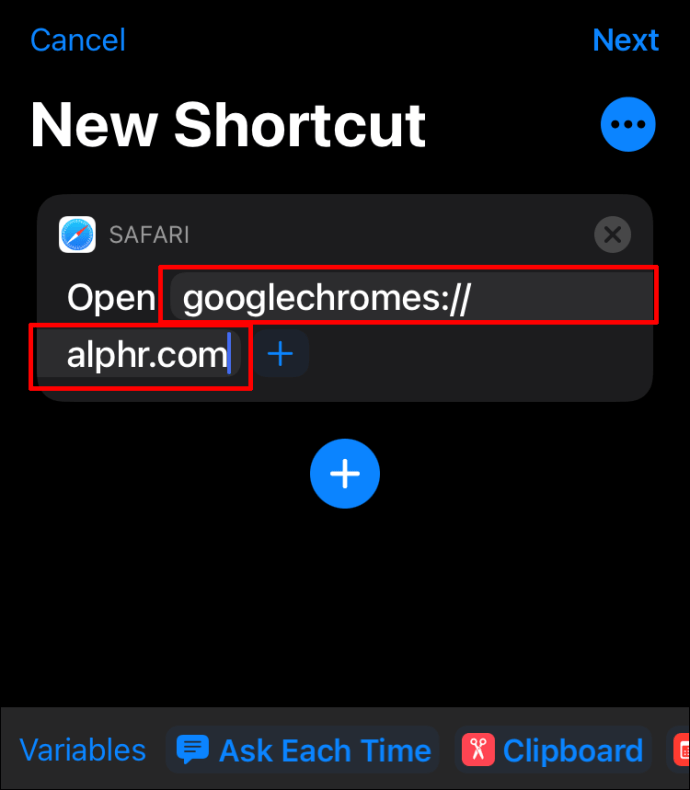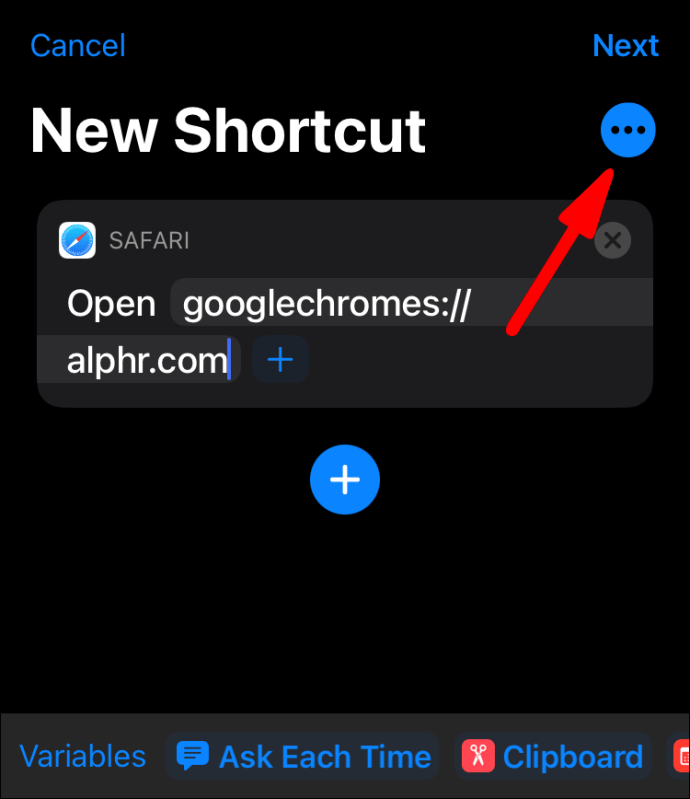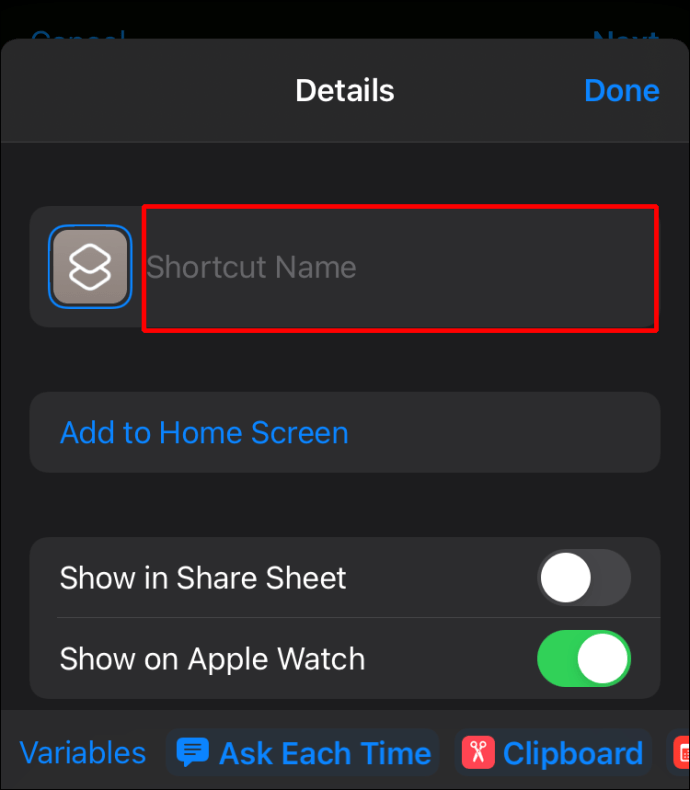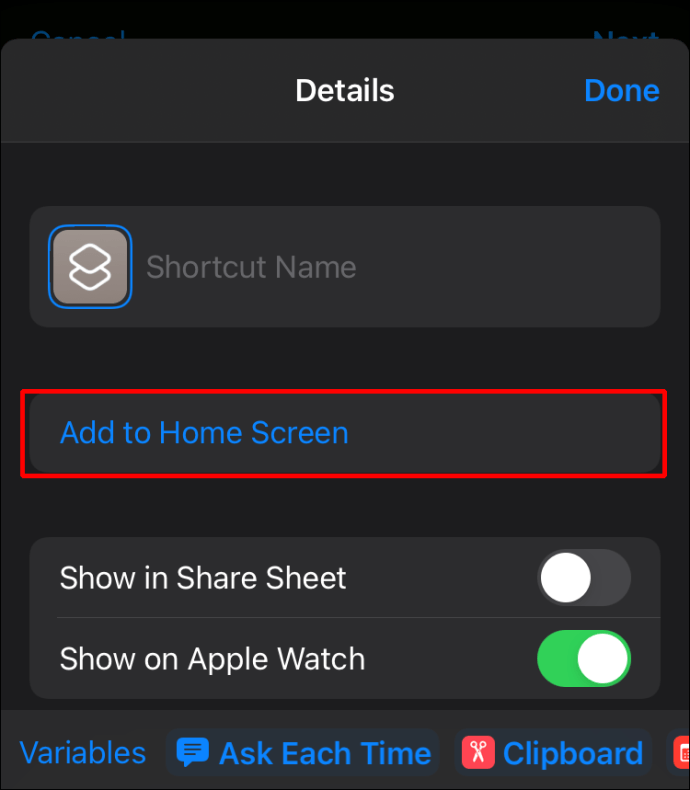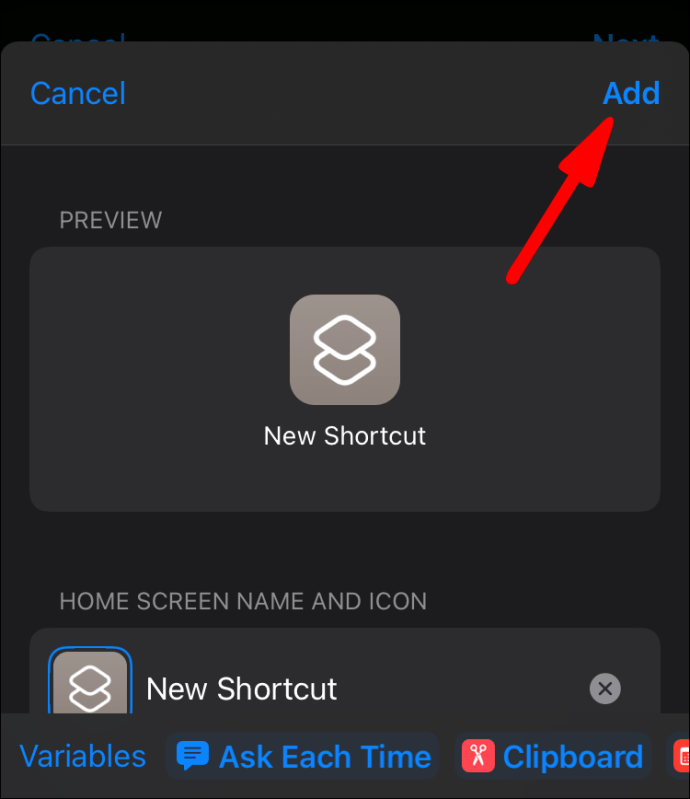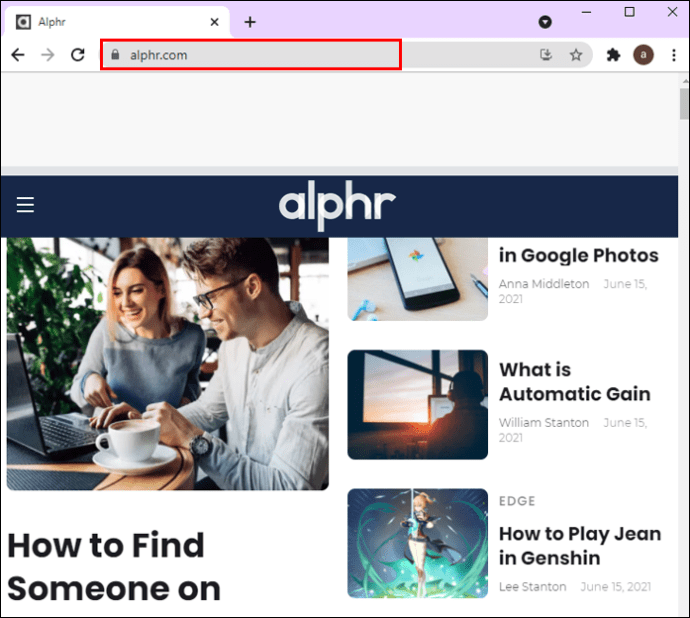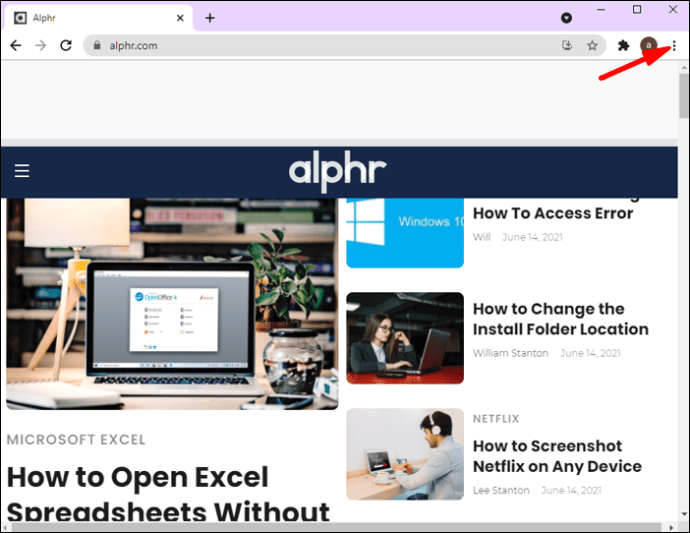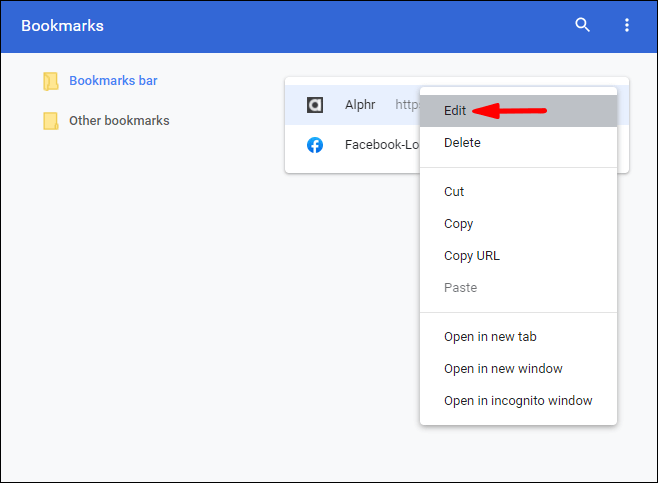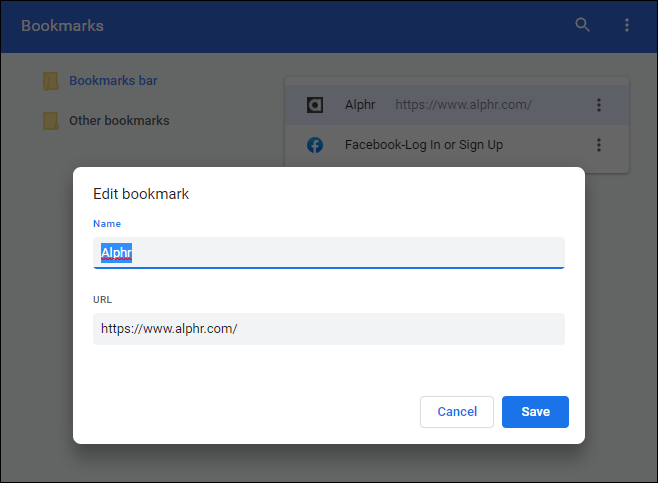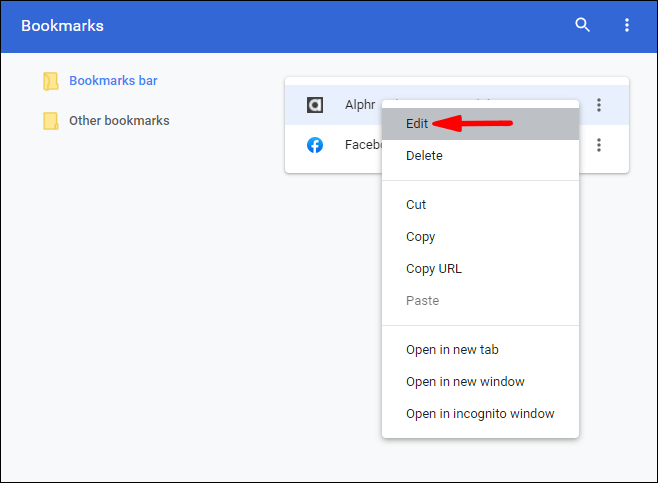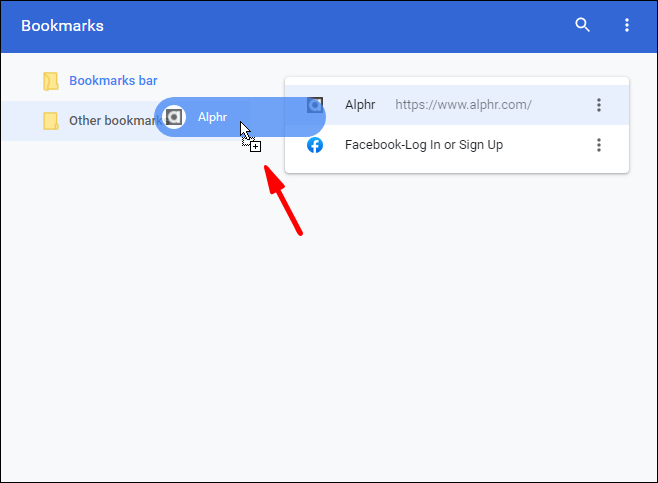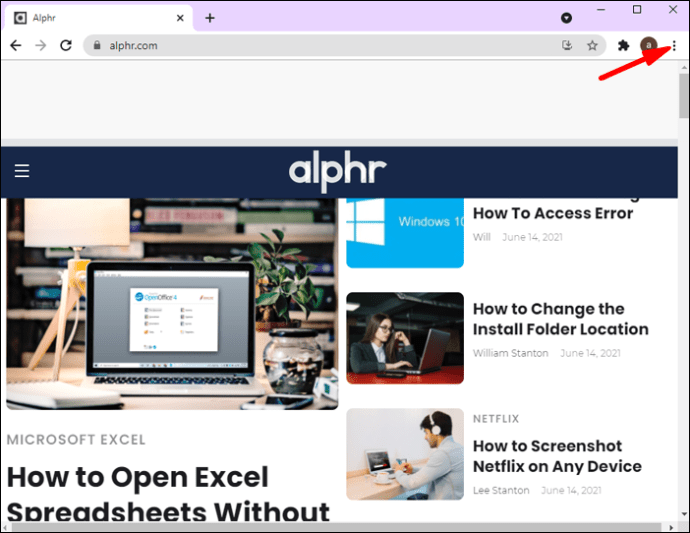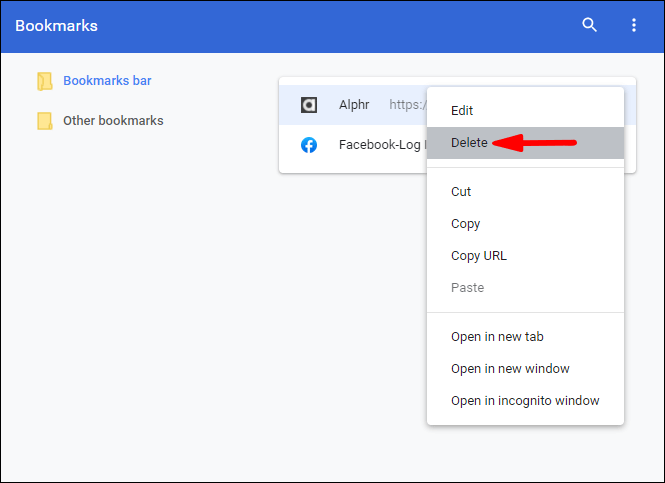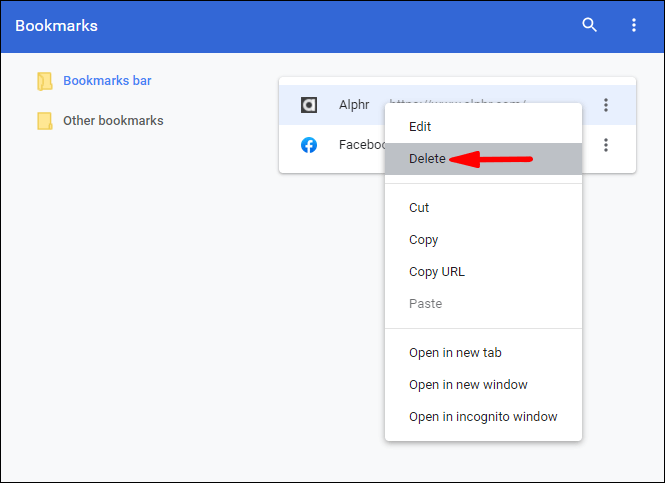Todo el mundo tiene un sitio web favorito. Ya sea para reproducir música, leer las noticias o mirar videos divertidos, su sitio web favorito se convierte en parte de su rutina. Entonces, ¿por qué no ahorrar tiempo y crear un acceso directo que lo lleve a su enlace favorito con solo unos pocos clics? Siga leyendo este artículo y aprenderá a crear un acceso directo a Chrome.

¿Cómo crear un acceso directo a Google Chrome?
Antes de crear accesos directos para diferentes sitios web en Google Chrome, analicemos la creación de un acceso directo para el propio Chrome. Google Chrome es uno de los navegadores más populares en la actualidad y, dado que está disponible en diferentes sistemas operativos, muchas personas lo usan como navegador predeterminado. Entonces, veamos cómo puede agregar un acceso directo de Chrome a su escritorio en Windows, Mac y Linux.
- Asegúrate de tener instalado Google Chrome. Puede verificar esto si va a la barra de búsqueda y busca Google Chrome. Si no lo tiene instalado, puede descargarlo aquí: //www.google.com/chrome/.
- Una vez que lo instale, ubique el ícono en su computadora y arrástrelo a su escritorio.
- Si eres un usuario de Mac, también puedes agregar el ícono de Chrome a tu base de aplicaciones. Si posee Windows, puede agregarlo a su barra de tareas. Ambos se encuentran en la parte inferior de la pantalla.
¡Eso es! Ahora tiene fácil acceso a su navegador Google Chrome.
¿Cómo crear un acceso directo de Chrome?
Hay varias formas de crear accesos directos de Chrome. Puede agregar el acceso directo a su escritorio, su carpeta o su barra de tareas. Dependiendo de su preferencia, puede elegir la opción que mejor se adapte a sus necesidades.
¿Cómo crear un acceso directo de Chrome en el escritorio?
Puede optar por agregar un acceso directo a un sitio web en su escritorio. Hay dos formas de administrar el acceso directo del escritorio. Al hacer clic en el icono de acceso directo, puede abrir la página web en una ventana separada sin pestañas ni menús adicionales, o abrirla como una pestaña separada. Si desea agregar un acceso directo a un sitio web en su escritorio mediante Google Chrome, siga estos pasos:
- Abre Google Chrome.

- Vaya al sitio web para el que le gustaría crear un acceso directo.

- Vaya al ícono de tres puntos (Personalizar y controlar Google Chrome) ubicado en la esquina superior derecha.
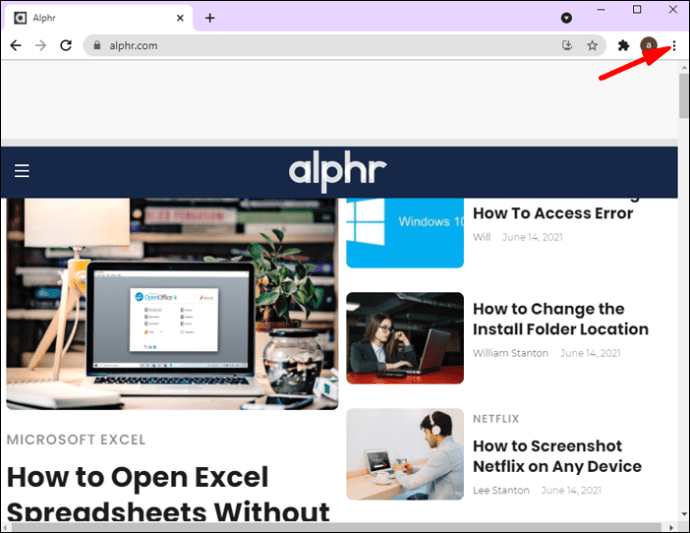
- Toca "Más herramientas".
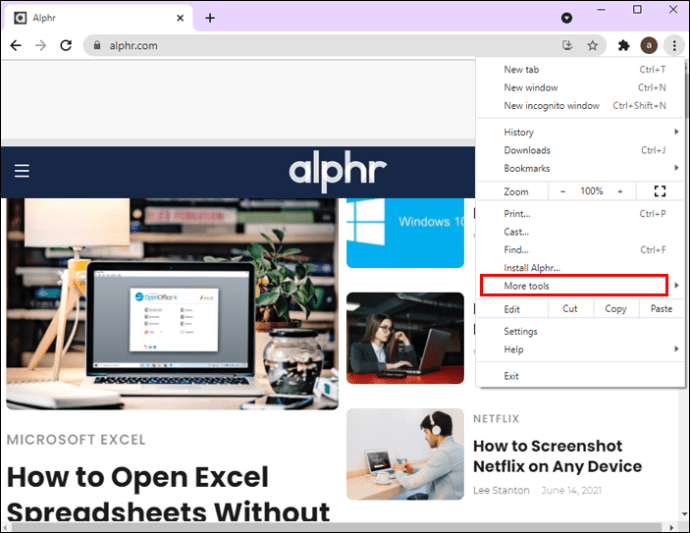
- Toca "Crear acceso directo".
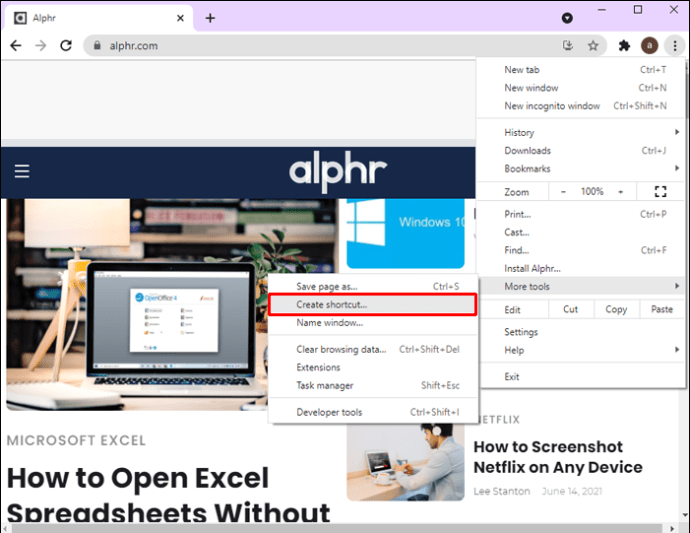
- Especifique el título de la página web.
- Verá una casilla de verificación llamada "Abrir como ventana". Si desea abrir la página web como una ventana separada sin pestañas adicionales, marque la casilla de verificación. Si desea abrirlo como una pestaña separada, deje la casilla de verificación sin marcar.
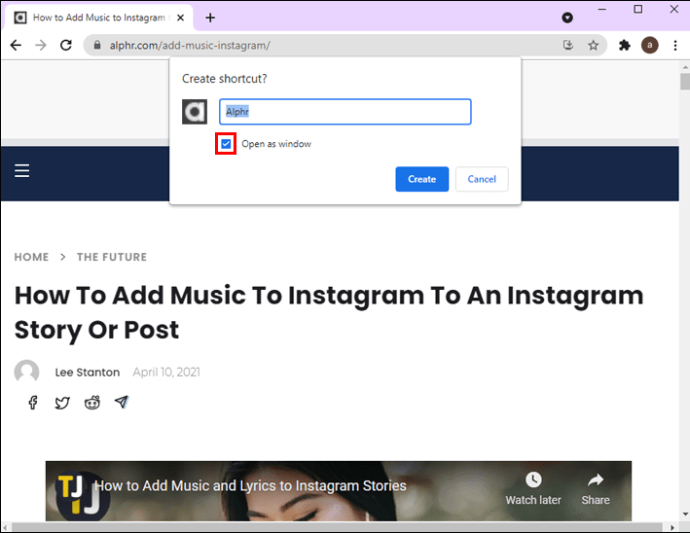
- Toca "Crear".
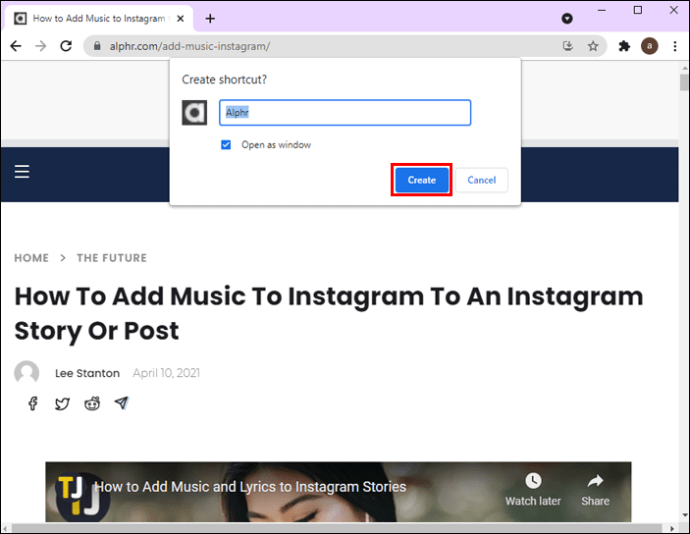
- Si es un usuario de Mac, verá una ventana emergente después de hacer clic en "Crear". Cuando esto aparezca, seleccione el icono y arrástrelo a su escritorio.
Esto creará automáticamente un acceso directo a la página web en su escritorio. Al hacer clic en el icono, será transferido a la página sin tener que abrir Google Chrome por separado.
¿Cómo crear un acceso directo en el escritorio con URL?
También puede crear un acceso directo en el escritorio a su sitio web favorito utilizando la URL de la página web. Así es como puede hacer esto:
- Abre Google Chrome.

- Vaya al sitio web para el que desea crear un acceso directo.
- Seleccione la URL del sitio web.

- Arrastre la URL del navegador al escritorio para crear un acceso directo. También puede utilizar el icono a la izquierda de la URL.

- Este icono tendrá un icono y un nombre genéricos. Si desea cambiarlo, haga clic con el botón derecho en el ícono.
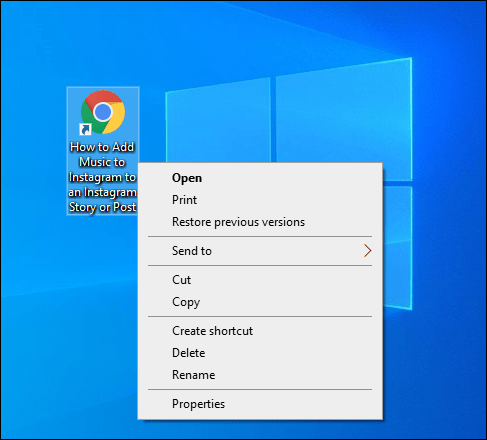
Es importante tener en cuenta que este método para crear accesos directos en el escritorio se aplicará a su navegador predeterminado. Por lo tanto, si abre un sitio web en Google Chrome, pero su navegador predeterminado es Microsoft Edge, se creará el acceso directo para Microsoft Edge. Si esto ha sucedido, asegúrese de cambiar el navegador predeterminado en su computadora.
Cambiar el navegador predeterminado en su computadora
Ventanas
- Abra el menú Inicio.
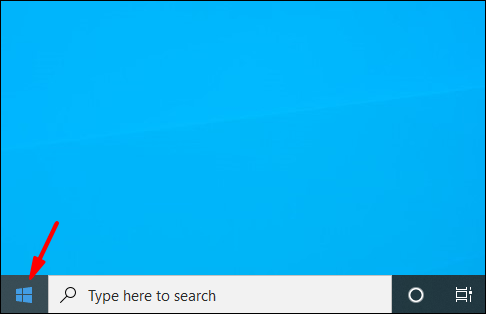
- Empiece a escribir "Aplicaciones predeterminadas" y ábralo.
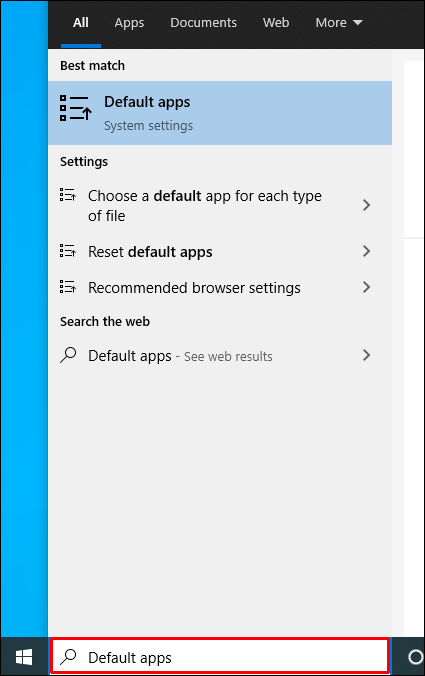
- Desplácese hacia abajo hasta "Navegador web".
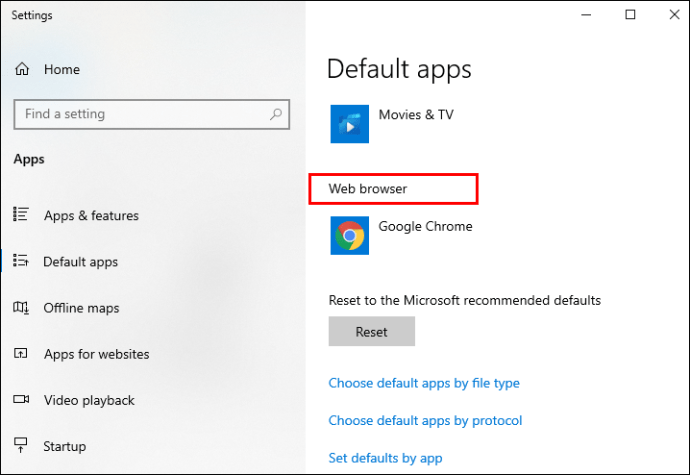
- Seleccione el navegador que le gustaría que sea su predeterminado; en este caso, es Google Chrome.
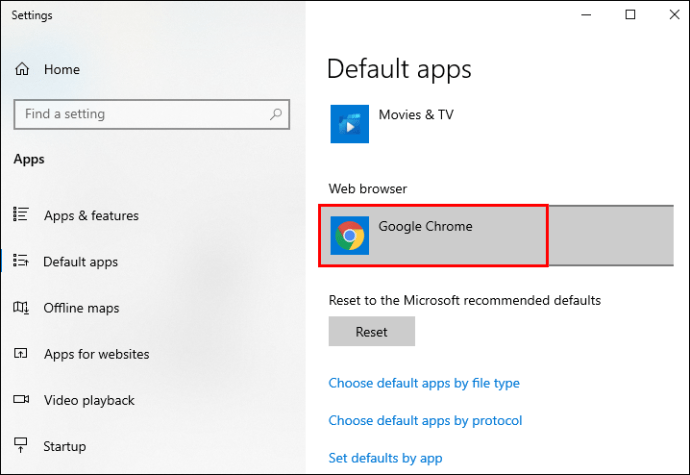
Mac
- Toque el icono de Apple en la esquina superior izquierda.
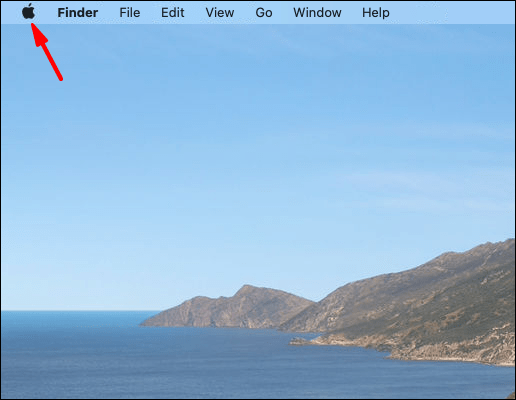
- Toca "Preferencias del sistema".
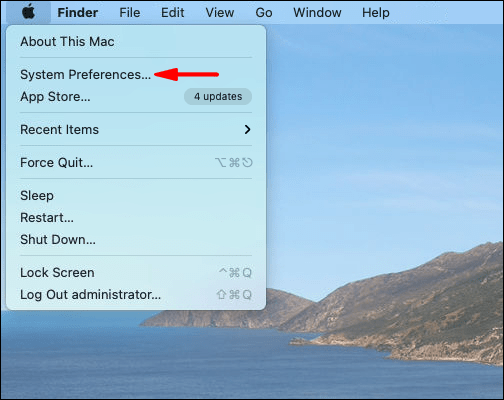
- Toca "General".
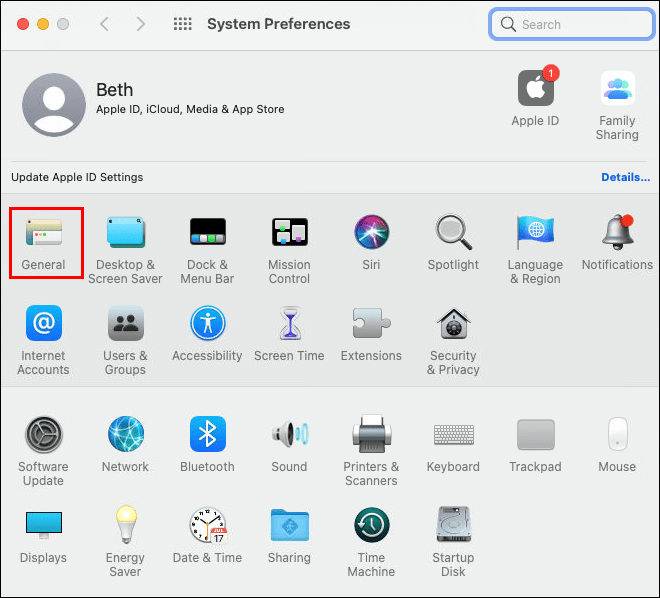
- En "Navegador web predeterminado", seleccione el navegador que desea utilizar como predeterminado; en este caso, es Google Chrome.
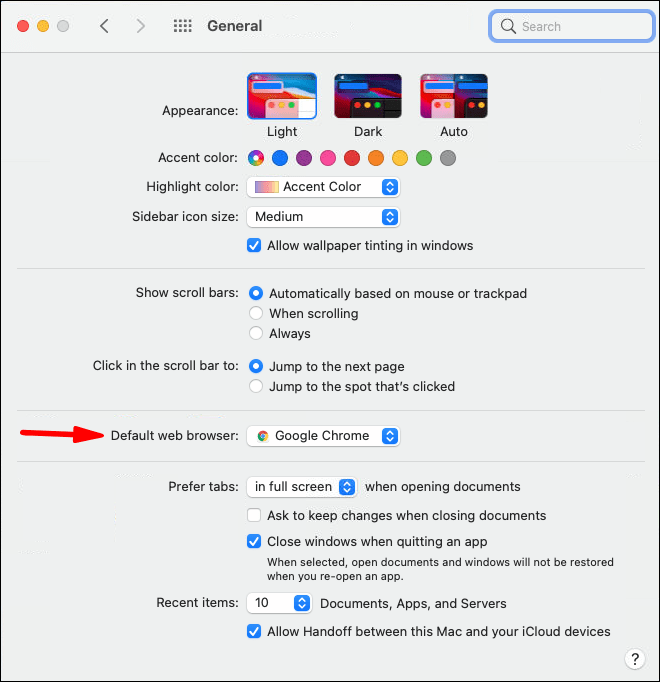
Linux
- Toque el icono de Cog o la flecha que apunta hacia abajo en la esquina superior derecha.
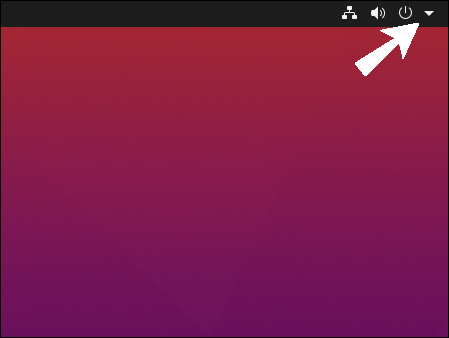
- Toca "Configuración del sistema".
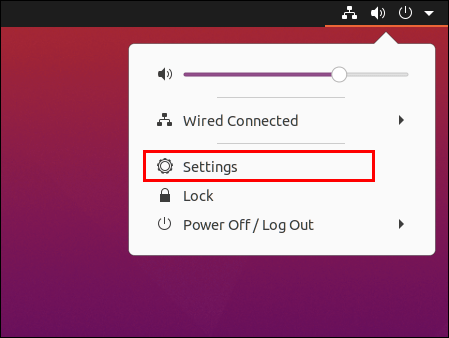
- Desplácese hacia abajo y toque el menú "Detalles".
- Toca "Aplicaciones predeterminadas".
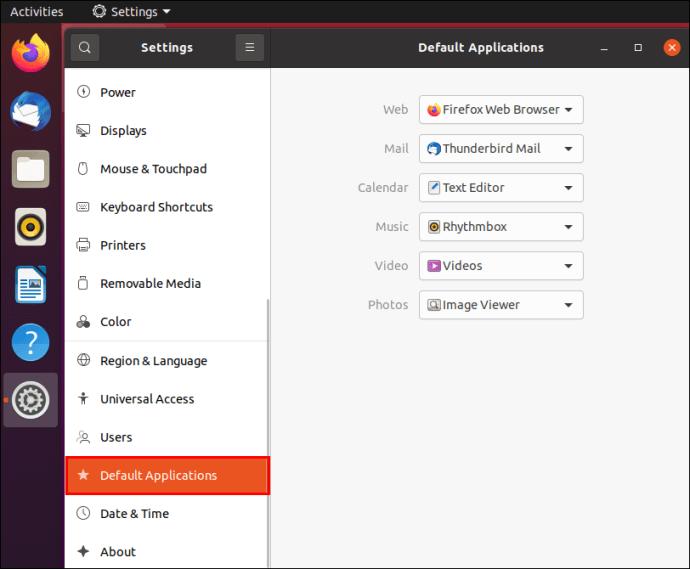
- Seleccione el navegador que le gustaría que sea su predeterminado; en este caso, es Google Chrome.
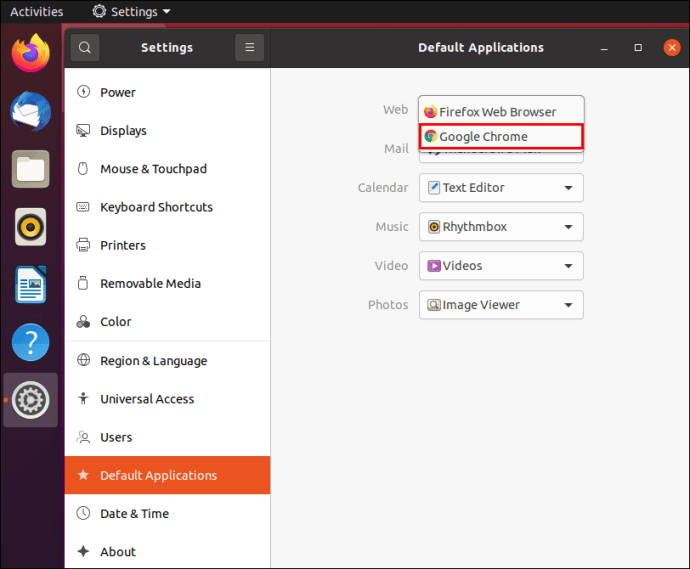
¿Cómo crear un acceso directo a un sitio web en carpetas usando Google Chrome?
Además de agregar un acceso directo a sus sitios web favoritos en su escritorio, puede agregarlos en una carpeta en particular. Para hacer esto, siga estos pasos:
- Abre Google Chrome.

- Vaya al sitio web para el que desea crear un acceso directo.

- Seleccione el enlace y arrástrelo a una carpeta de su elección.

¿Cómo crear accesos directos de Chrome en teléfonos?
Androide
Si posee un teléfono Android, puede agregar un acceso directo a su sitio web favorito en su pantalla de inicio. De esta manera, tendrá fácil acceso a un sitio web sin abrir primero el navegador Chrome.
- Abre Google Chrome en tu teléfono.
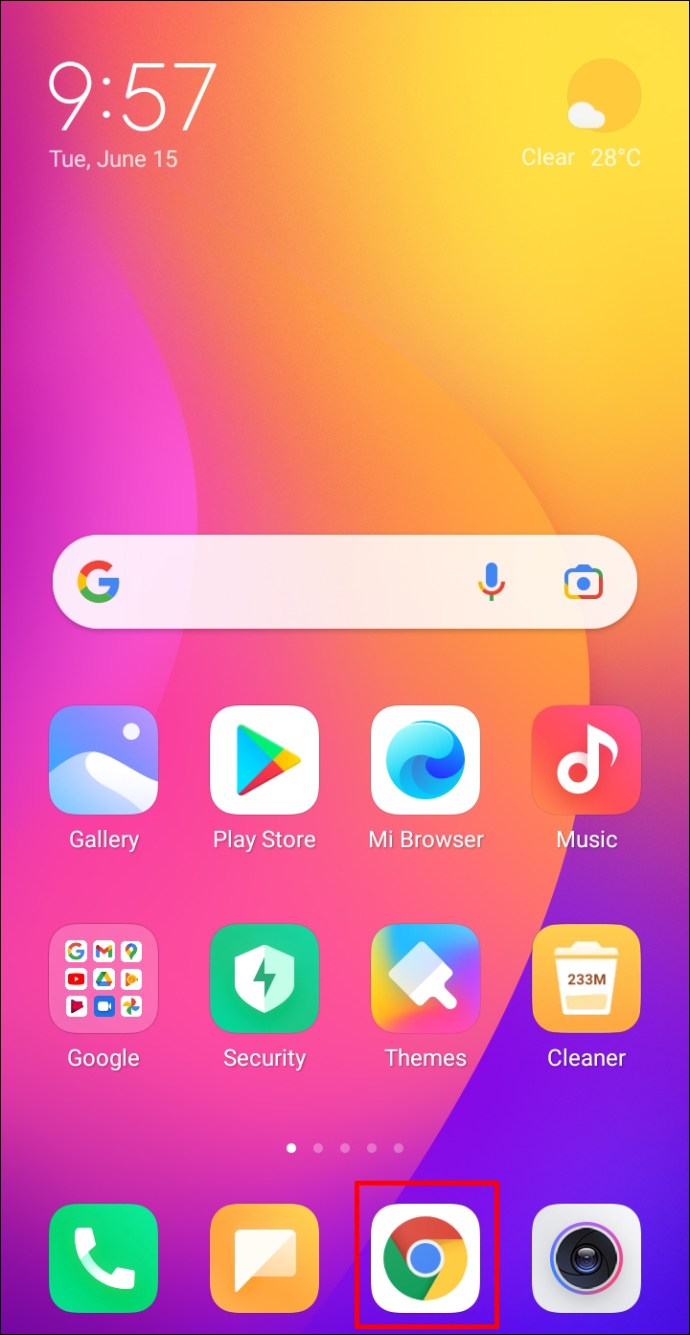
- Vaya al sitio web para el que desea crear un acceso directo.
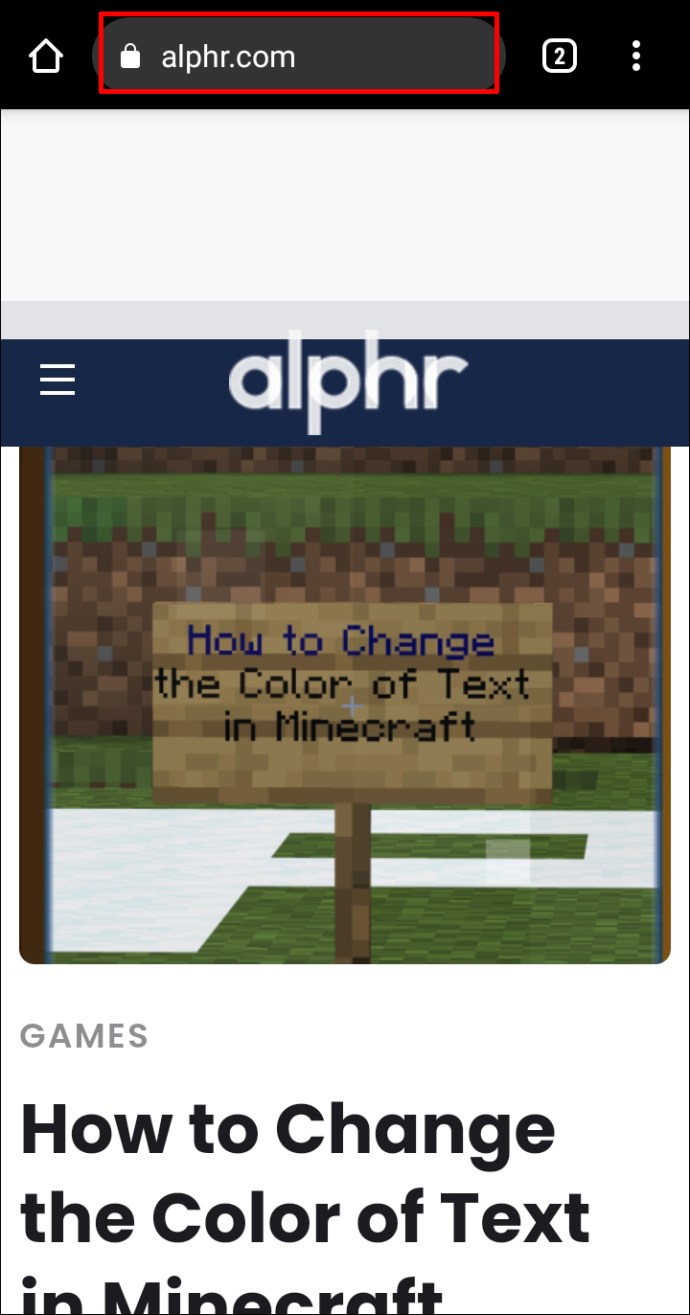
- Toque el icono de tres puntos en la esquina superior derecha.
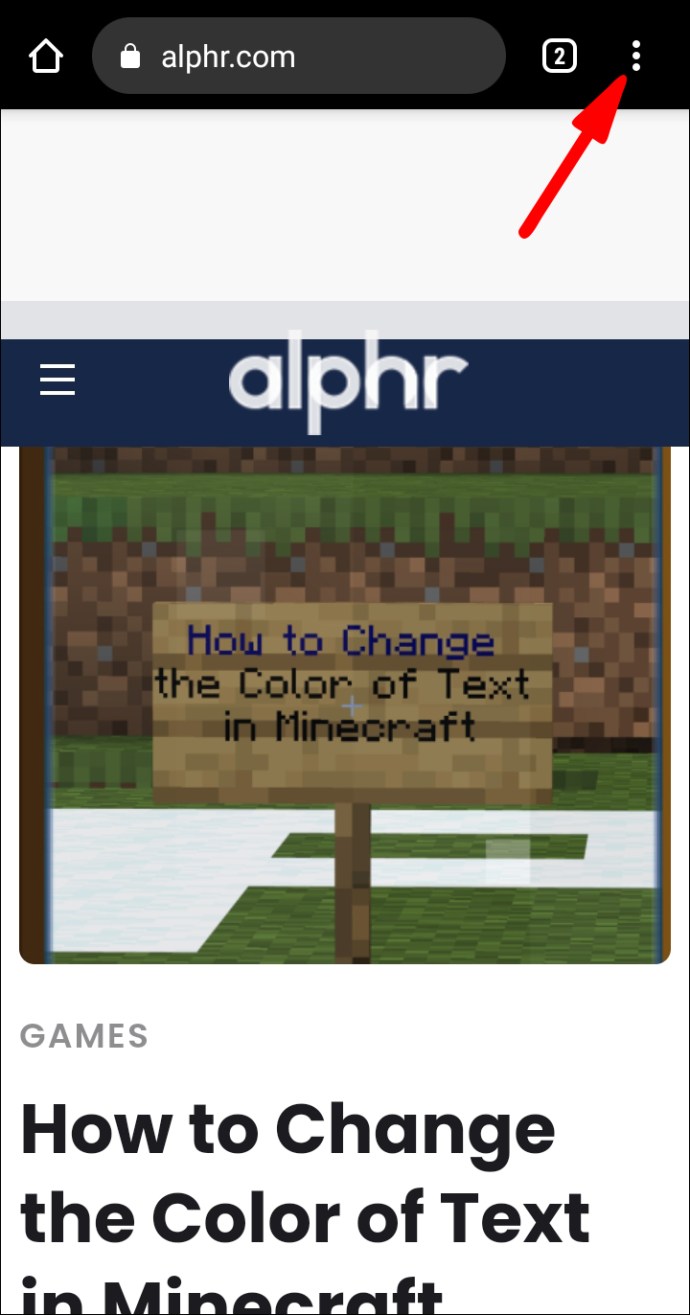
- Toca "Agregar a la pantalla de inicio".
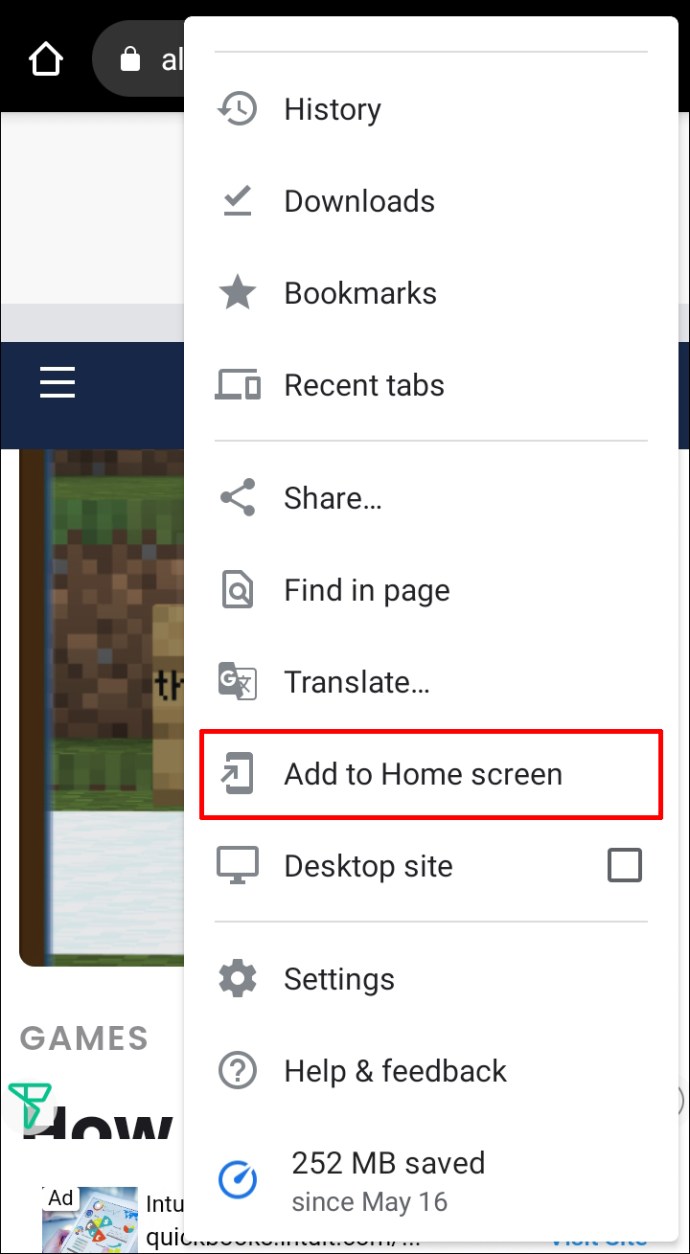
- Puede cambiar el nombre de su atajo.
- Ahora, puedes arrastrar el ícono a tu pantalla de inicio o tocar "Agregar".
iPhone
Los usuarios de iPhone no pueden agregar accesos directos de Google Chrome a la pantalla de inicio directamente desde Google Chrome. Safari ofrece esta opción, el navegador predeterminado del teléfono. Sin embargo, hay una aplicación que puede utilizar para crear accesos directos a Chrome. Esta aplicación se llama "Accesos directos" y viene preinstalada en los teléfonos más nuevos. Así es como puede usar esta aplicación para ayudarlo a crear accesos directos a sitios web en Google Chrome:
- Abre "Accesos directos".
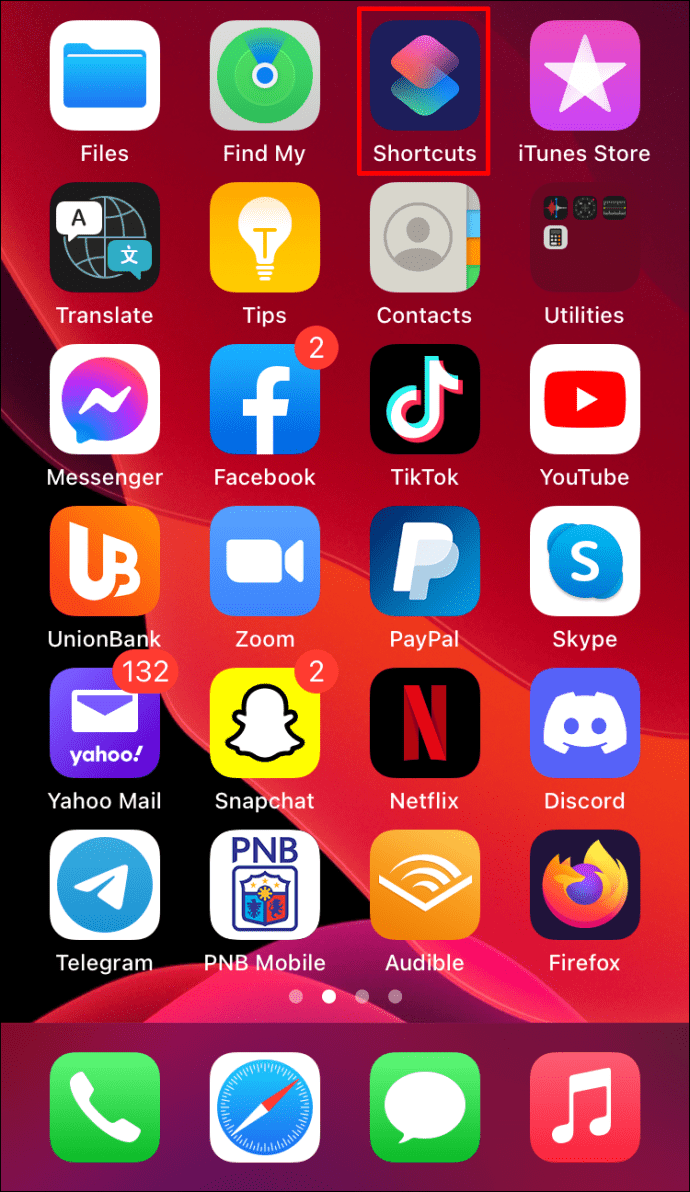
- Ve a "Mis atajos".
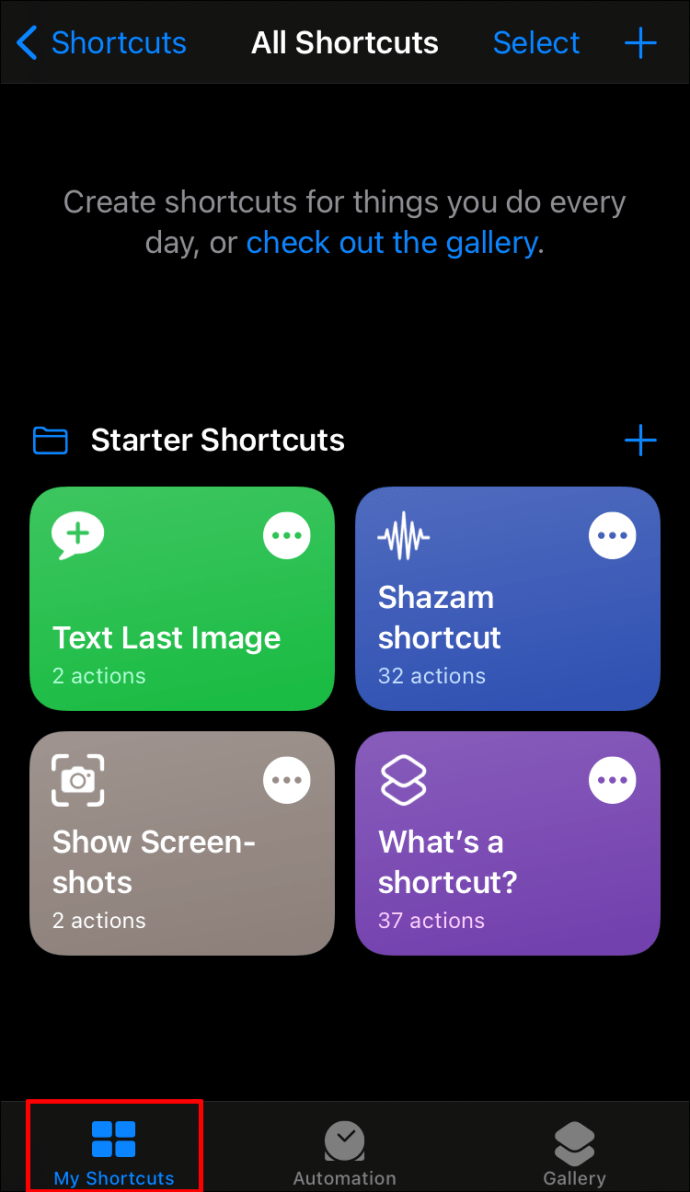
- Toque el icono "+" en la esquina superior derecha.
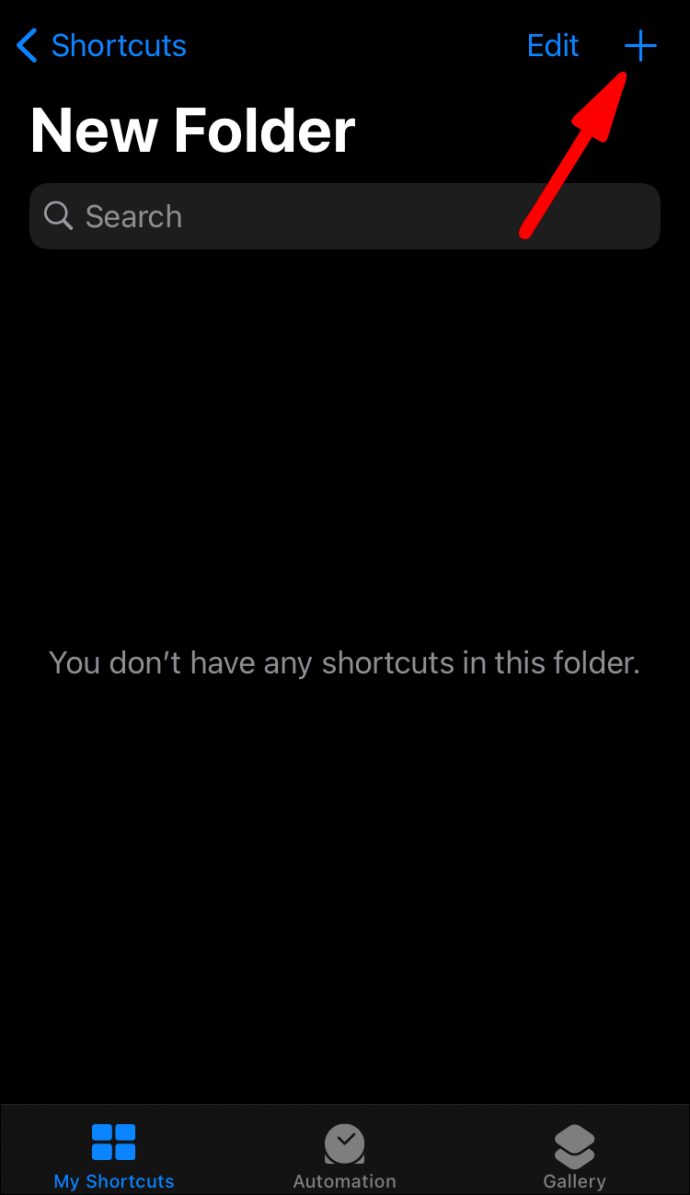
- Toca "Agregar acción".
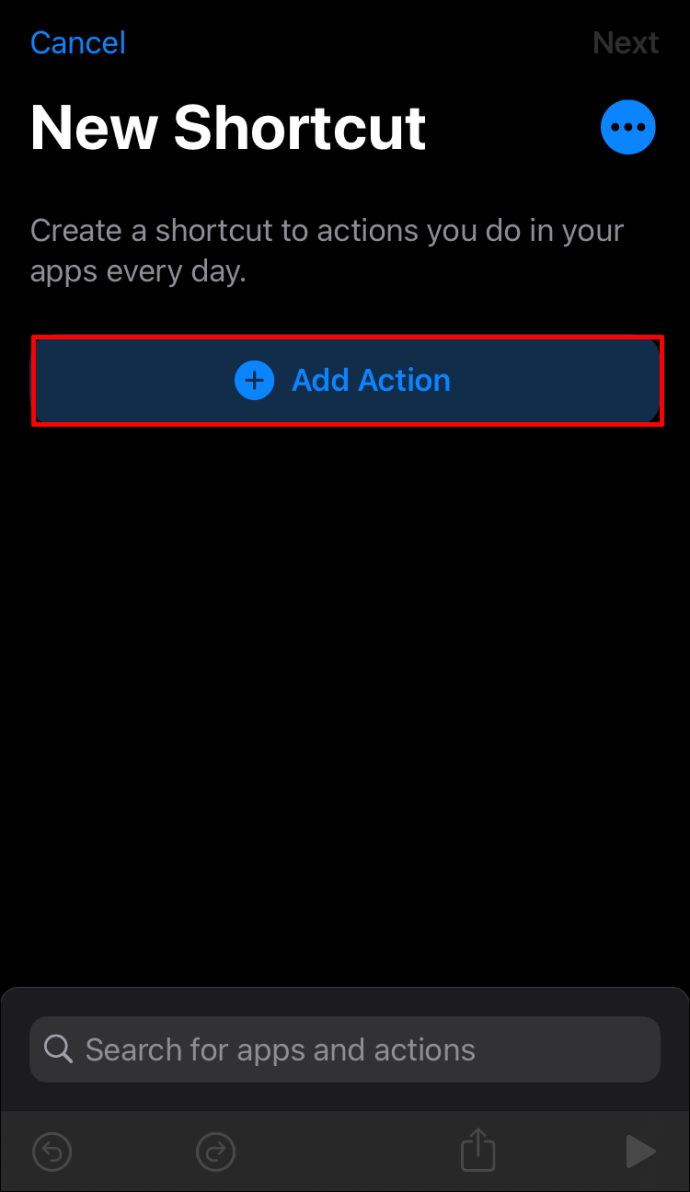
- Escribe "Safari".
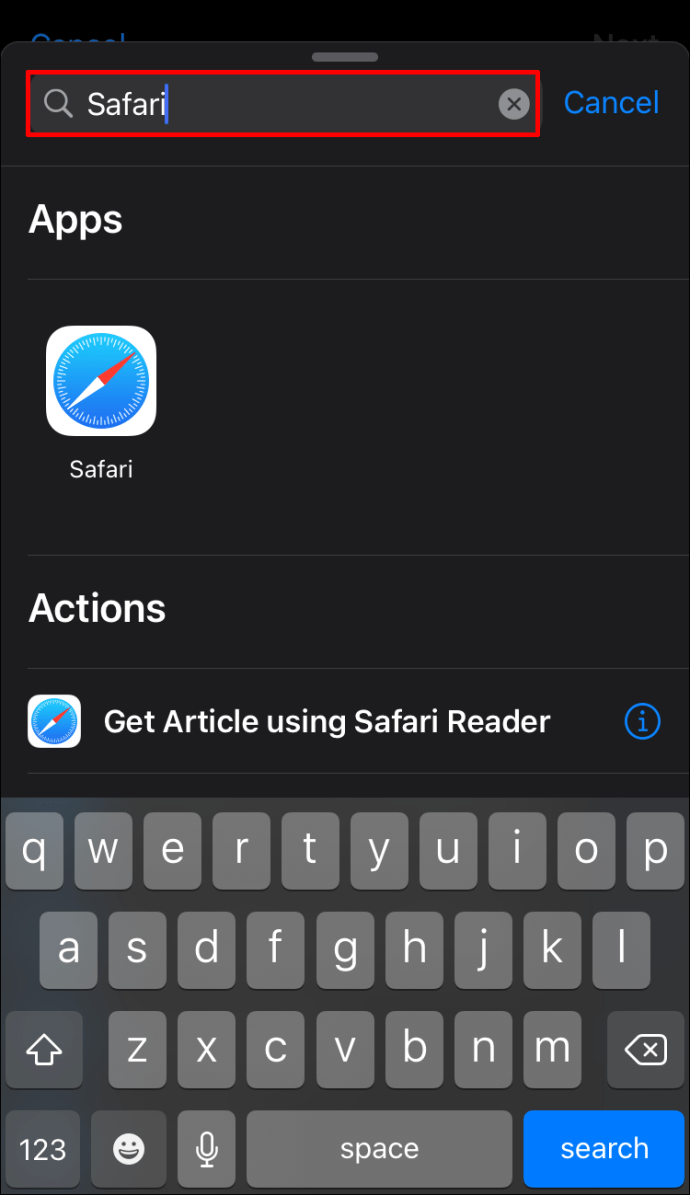
- Toca "Abrir enlaces".
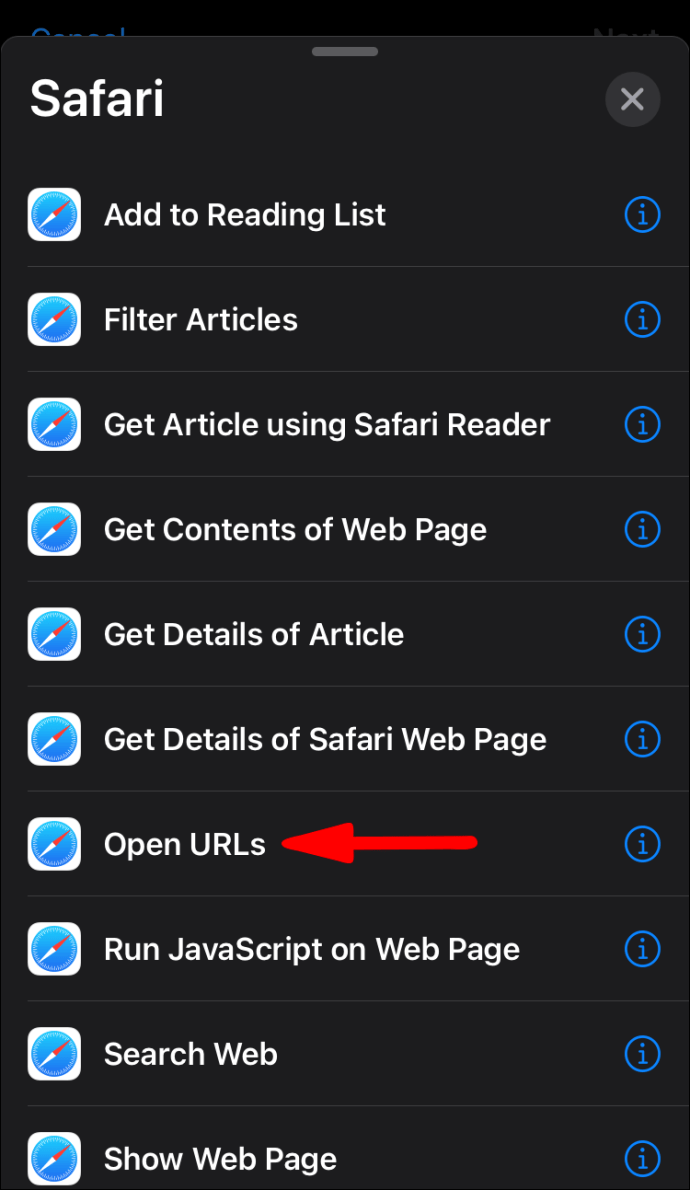
- Grifo "
URL.”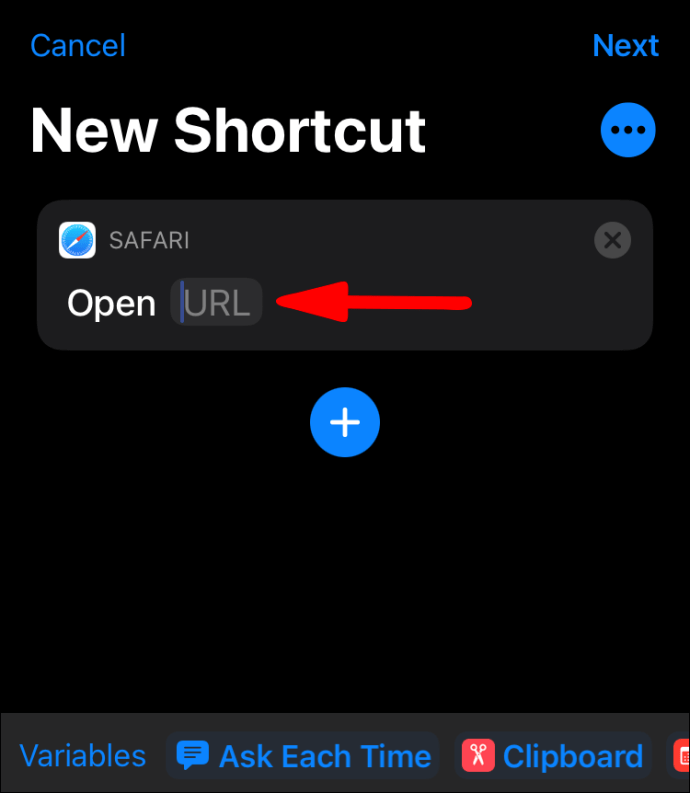
- Escribe "
googlechromes: //"Y agregue la URL de un sitio web para el que desea crear un acceso directo.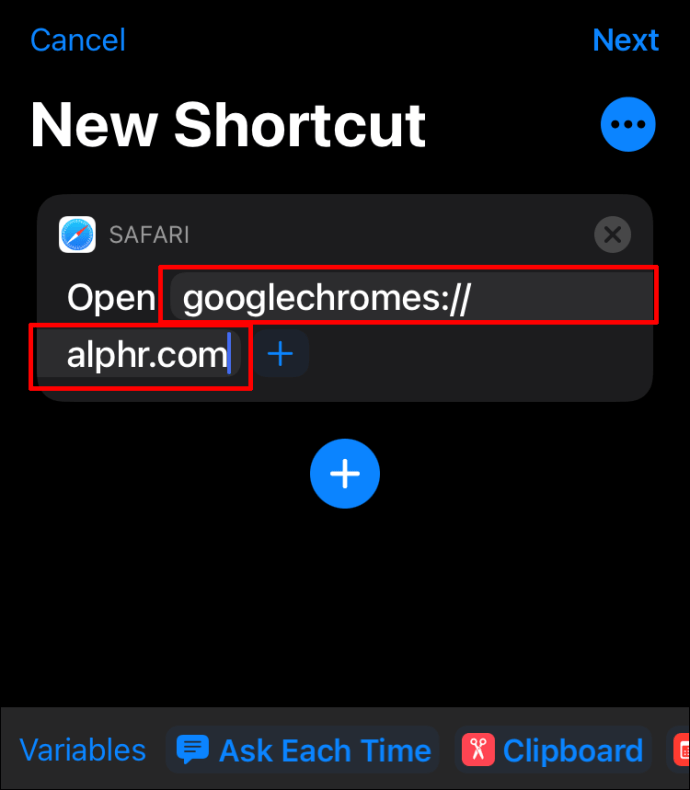
- Toque el icono de tres puntos en la esquina superior derecha.
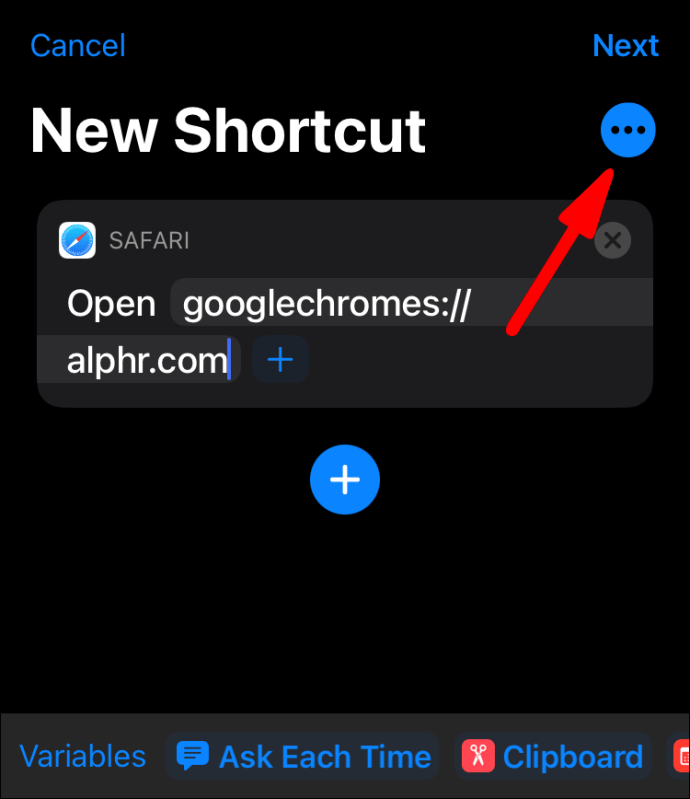
- Puede cambiar el nombre de su atajo.
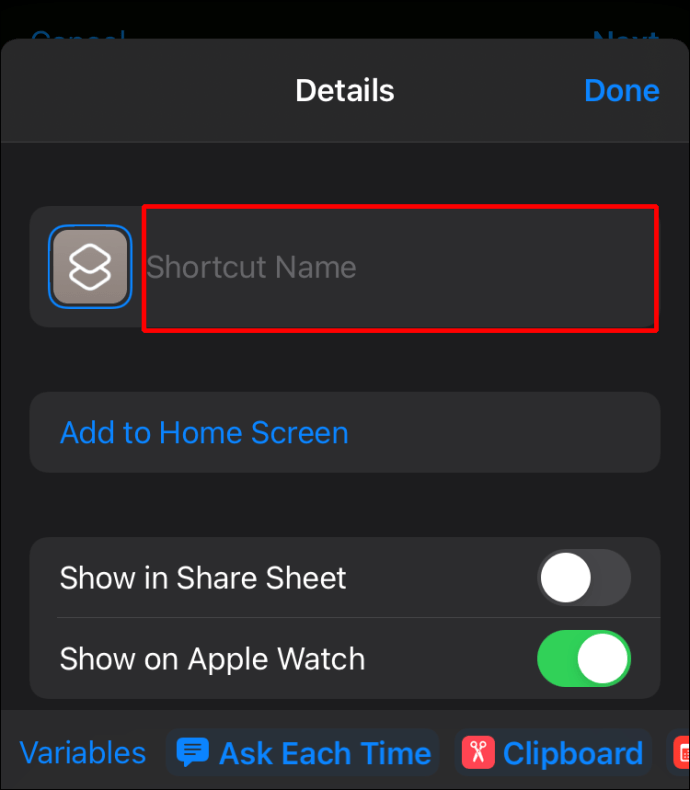
- Toca "Agregar a la pantalla de inicio".
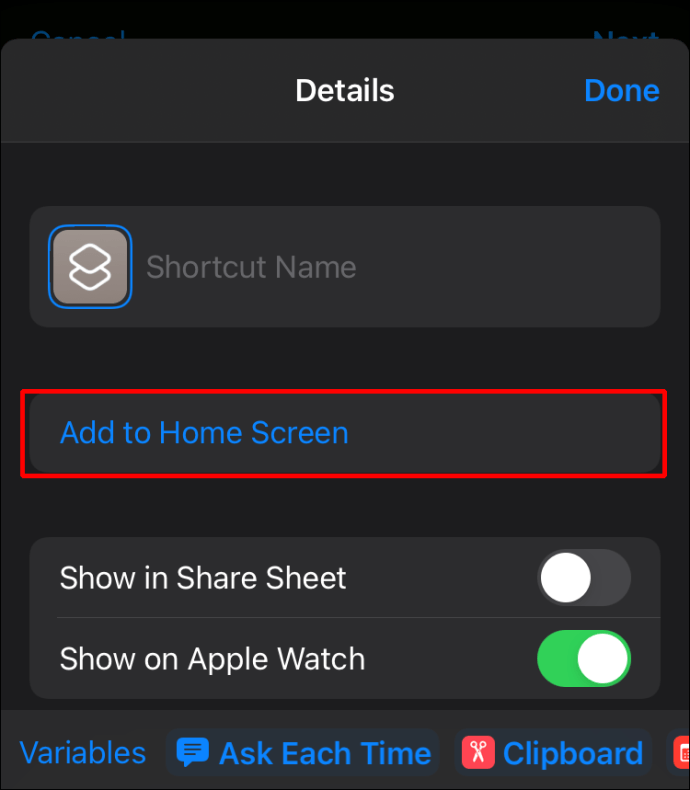
- Toca "Agregar".
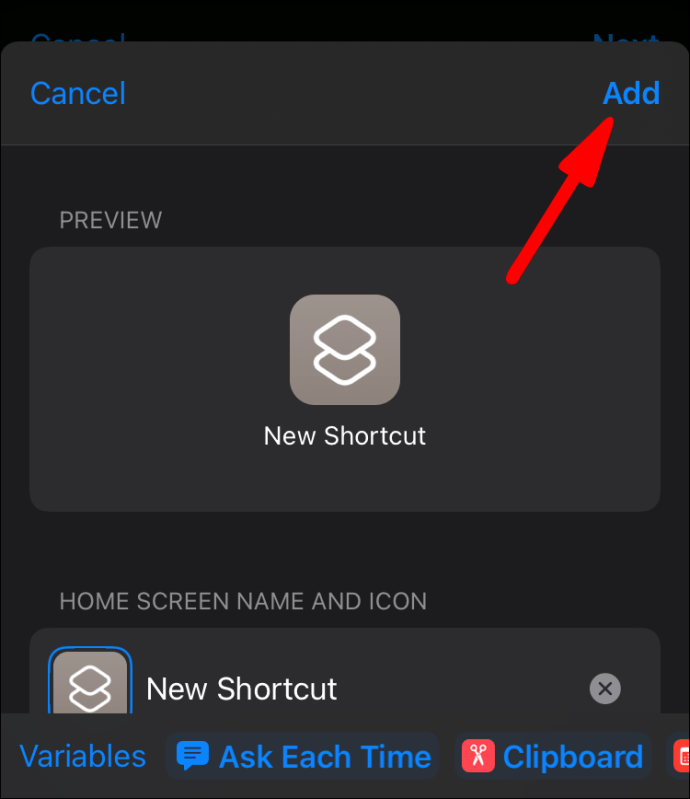
Verá su acceso directo en su pantalla de inicio. Al tocarlo, el enlace se abrirá en Google Chrome en lugar de Safari.
Marcadores en Google Chrome
También puede guardar sus sitios web favoritos creando marcadores. La principal diferencia entre los accesos directos y los marcadores es que los marcadores se guardan dentro del navegador, mientras que los accesos directos son iconos separados.
Creación de marcadores en Google Chrome
Si desea aprender a crear marcadores en Google Chrome, consulte los pasos a continuación:
- Abre Google Chrome.

- Vaya al sitio web para el que desea crear un marcador.
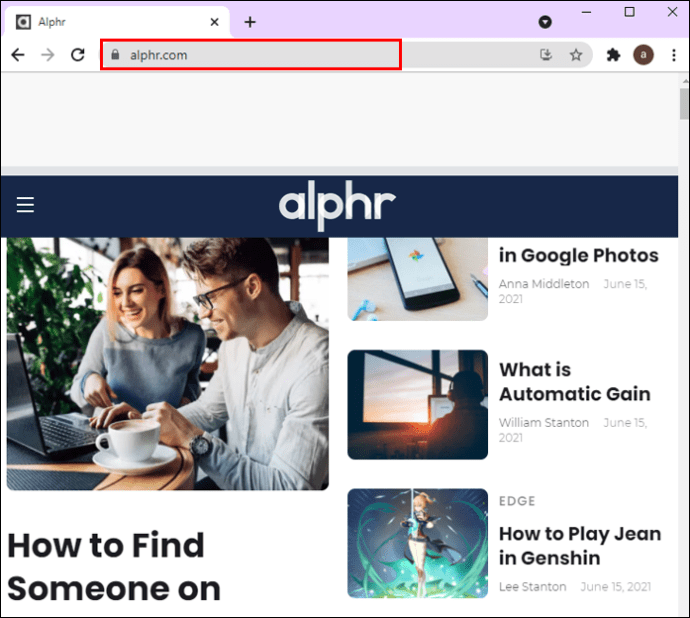
- Toque el signo de estrella (Marcar esta pestaña como favorito) junto a la URL.

Encontrar marcadores en Google Chrome
- Abre Google Chrome.

- Haga clic en el icono de tres puntos (Personalizar y controlar Google Chrome) en la esquina superior derecha.
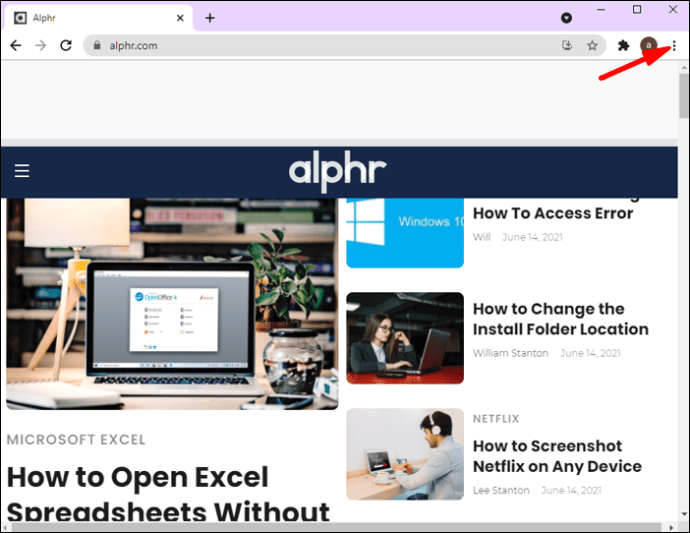
- Toca "Marcadores".

- Aquí verá una lista de todos sus marcadores.
Otra forma de buscar marcadores es mirando la barra de marcadores. Una vez que abra Google Chrome, verá la barra de marcadores justo debajo de la barra de direcciones.
Editar marcadores en Google Chrome
- Abre Google Chrome.

- Haga clic en el icono de tres puntos (Personalizar y controlar Google Chrome) en la esquina superior derecha.

- Toca "Marcadores".

- Toca "Administrador de marcadores".

- Selecciona los marcadores que te gustaría editar y toca "Editar".
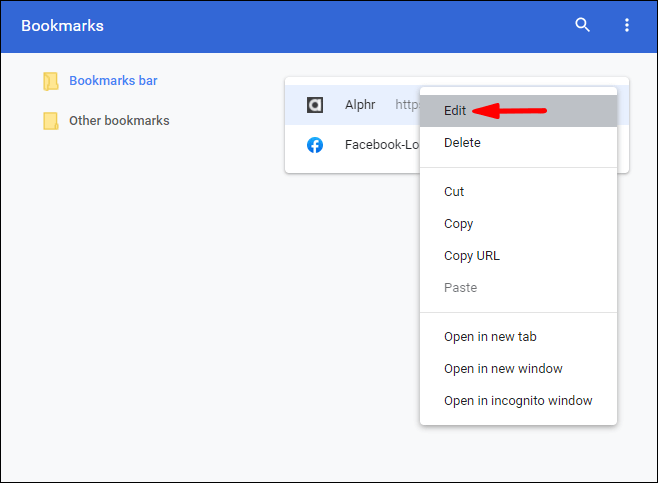
- Puede cambiar el nombre y la URL de sus marcadores y organizar su orden.
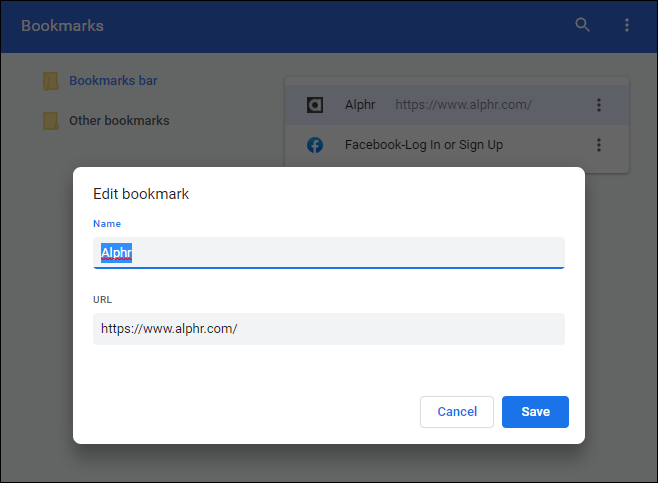
También puede editar sus marcadores directamente desde la barra de marcadores:
- Abre Google Chrome.

- Haz clic con el botón derecho en el marcador que te gustaría editar y toca "Editar".
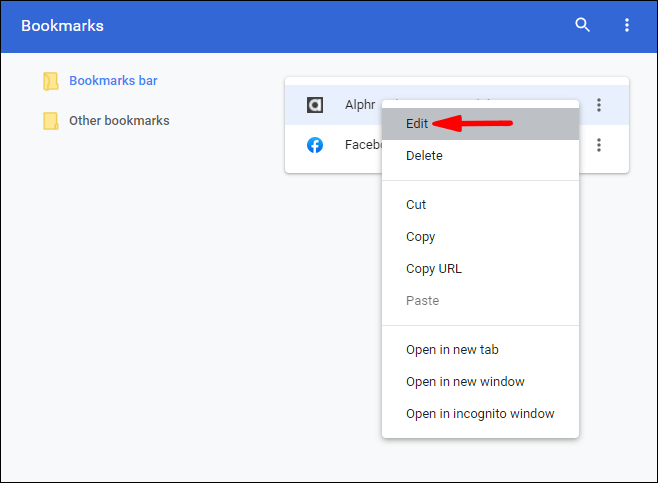
- También puede organizar los marcadores en la barra de marcadores presionando el marcador que desea mover y arrastrándolo por la barra de marcadores.
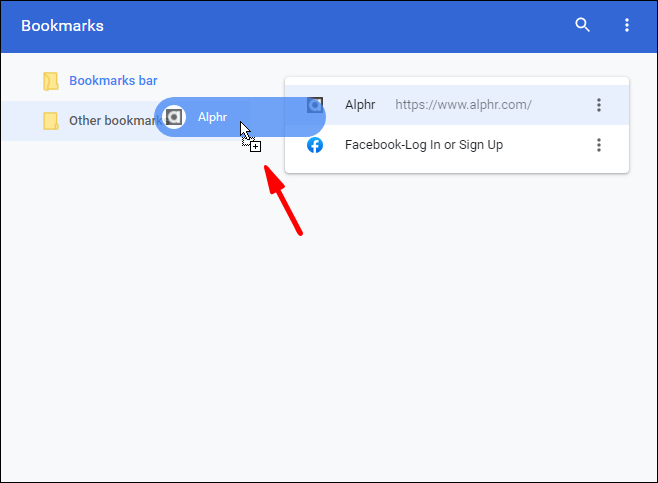
Eliminar marcadores en Google Chrome
- Abre Google Chrome.

- Haga clic en el icono de tres puntos (Personalizar y controlar Google Chrome) en la esquina superior derecha.
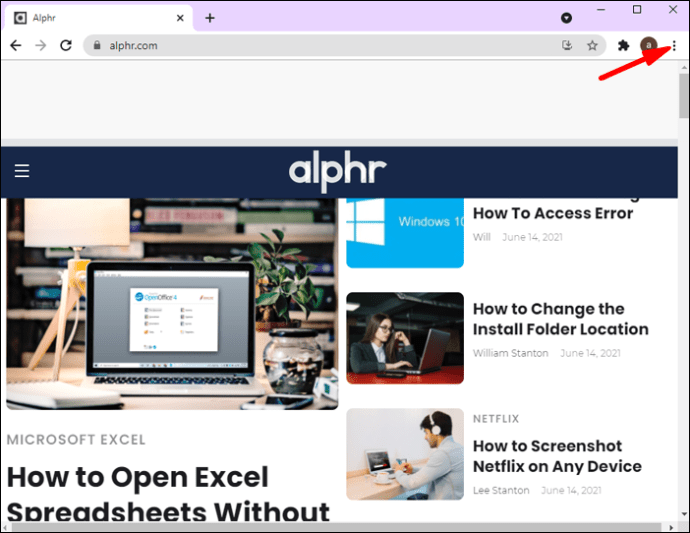
- Toca "Marcadores".

- Toca "Administrador de marcadores".

- Busque el marcador que desea eliminar, toque los tres puntos verticales que se encuentran a su lado y toque "Eliminar".
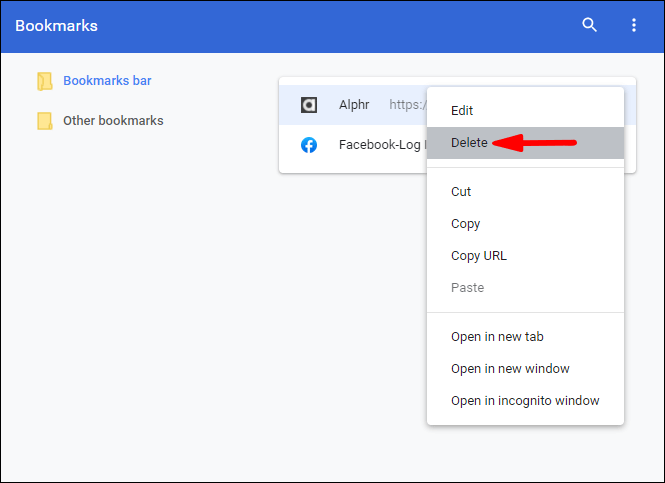
También puede eliminar sus marcadores directamente desde la barra de marcadores:
- Abre Google Chrome.

- Haz clic con el botón derecho en el marcador que deseas editar y toca "Eliminar".
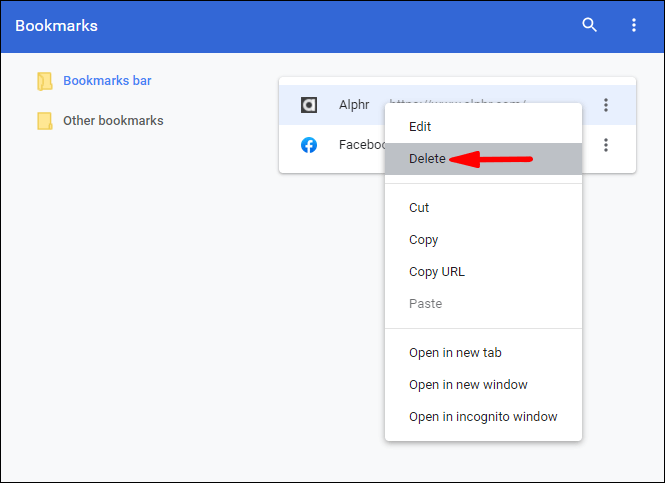
Propina: Una vez que elimine un marcador, no podrá recuperarlo. Por lo tanto, asegúrese de tener cuidado al eliminar sus marcadores, ya que es fácil eliminar accidentalmente el incorrecto.
Tome un atajo a su sitio web favorito
Los accesos directos a sitios web son una excelente manera de ahorrar tiempo y acceder a sus páginas favoritas sin abrir su navegador primero. Son fáciles de crear, administrar y permiten ahorrar algo de tiempo. Por lo tanto, si desea aprender a crear un acceso directo de Chrome con solo unos pocos clics, asegúrese de leer esta guía y se convertirá en un maestro de los accesos directos.
¿Utiliza con frecuencia accesos directos a sitios web? ¡Cuéntanos en la sección de comentarios a continuación!