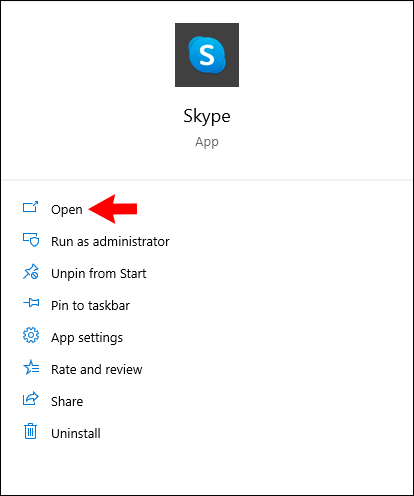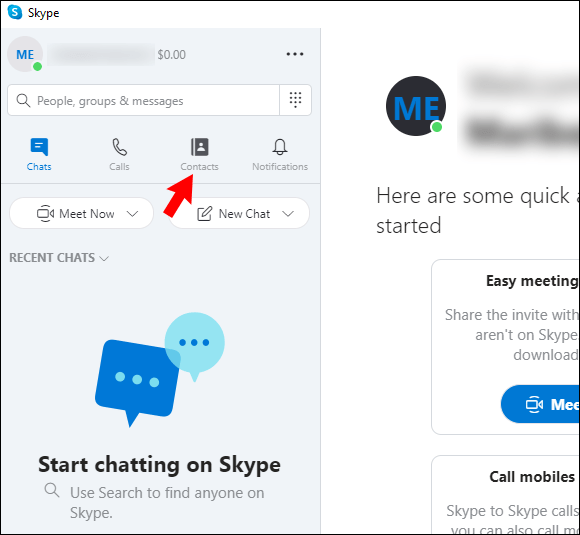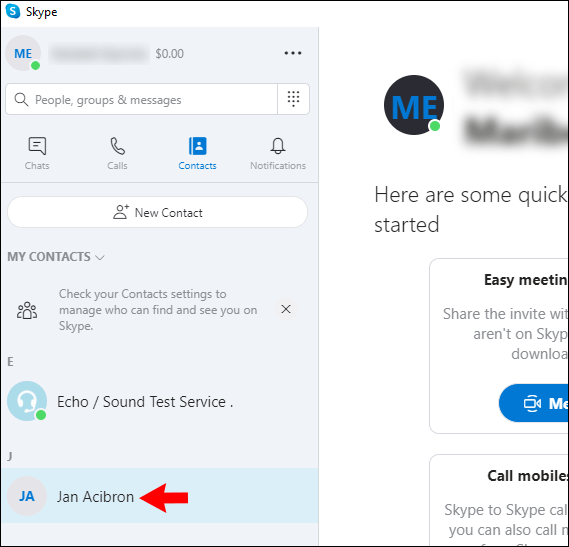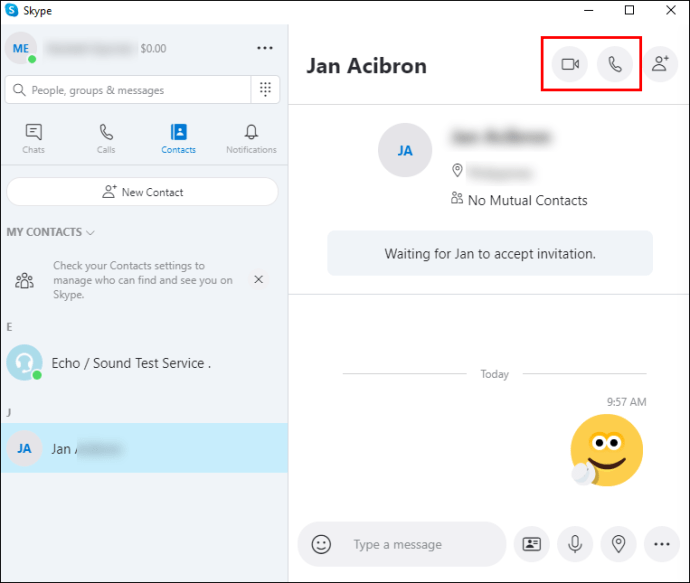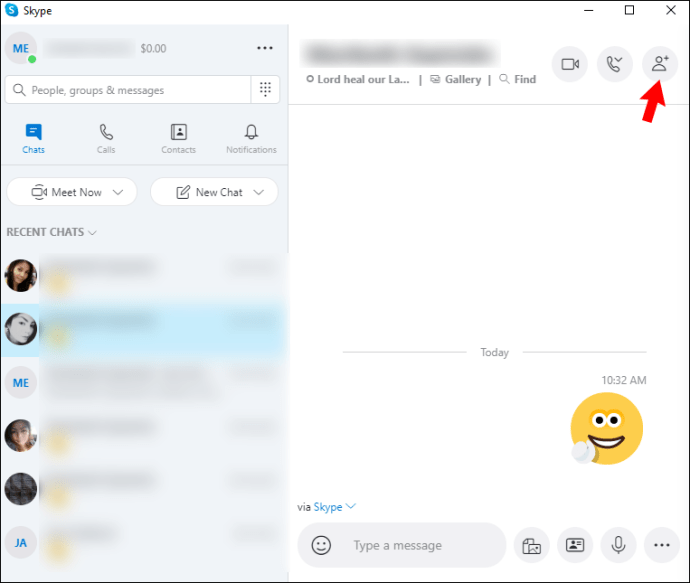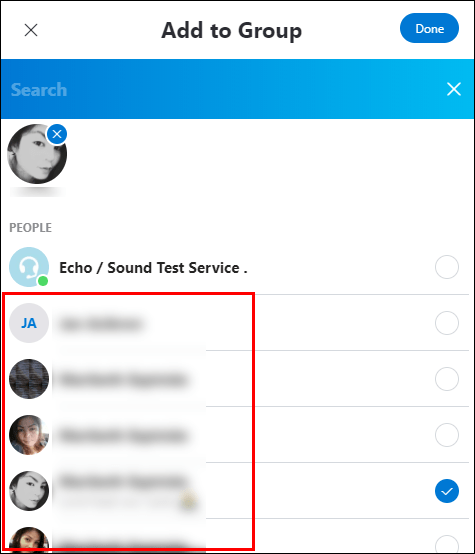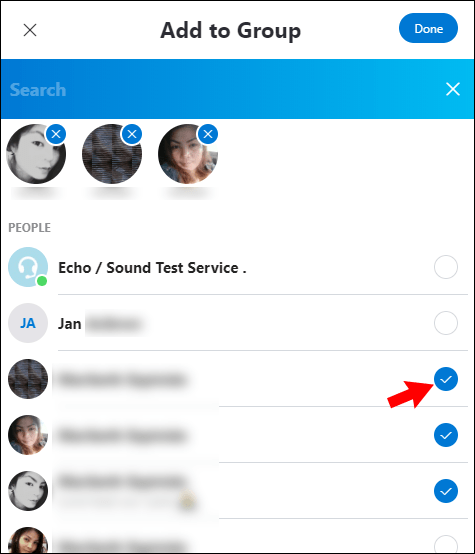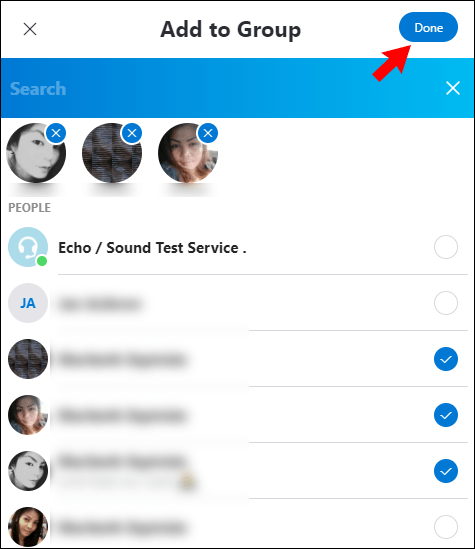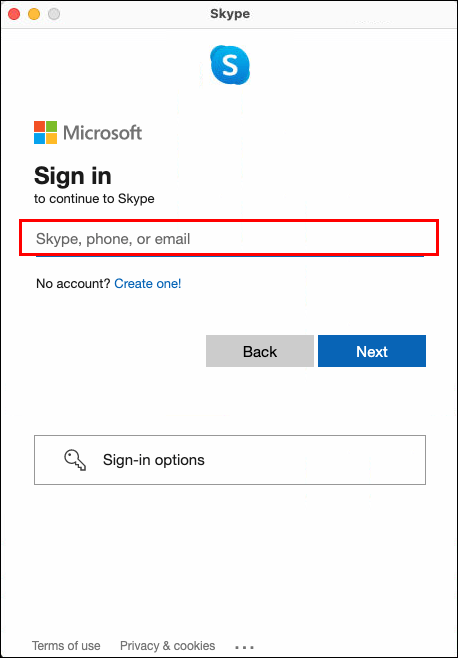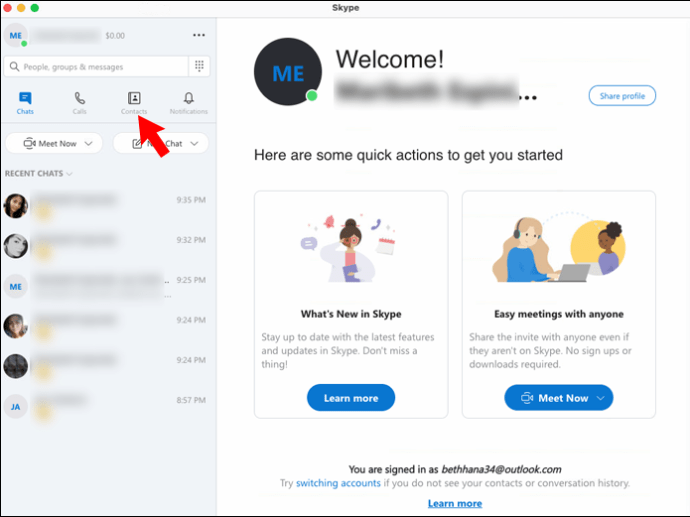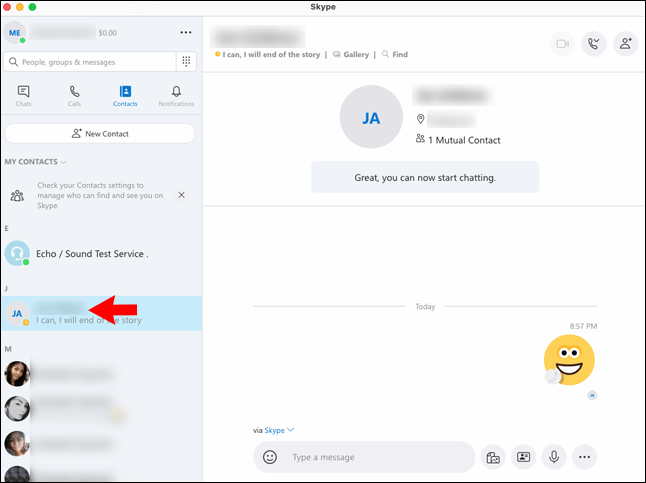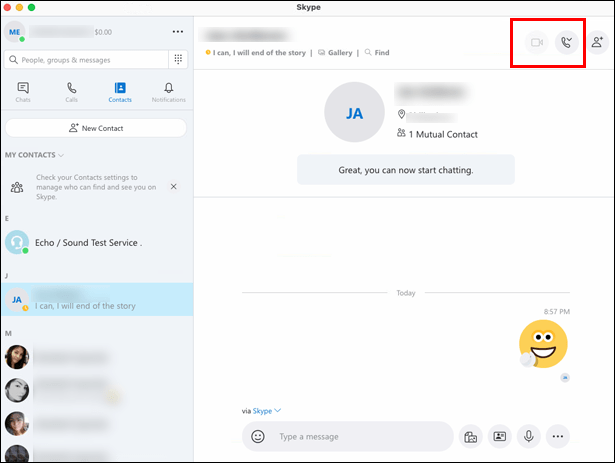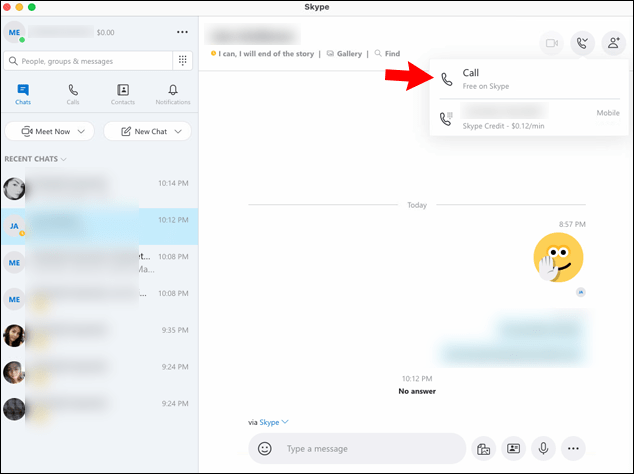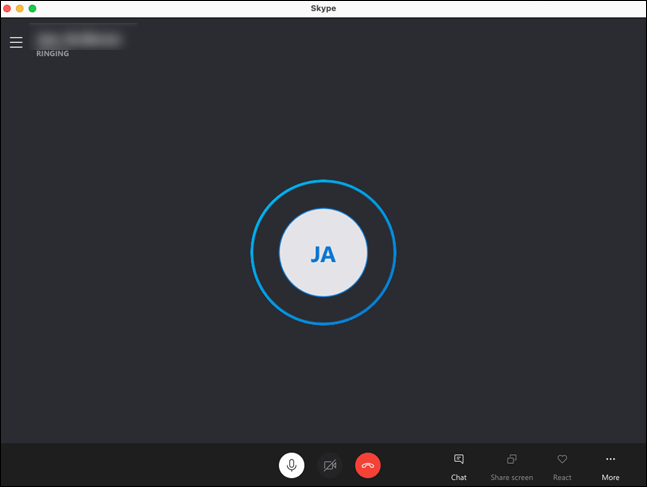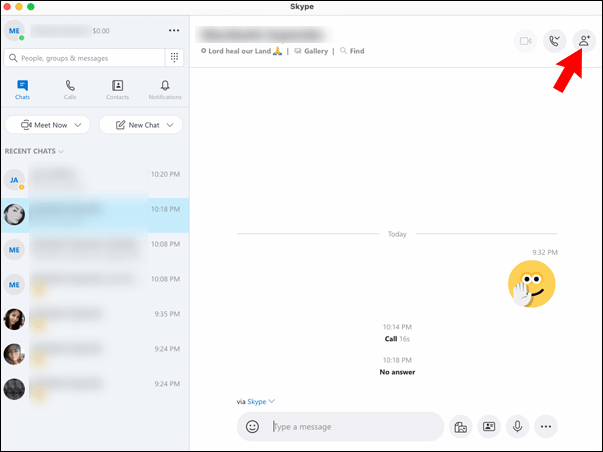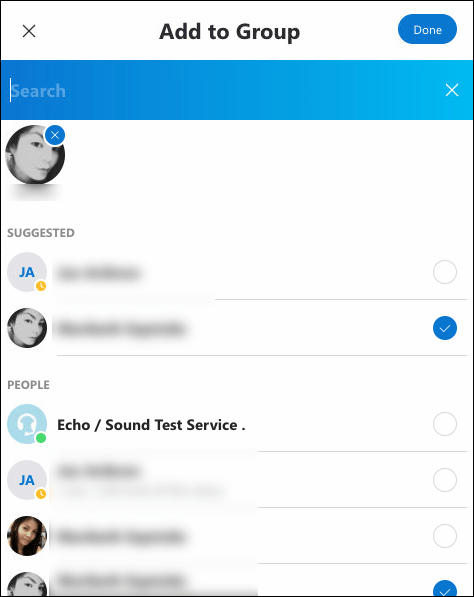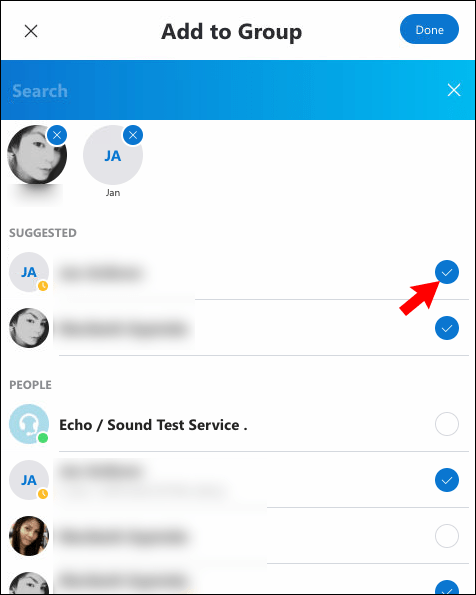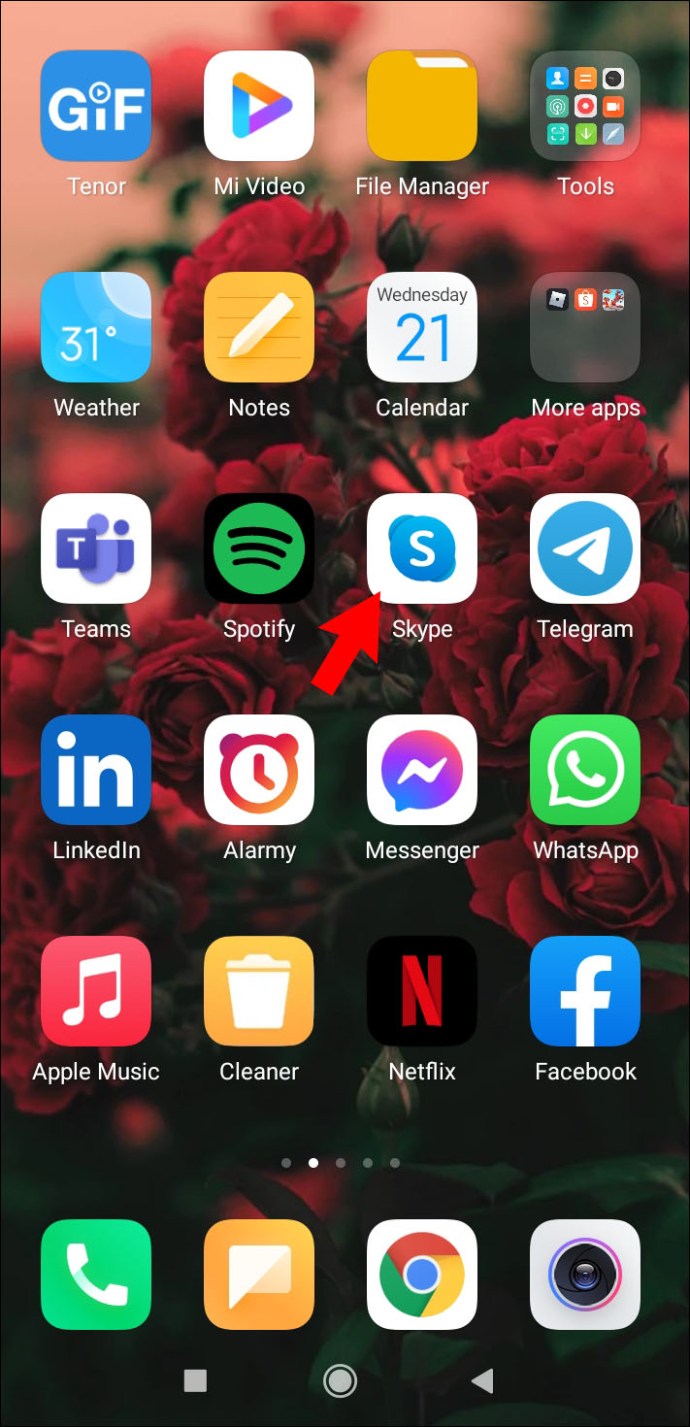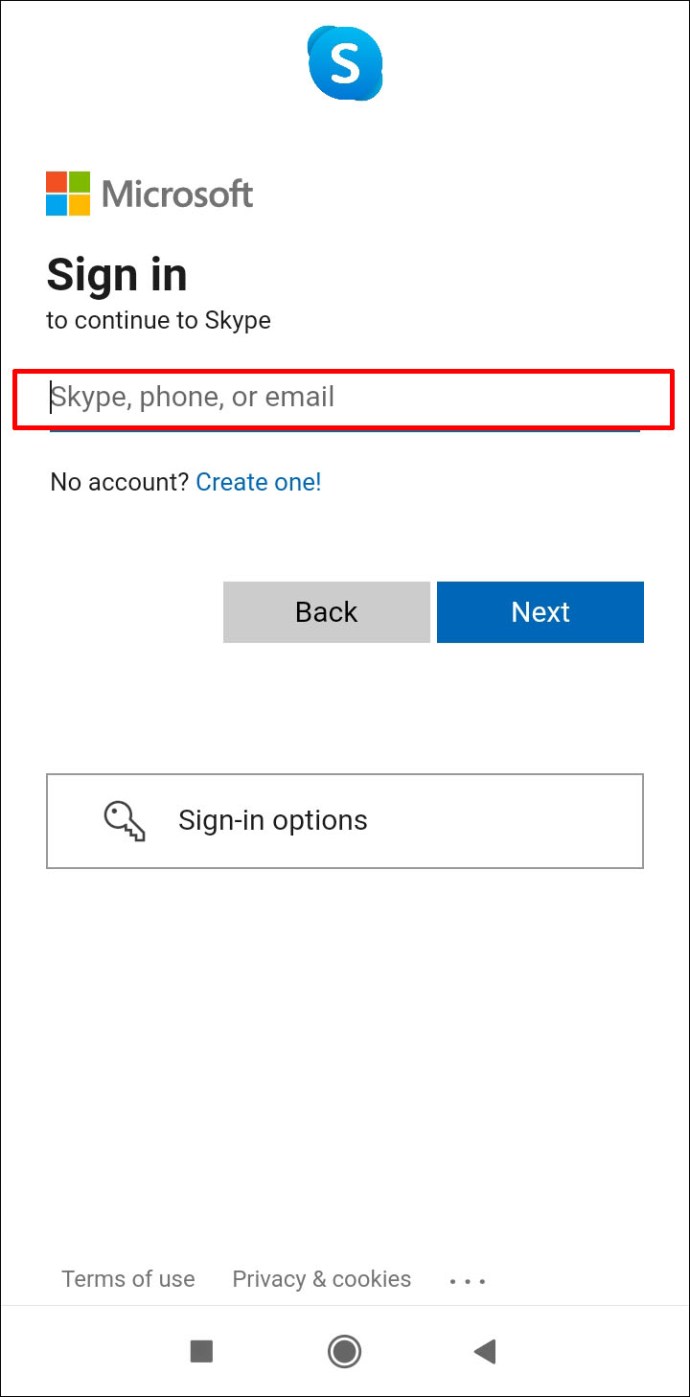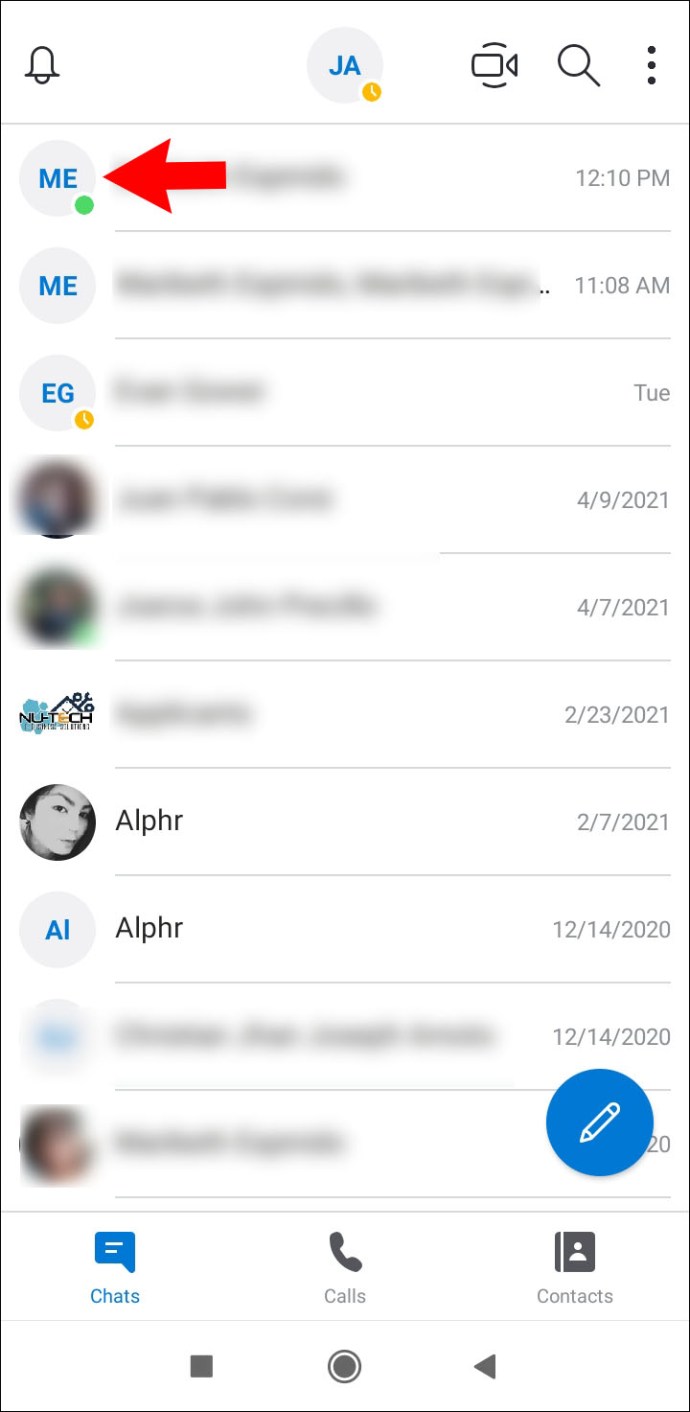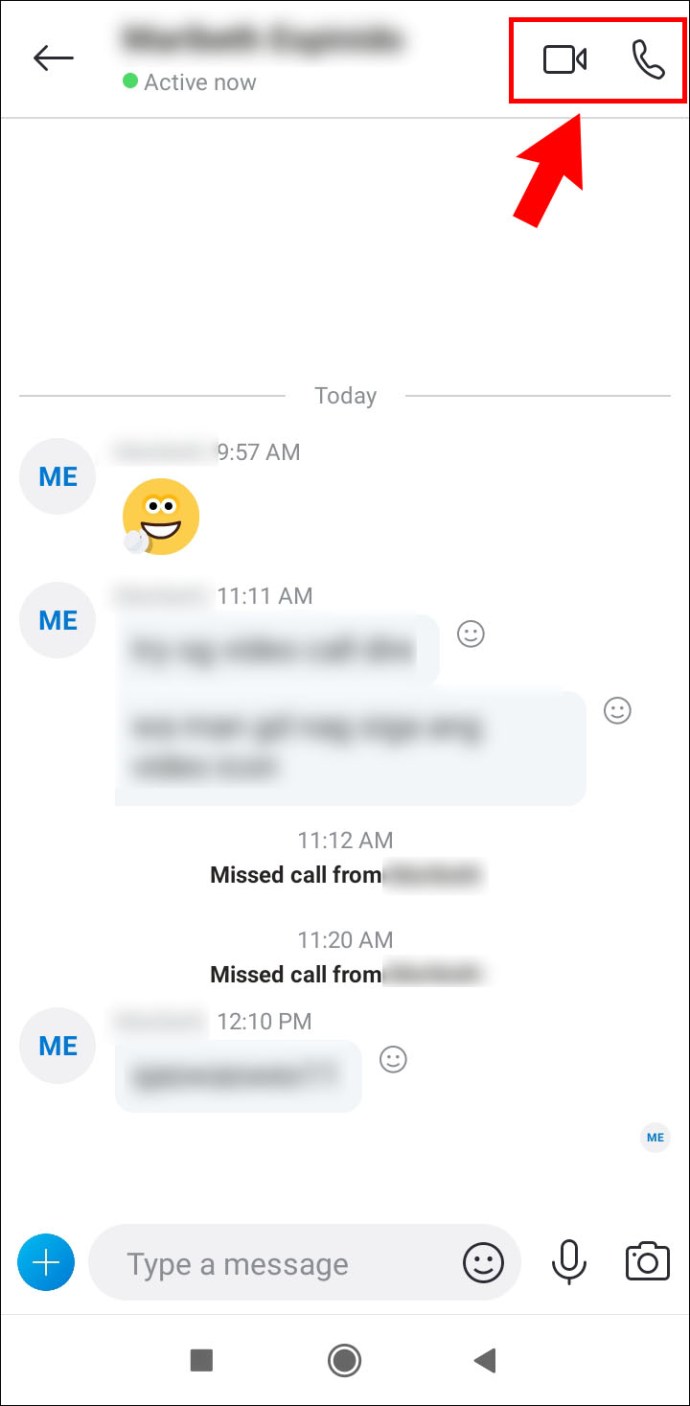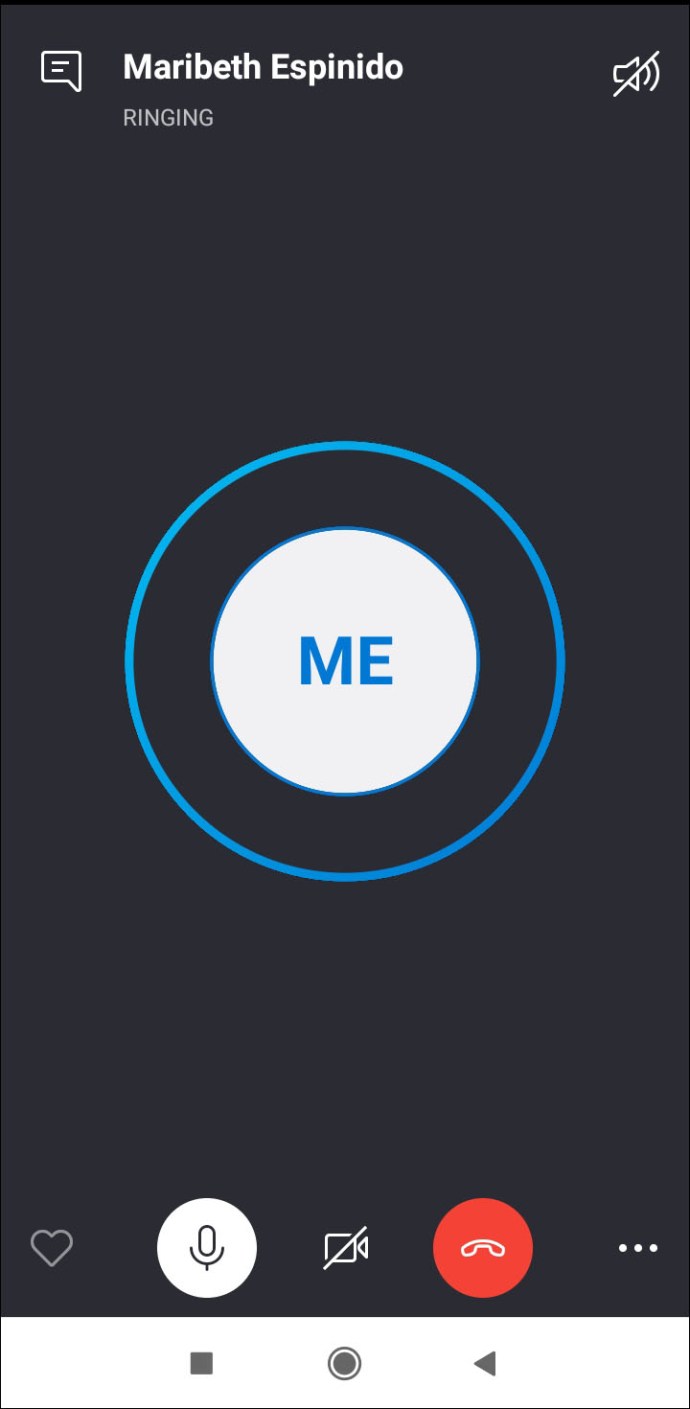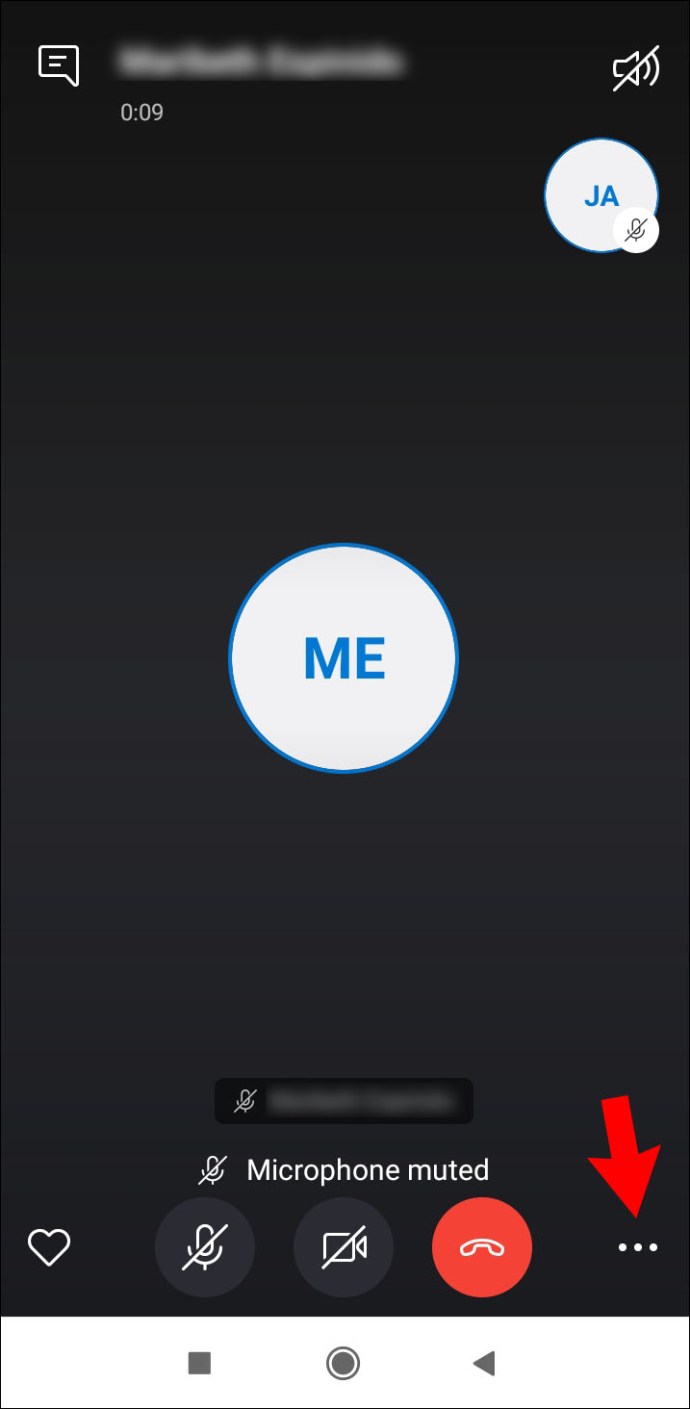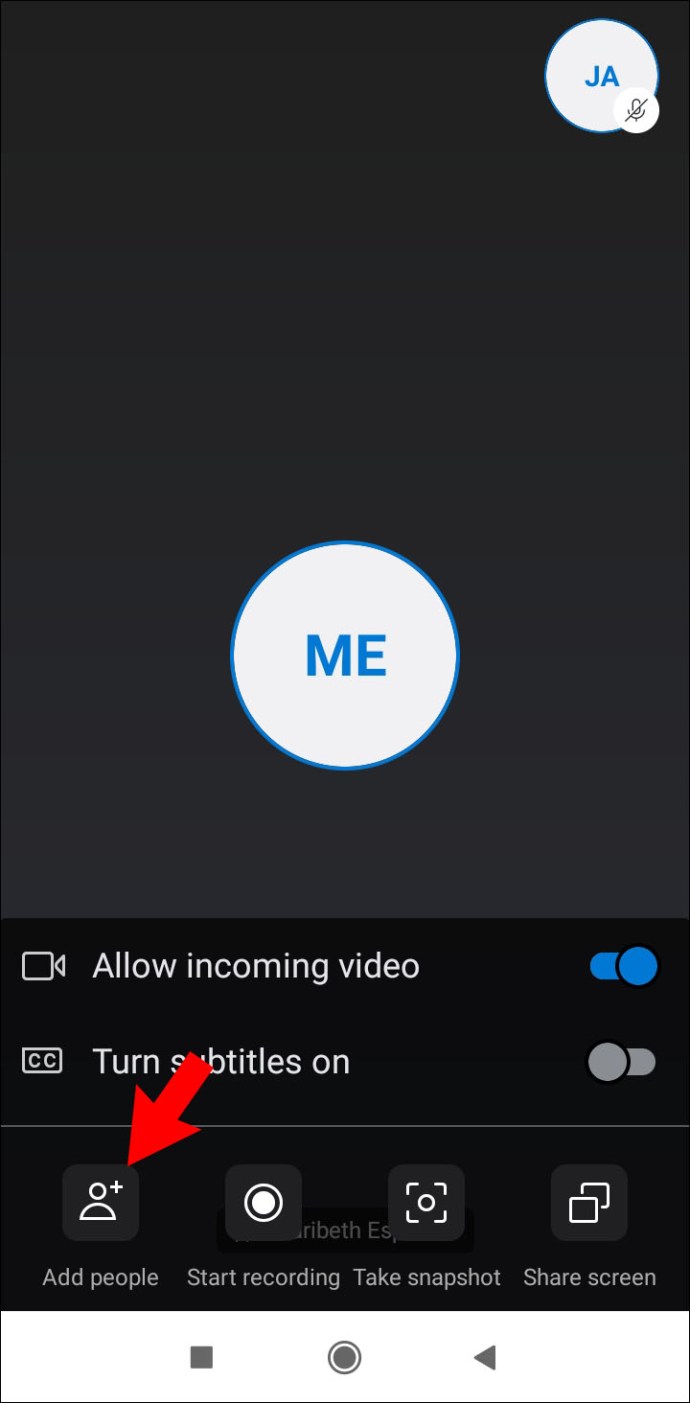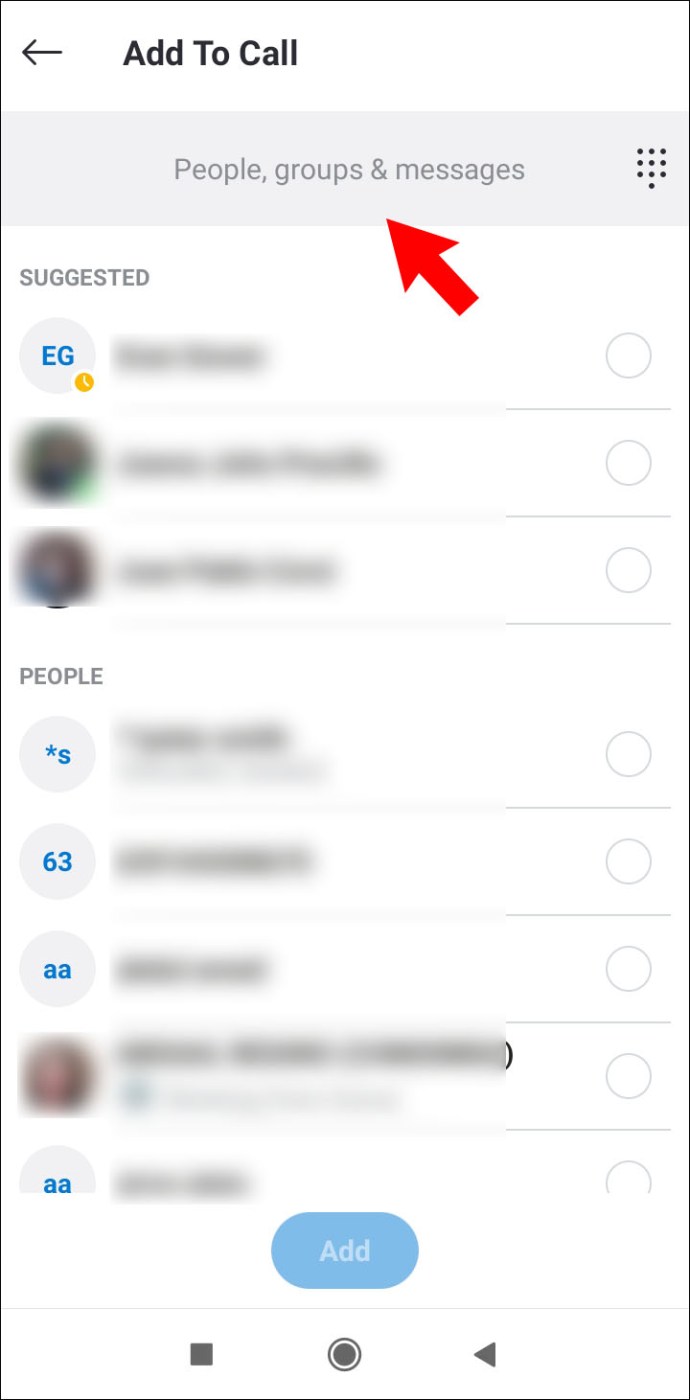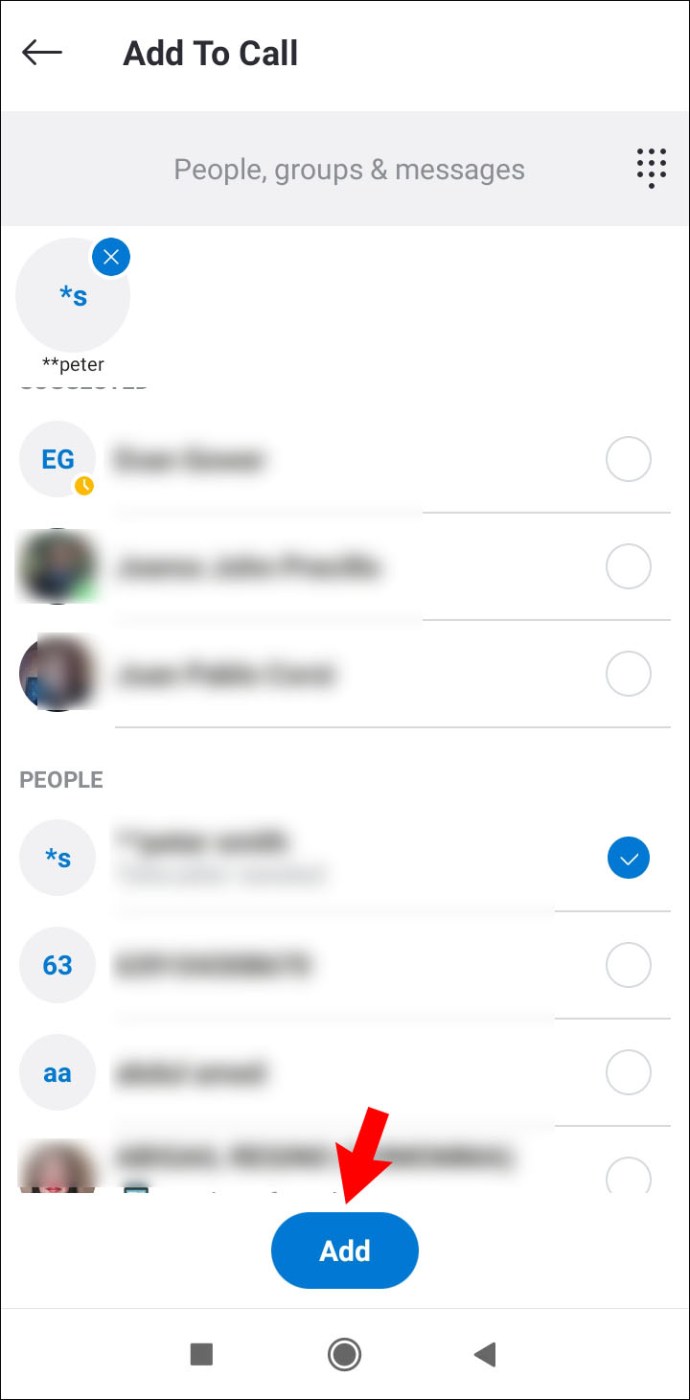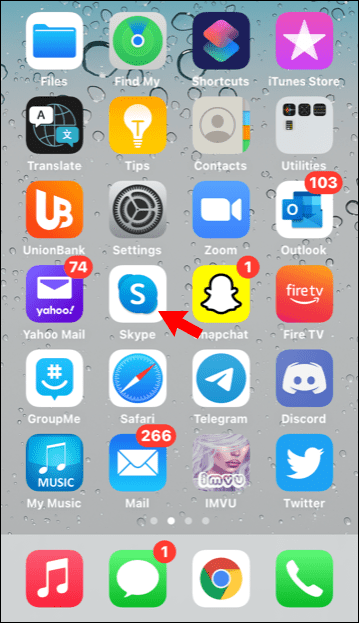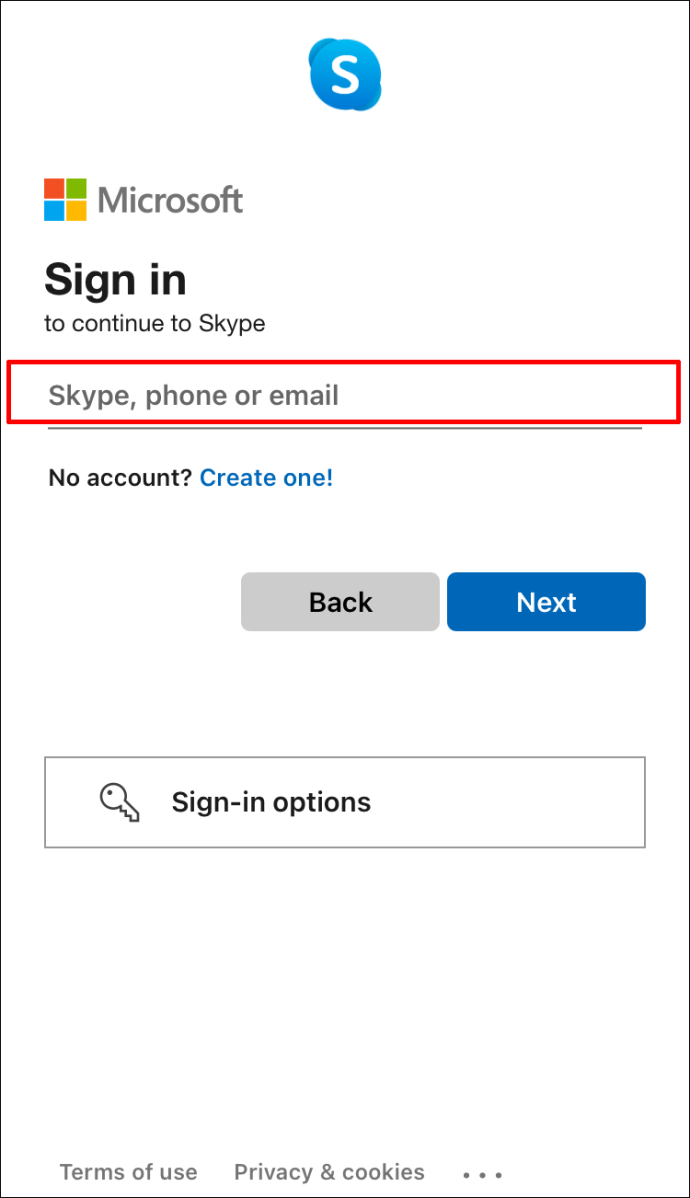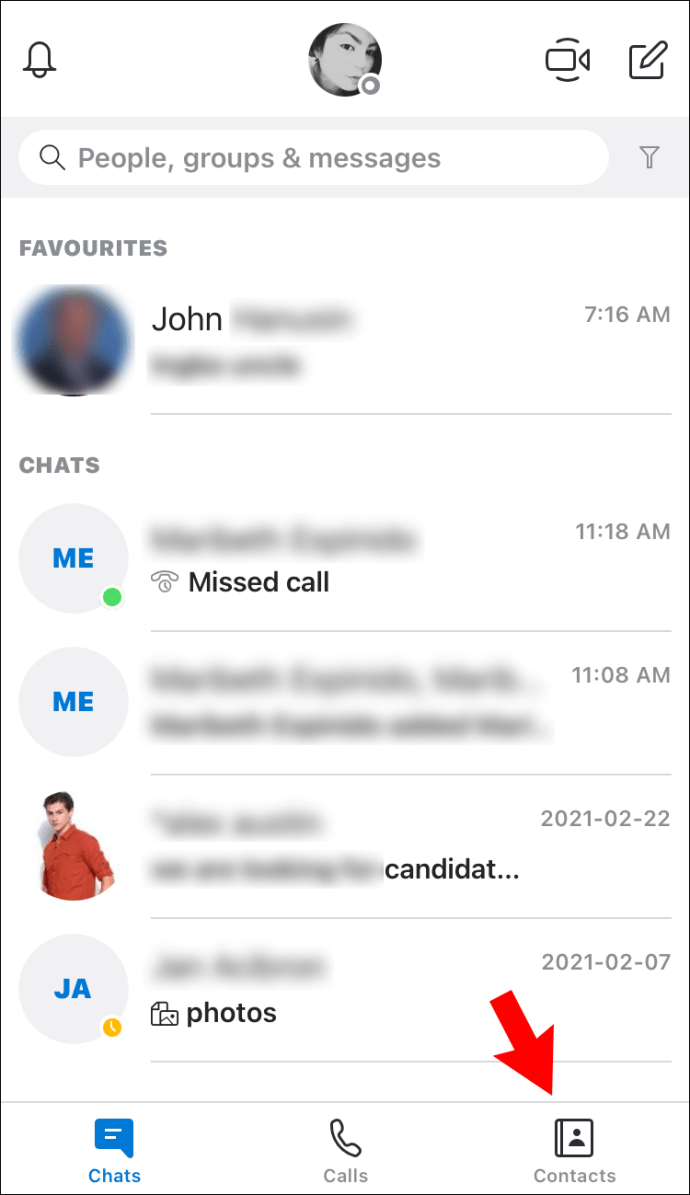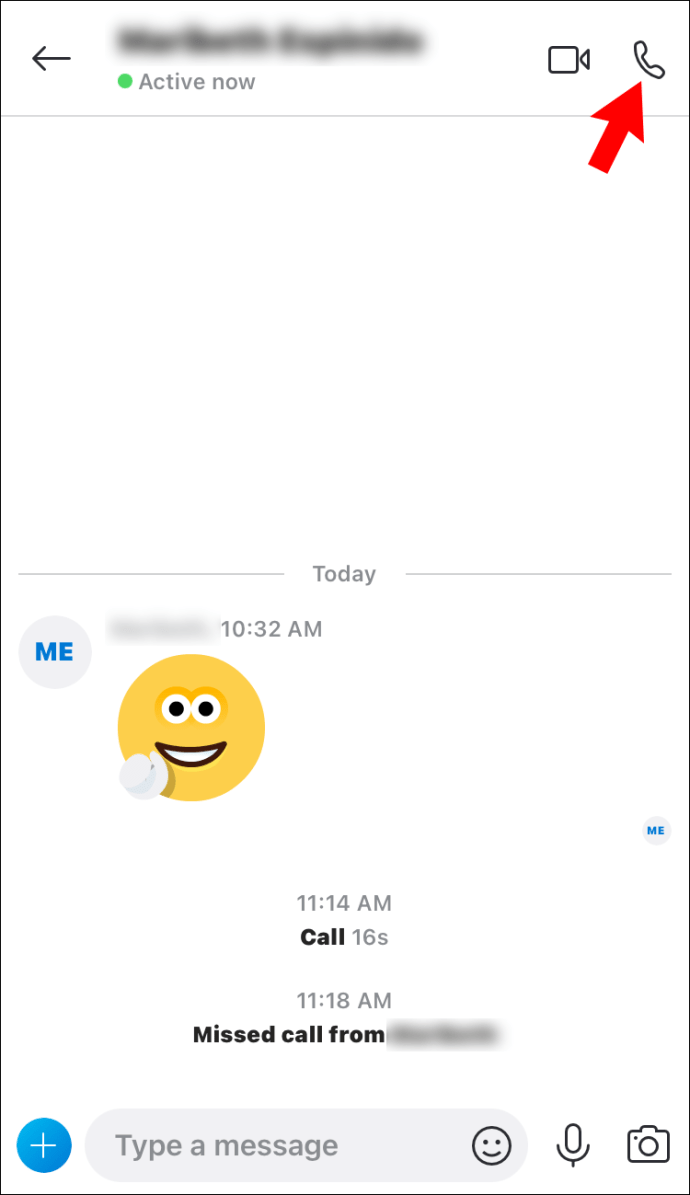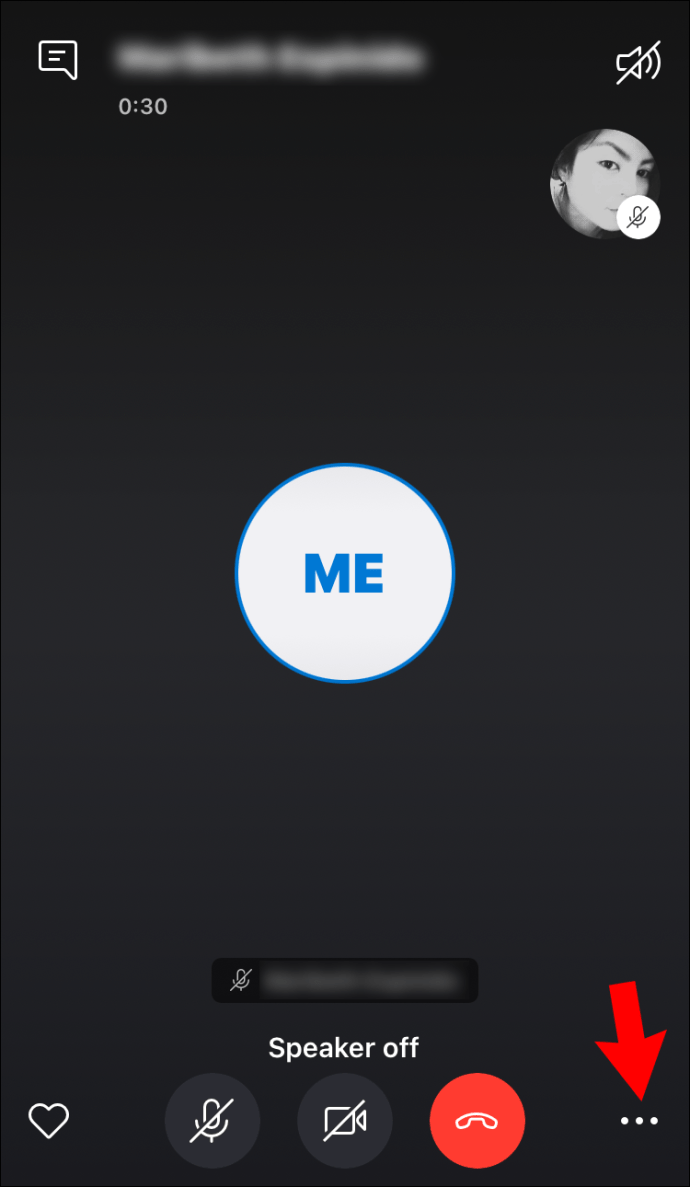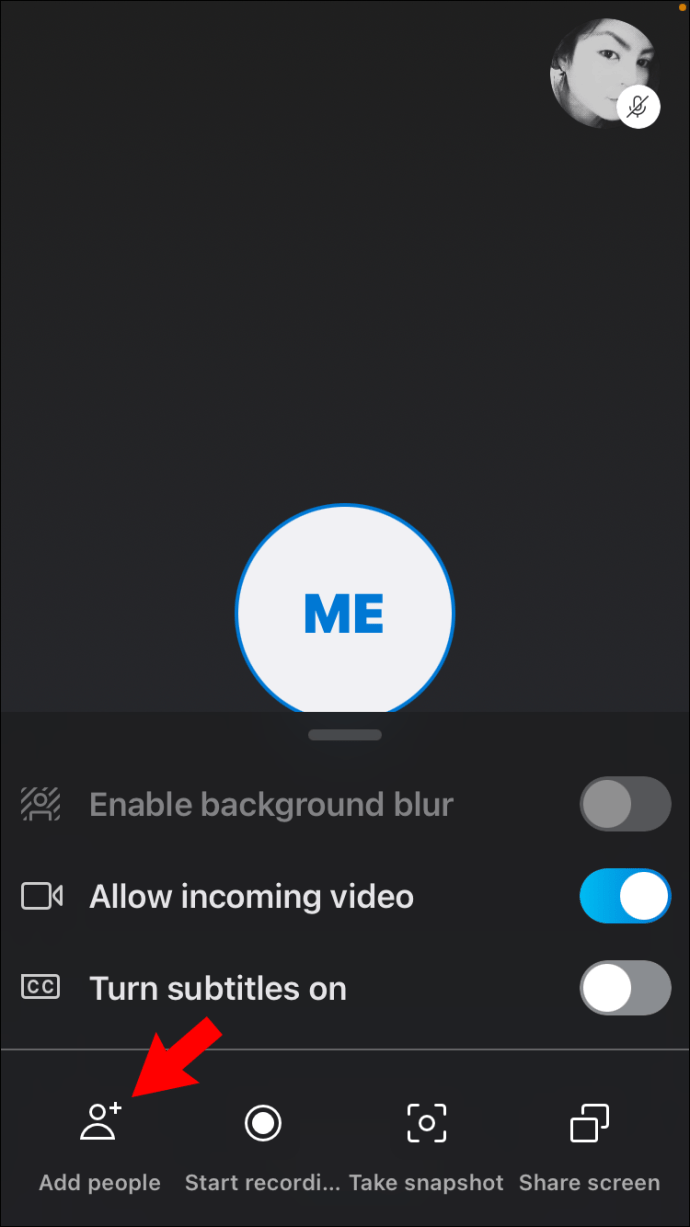Lo más probable es que, como la mayoría de los usuarios, haya estado usando Skype para chats individuales o videollamadas. Pero, ¿qué sucede cuando desea agregar a otra persona a una llamada normal? Si ha estado buscando una respuesta a este acertijo, tenemos buenas noticias para usted. Agregar una nueva persona a una llamada de Skype es muy sencillo y todos pueden hacerlo.

En esta guía paso a paso, le daremos instrucciones detalladas sobre cómo agregar a alguien a una llamada de Skype en todos los dispositivos. Te irás hoy sin tener que preocuparte por reprogramar otra reunión debido a "problemas técnicos".
Agregar a alguien a una llamada de Skype en la PC
Agregar una tercera persona (o más) a una llamada de Skype en la PC es un proceso relativamente sencillo. Siga los pasos a continuación para aprovechar al máximo la función gratuita de Skype:
1. Inicie una conversación de Skype
- Inicie Skype en su PC. Si la aplicación no lo registra automáticamente, ingrese su correo electrónico, número de teléfono o su nombre de Skype seguido de su contraseña.
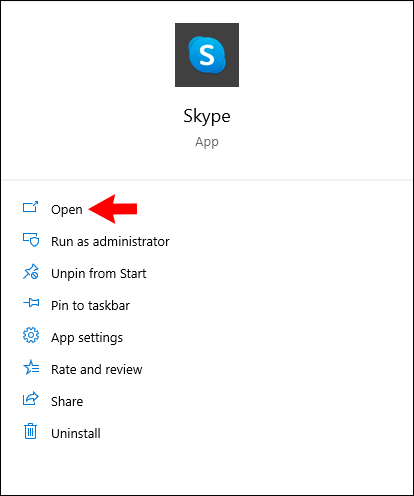
- Una vez que ingrese a la aplicación, haga clic en la pestaña "Contactos". Lo encontrará en la parte superior de la barra lateral izquierda. Verá una lista de todos sus contactos de Skype. También puede seleccionar la pestaña "Chat" junto a "Contactos" y encontrar allí su conexión reciente.
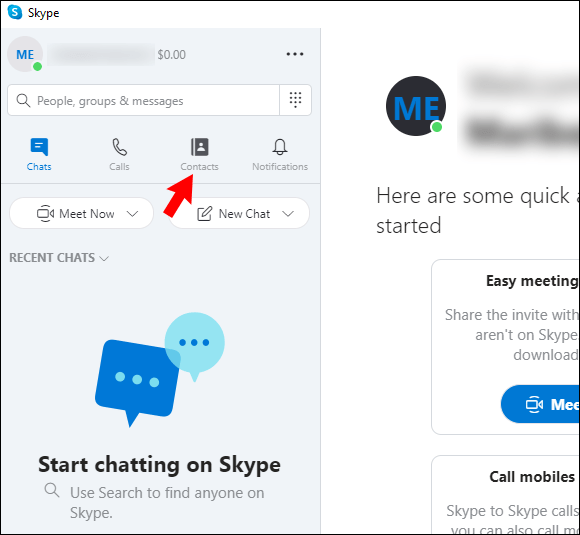
- Haga clic en el contacto con el que desea iniciar una llamada.
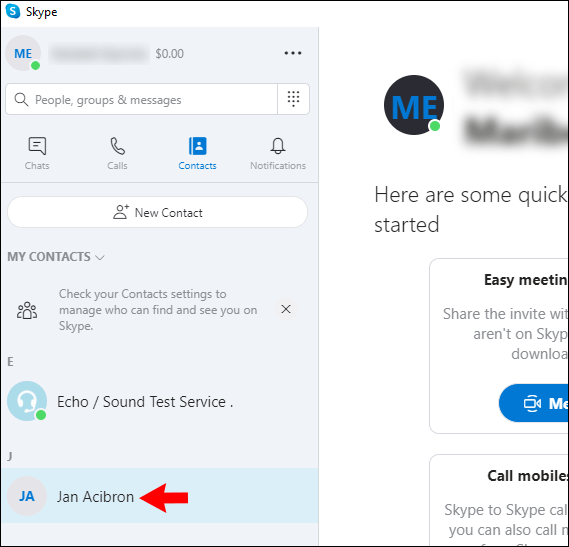
- Para iniciar una llamada con esa persona, haga clic en el icono del teléfono (llamada de audio) o en la cámara (llamada de video) en la esquina superior derecha de la ventana de conversación.
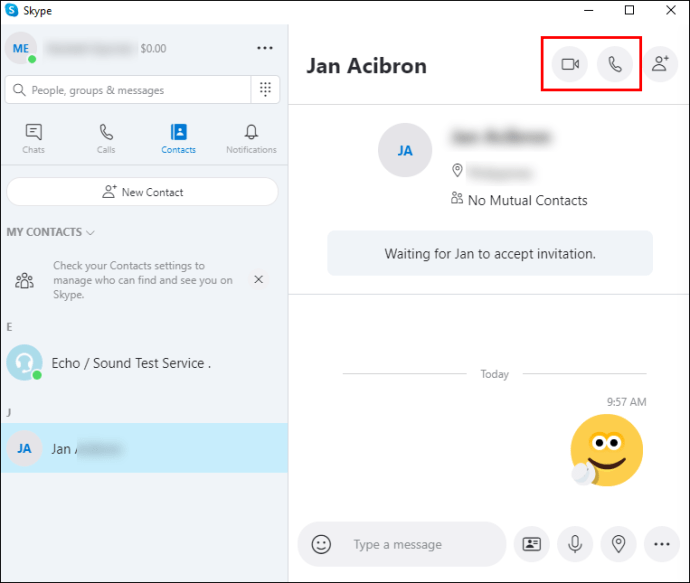
- (Si es necesario) Haga clic en "Llamar a Skype" en el menú desplegable. Esta opción mostrará si su contacto también está usando Skype con su número de teléfono.
2. Agregar una persona a la llamada
Una vez que la primera persona haya aceptado su llamada, puede agregar una nueva a la misma conversación. Esto es lo que debe hacer:
- Presione el signo más en la esquina superior derecha de la ventana de chat.
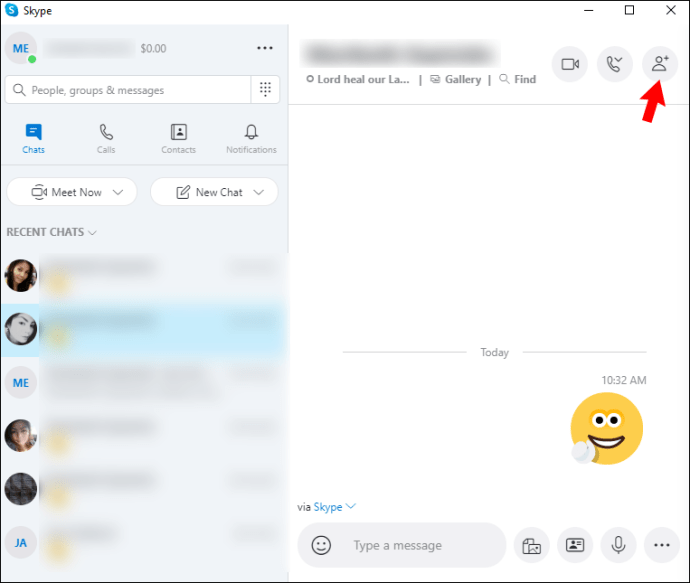
- Seleccione la opción "Agregar personas" o "Agregar personas a esta llamada" en la ventana emergente. Ahora verá su lista de contactos de Skype.
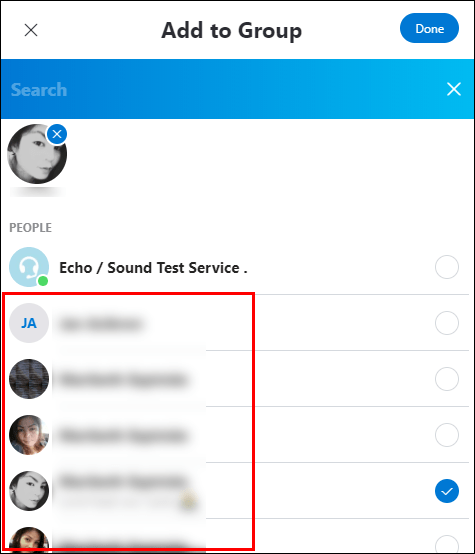
- Vaya a la lista de contactos y seleccione los que desea agregar. Si desea agregar más personas, simplemente selecciónelas de la lista. Puede anular la selección de un contacto desmarcando la casilla junto a su nombre.
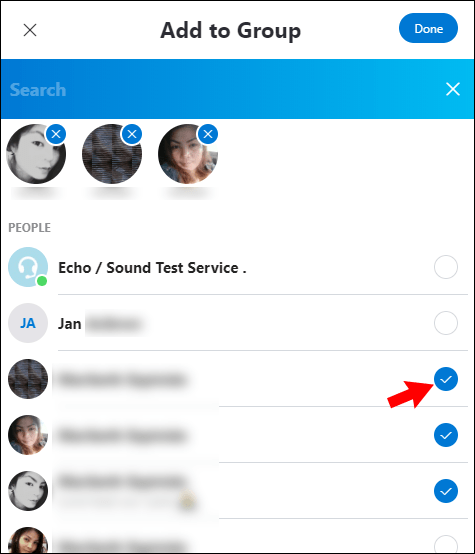
- Haga clic en el botón "Agregar" o "Agregar a la llamada" en la parte inferior de la ventana.
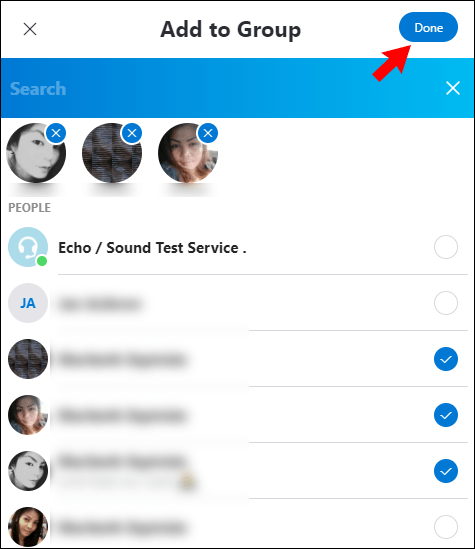
Su (s) contacto (s) ahora recibirán la invitación para unirse a la llamada. Se agregarán una vez que acepten la invitación.
Propina: Si desea iniciar una llamada con más de una persona en una nueva conversación, puede crear un nuevo grupo haciendo clic en "Nuevo chat" en la barra lateral izquierda y seleccionando "Nuevo chat grupal".
Agregar a alguien a una llamada de Skype en Mac
Agregar una tercera persona a una llamada de Skype en curso en Mac es muy fácil. Primero, tendrás que iniciar una conversación regular con uno de tus contactos y luego agregar otro contacto. Aquí están las instrucciones detalladas sobre cómo hacerlo:
1. Inicie una conversación de Skype
- Abra la aplicación Skype en su Mac.
- Inicie sesión ingresando su dirección de correo electrónico, teléfono o nombre de Skype y su contraseña.
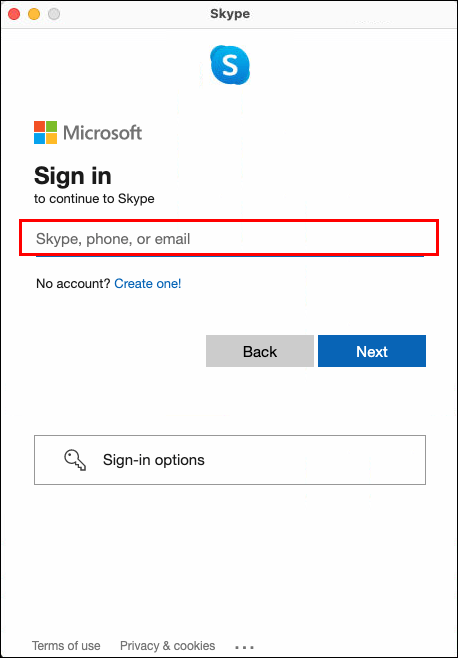
- Dirígete a la barra lateral izquierda y haz clic en la pestaña "Contactos" para ver una lista de tus contactos de Skype.
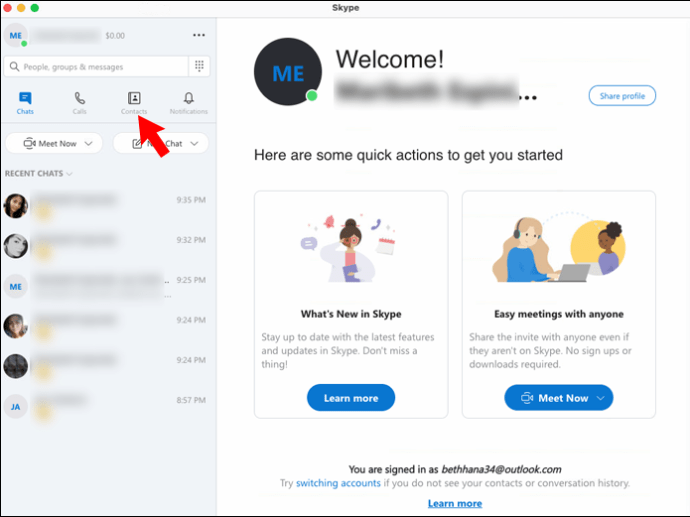
- Haga clic en el nombre de la persona con la que desea iniciar una conversación.
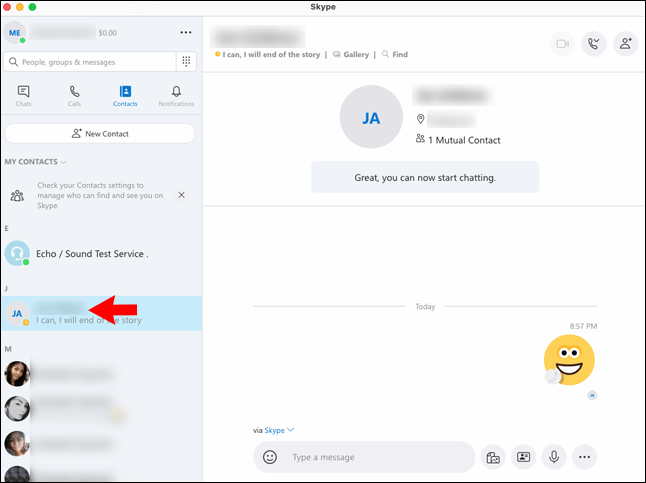
- Inicie una videollamada haciendo clic en el icono de la cámara o una llamada de audio seleccionando el icono del teléfono.
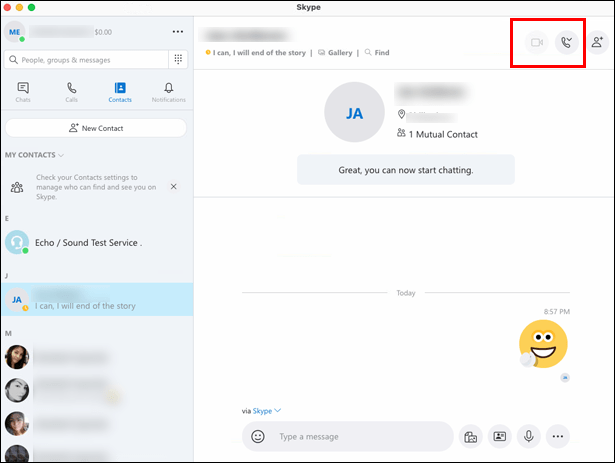
- Si hay un menú desplegable que le pide que elija cómo desea realizar una llamada, seleccione "Llamar a Skype".
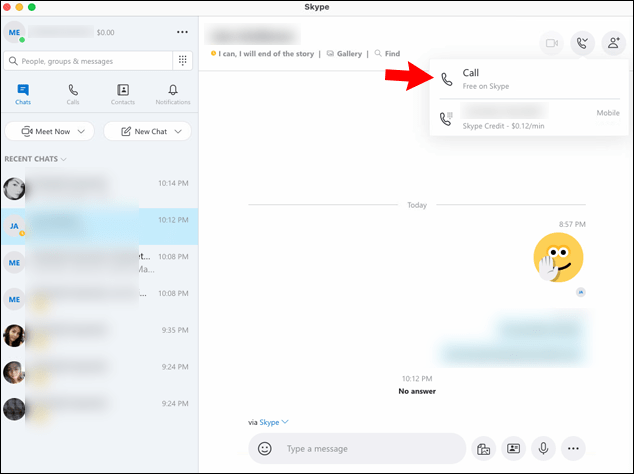
- Espere a que la persona acepte su llamada.
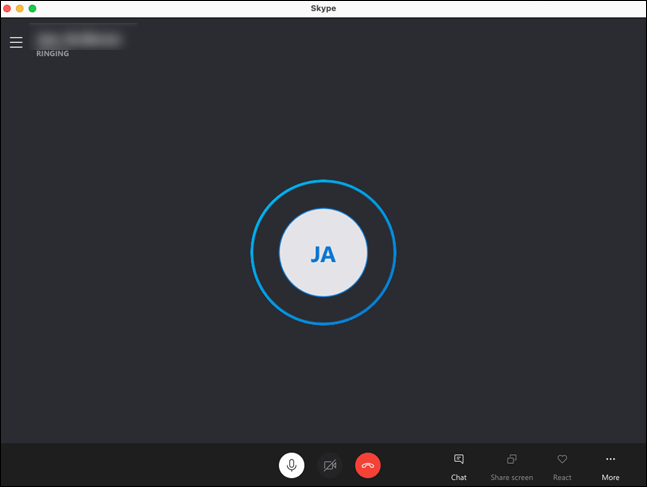
2. Agregar una persona a la llamada
Una vez que esté en la llamada con la primera persona, puede agregar un nuevo contacto a ese mismo chat.
- Haga clic en el signo más en la esquina superior derecha de la ventana.
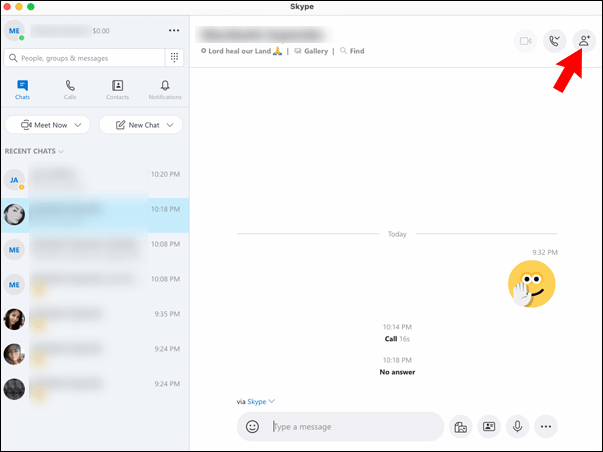
- Haga clic en "Agregar personas" o "Agregar personas a esta llamada". Esto abrirá su lista de contactos de Skype.
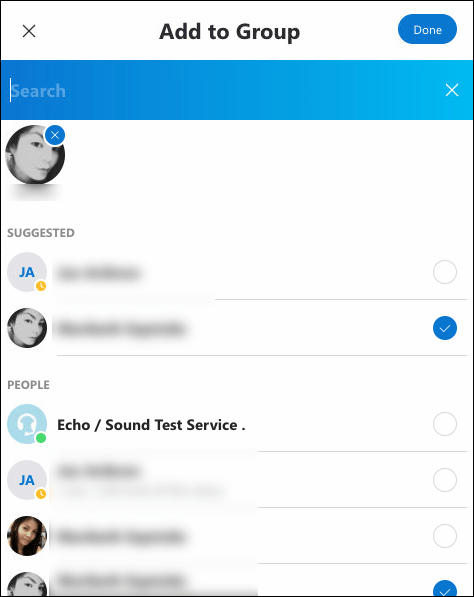
- Seleccione un contacto (o más) que desee agregar a la conversación. Puede seleccionar y anular la selección de contactos desmarcando la casilla junto a su nombre.
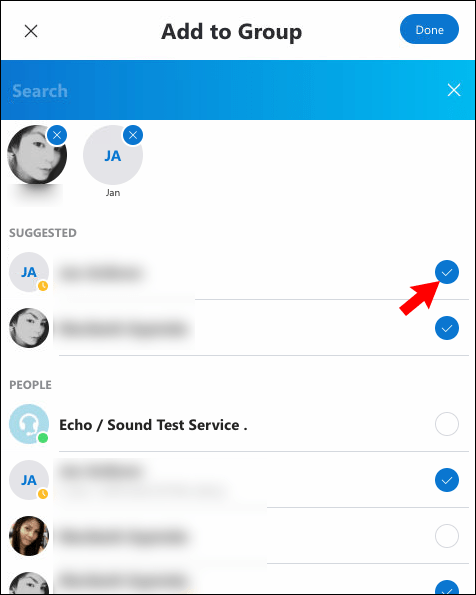
- Presione el botón "Agregar personas" o "Agregar a la llamada" que se muestra en la parte inferior de esa ventana.
La persona que invitó ahora recibirá una invitación de llamada. Una vez que lo acepten, Skype los agregará a su conversación.
Propina: Si desea iniciar una nueva conversación que incluya al menos a dos personas, puede crear un nuevo grupo haciendo clic en "Nuevo chat" en la barra lateral izquierda y seleccionando "Nuevo chat grupal".
Agregar a alguien a una llamada de Skype en Android
Agregar una tercera persona a su llamada de Skype en un dispositivo Android solo tomará unos segundos:
- Inicie Skype en su dispositivo Android.
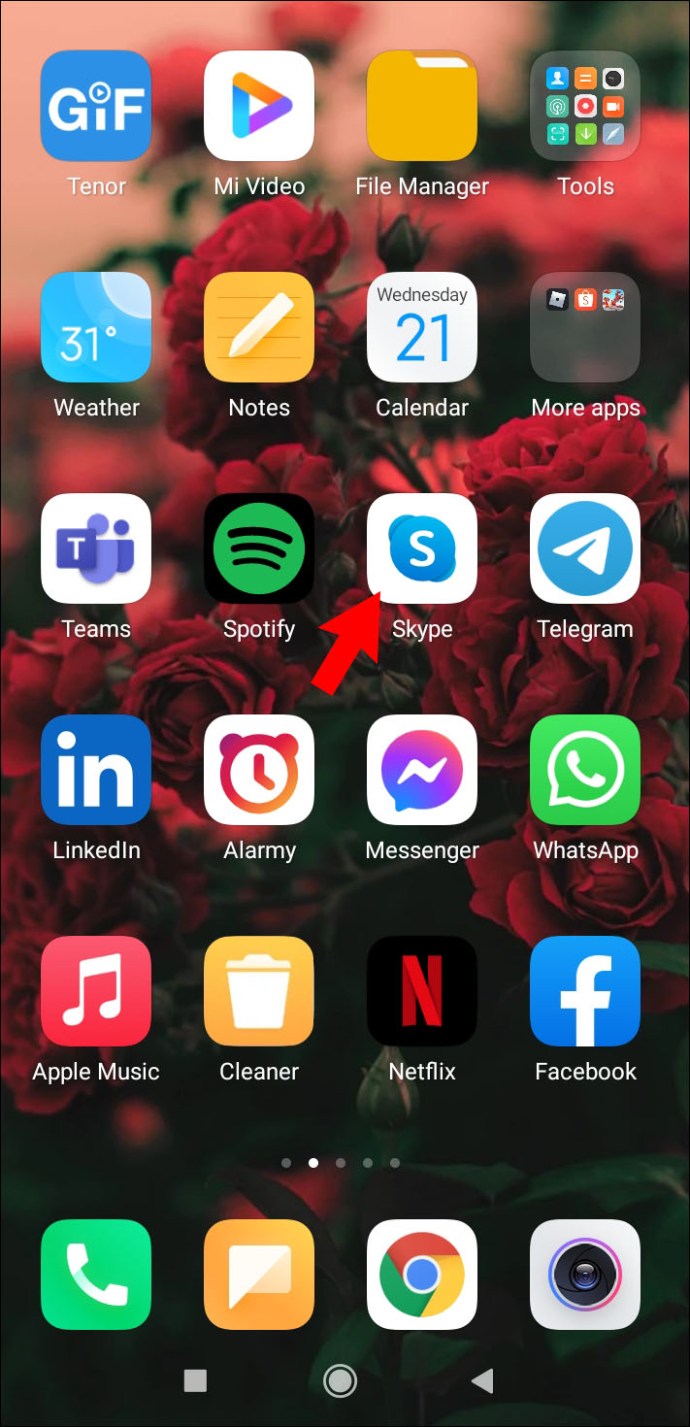
- Inicie sesión si la aplicación no lo hace automáticamente. Ingrese su correo electrónico, número de teléfono o nombre de Skype y su contraseña.
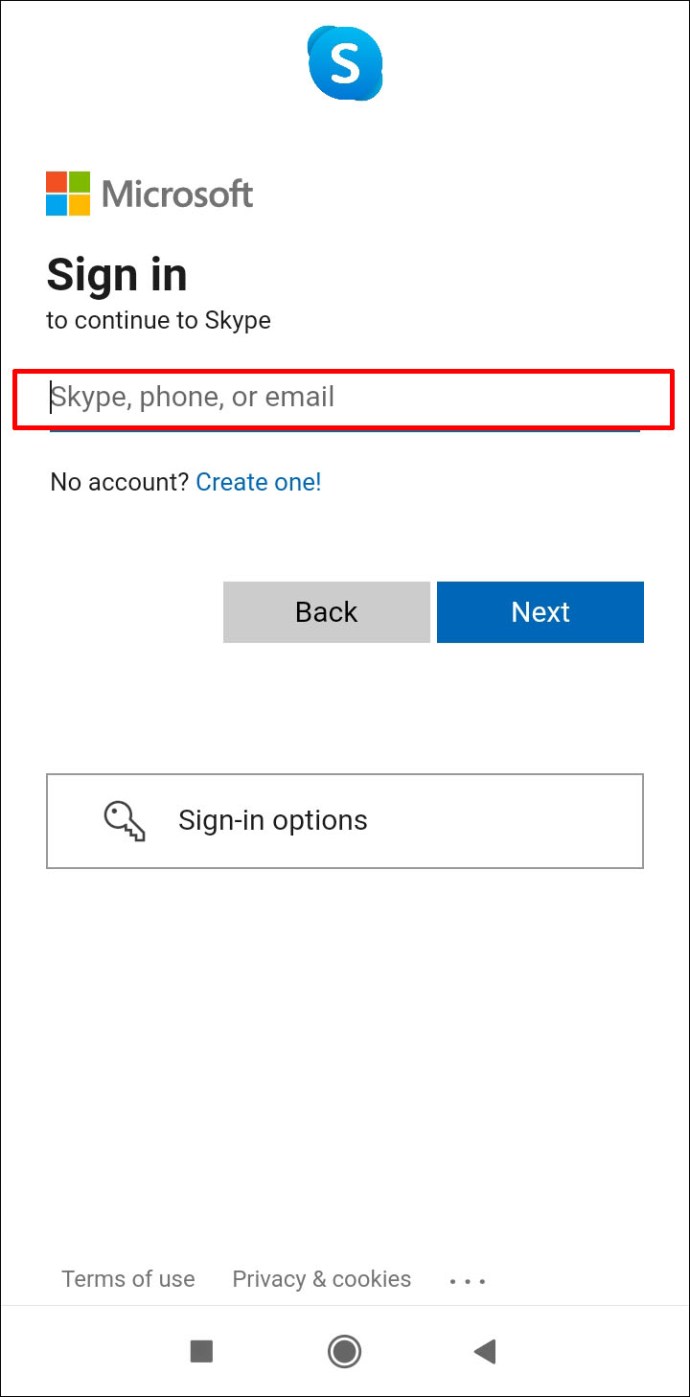
- Verás una lista de los contactos con los que te pusiste en contacto recientemente. Desplácese por la lista y toque el nombre de la persona con la que desea iniciar una conversación.
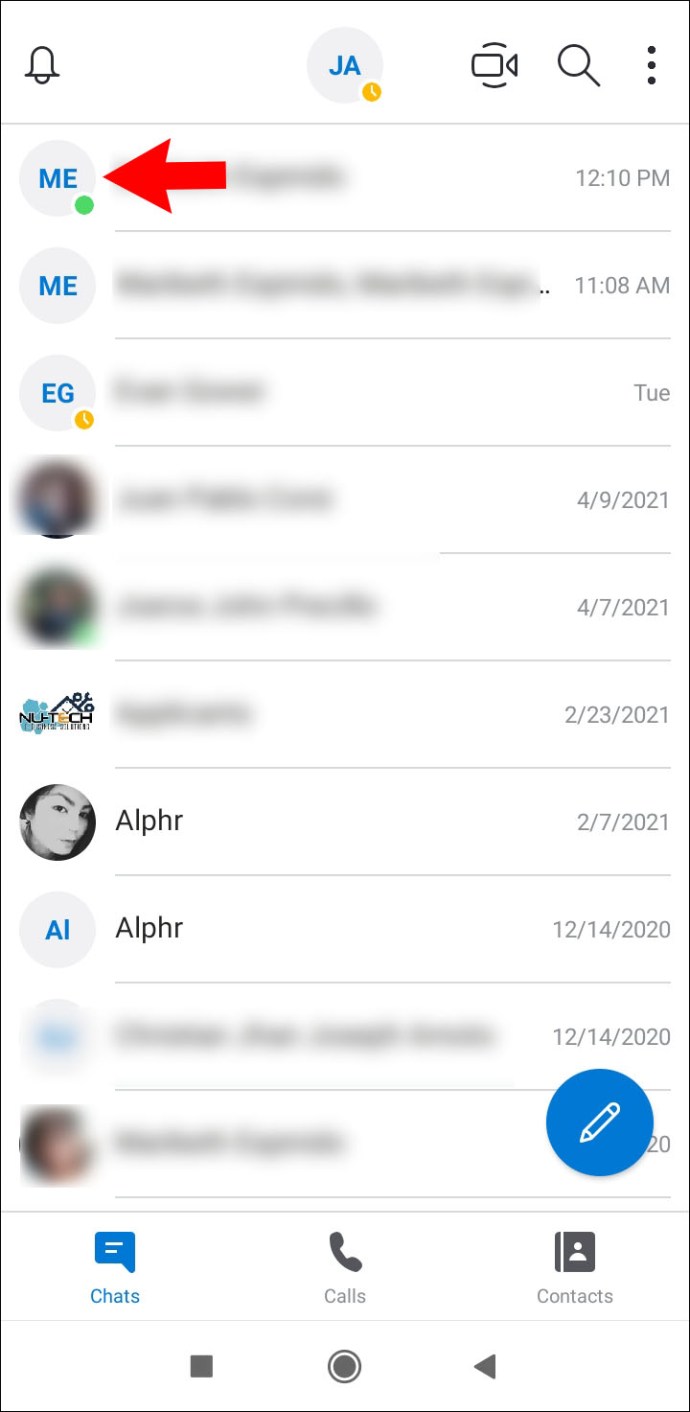
- Toque el ícono de video para iniciar una videollamada o el ícono de teléfono para una llamada de audio.
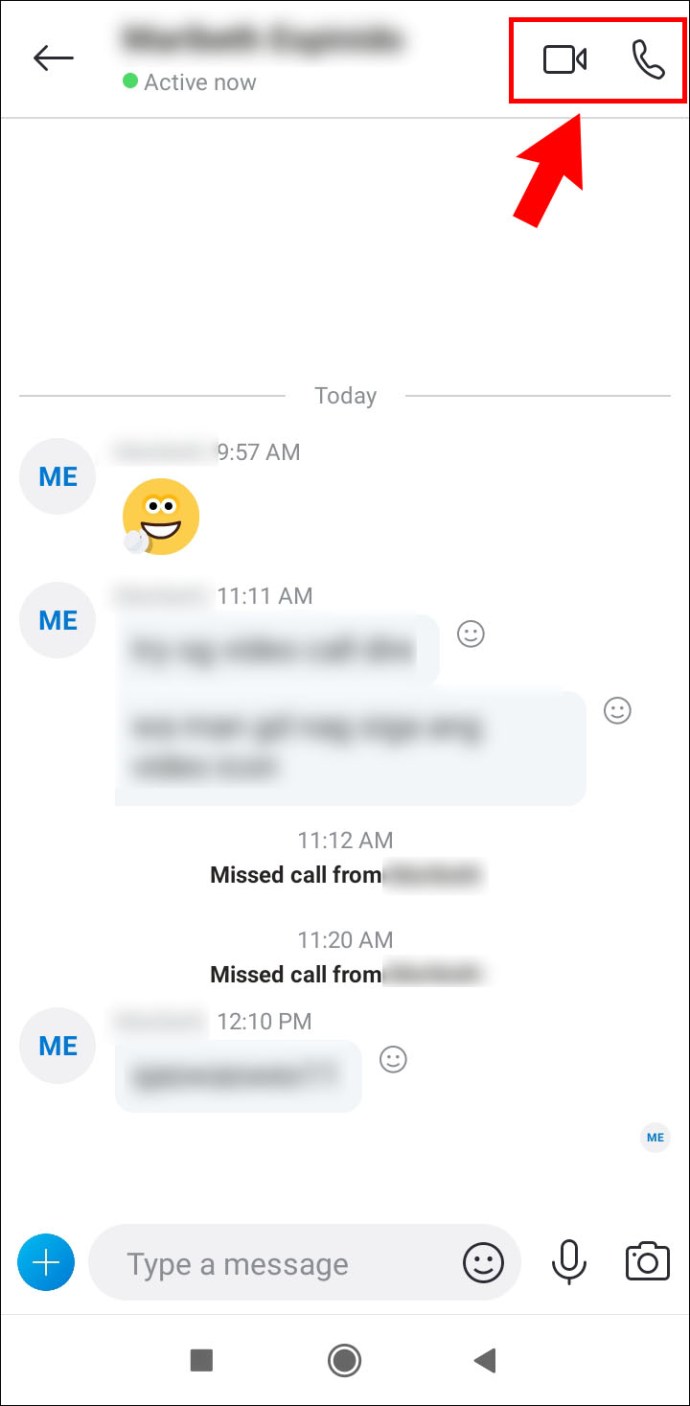
- Espere a que la persona acepte la llamada.
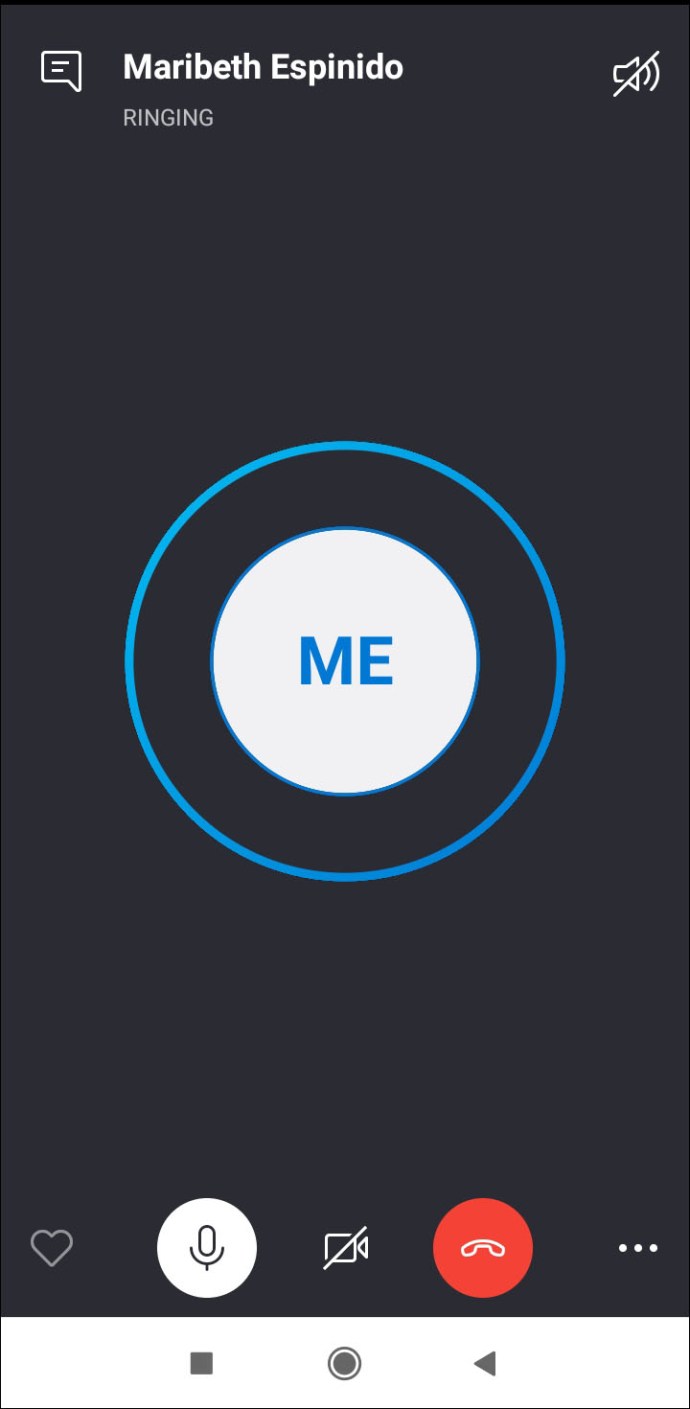
- Haga clic en los tres puntos horizontales en la esquina inferior derecha de la pantalla.
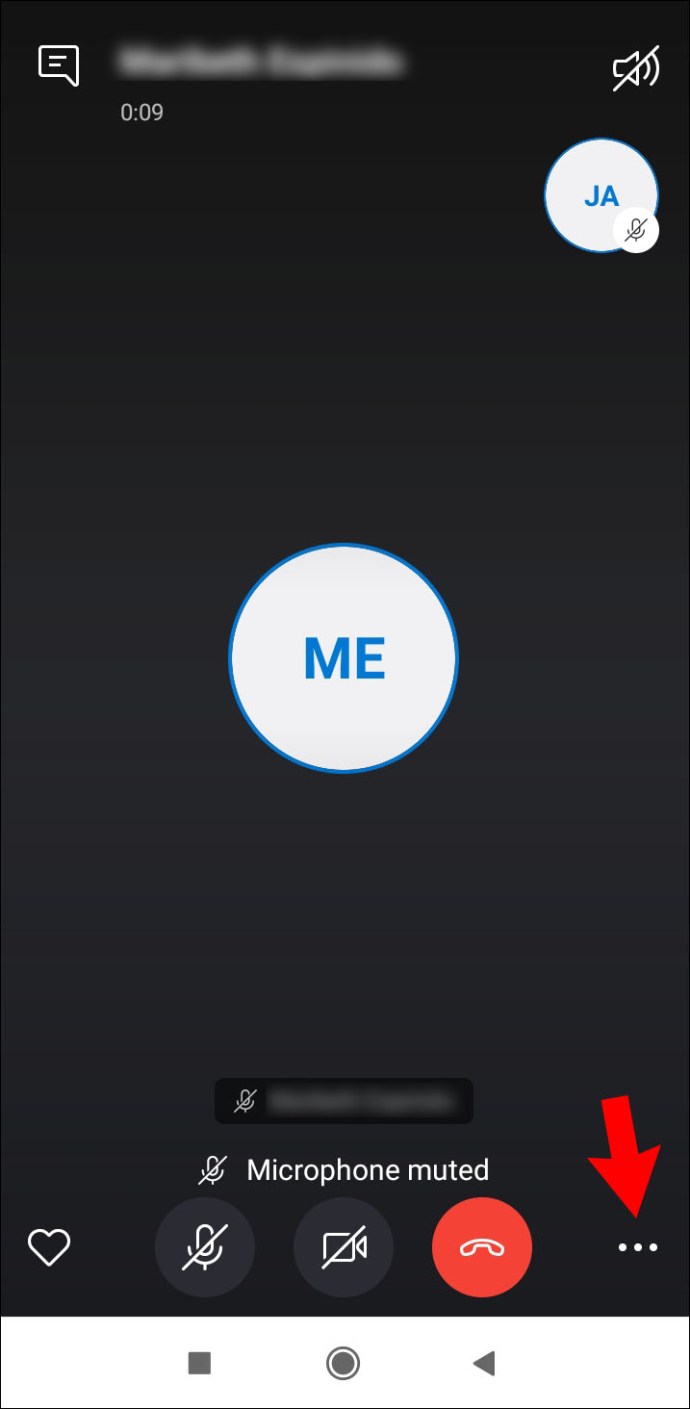
- Toque el botón "Agregar personas".
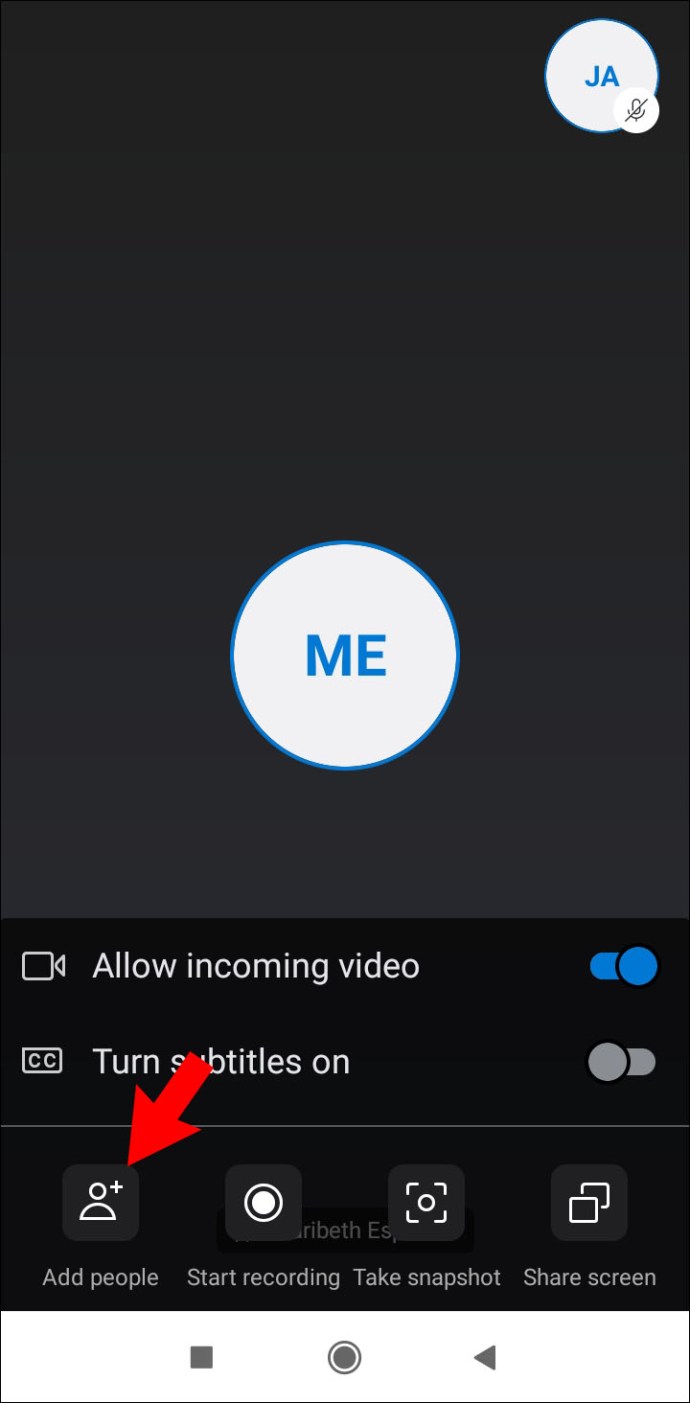
- Seleccione un contacto de la lista que desea agregar a la llamada. Si no está en la lista, busque el contacto tocando la línea "Personas, grupos y mensajes" en la parte superior de la ventana.
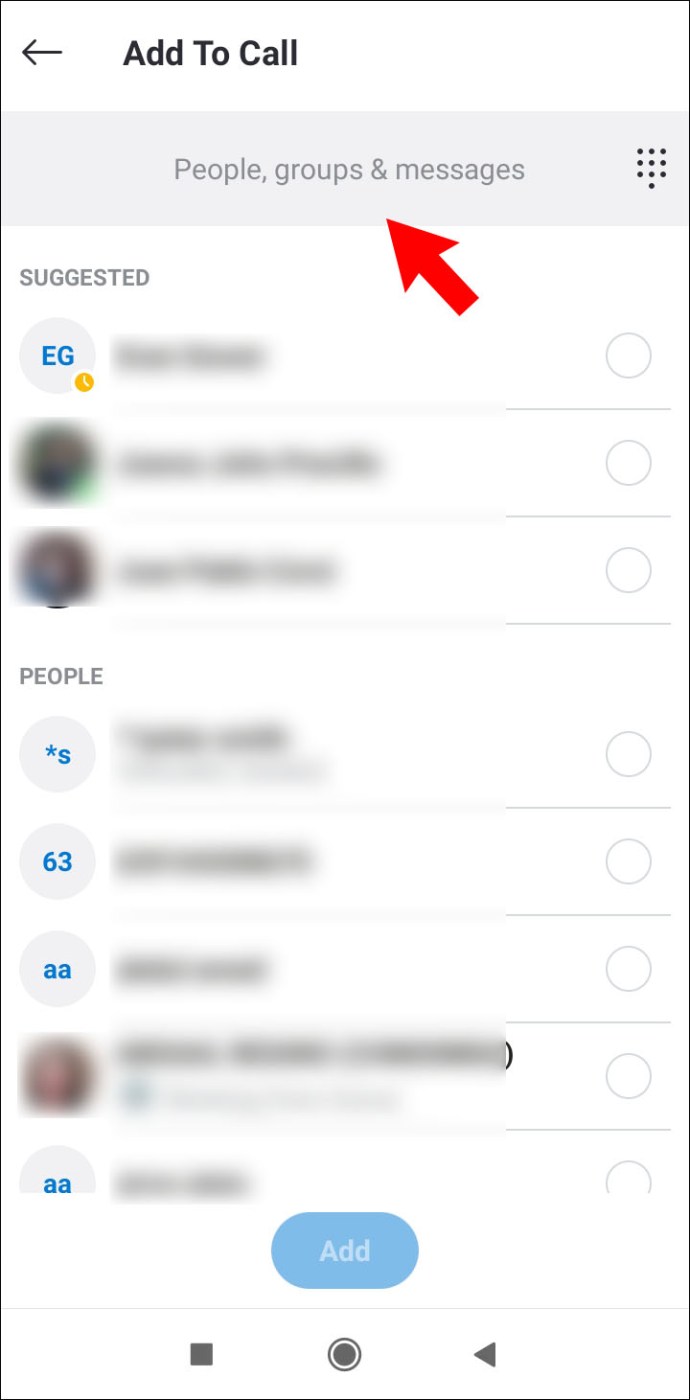
- Presione "Agregar" para terminar.
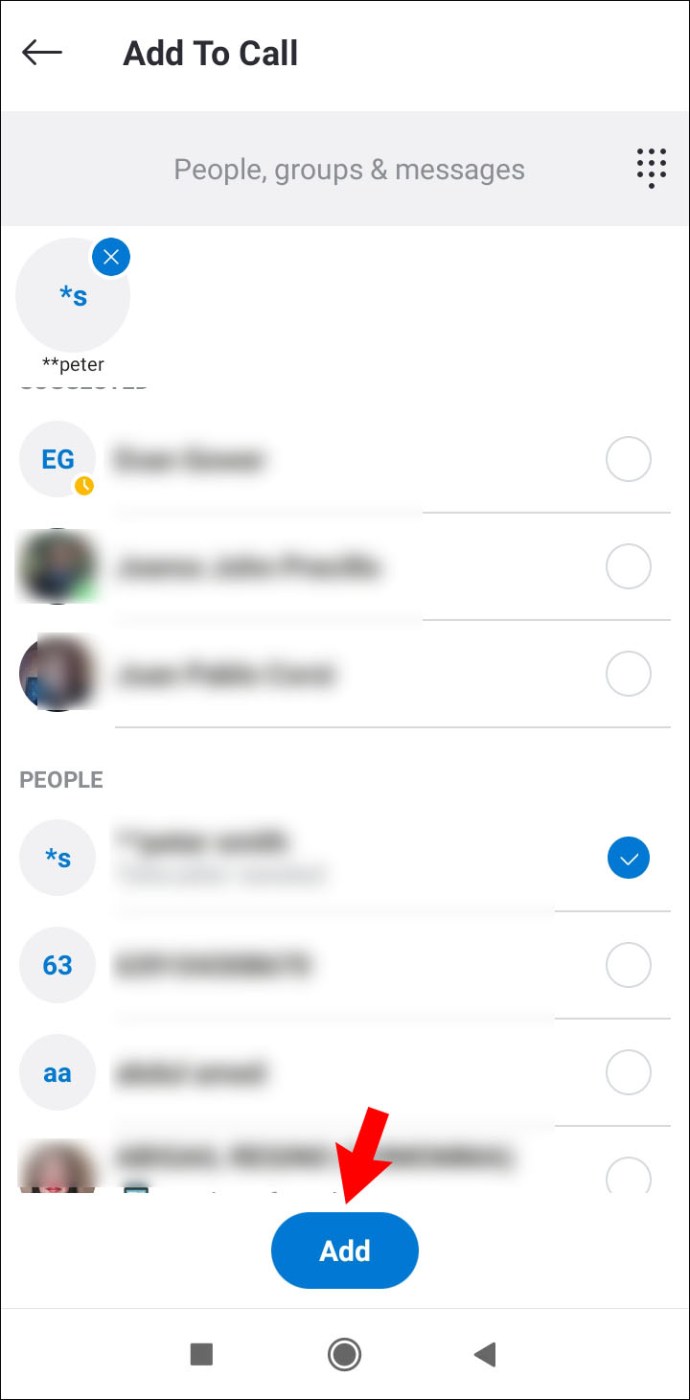
- El tercer contacto ahora recibirá una notificación y se unirá a la conversación una vez que acepte la invitación.
Propina: Puede iniciar una llamada grupal en una nueva conversación tocando el ícono de lápiz en la parte inferior derecha de la ventana "Chat" y seleccionando "Nuevo chat grupal".
Agregar a alguien a una llamada de Skype en iOS
Siga los pasos a continuación para agregar a otra persona a una llamada de Skype en dispositivos iOS:
- Inicie la aplicación Skype en su iPhone o iPad.
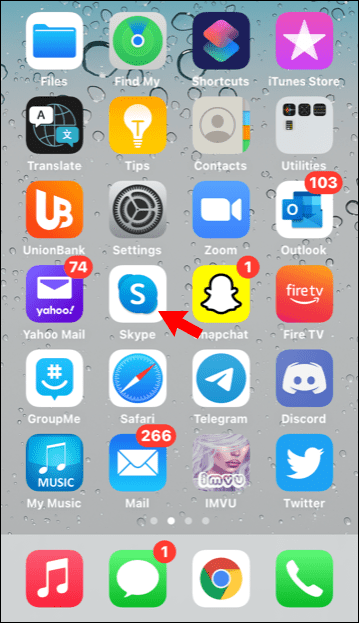
- Inicie sesión en su cuenta de Skype si la aplicación no lo hace automáticamente. Ingrese su nombre de Skype, correo electrónico o teléfono y su contraseña.
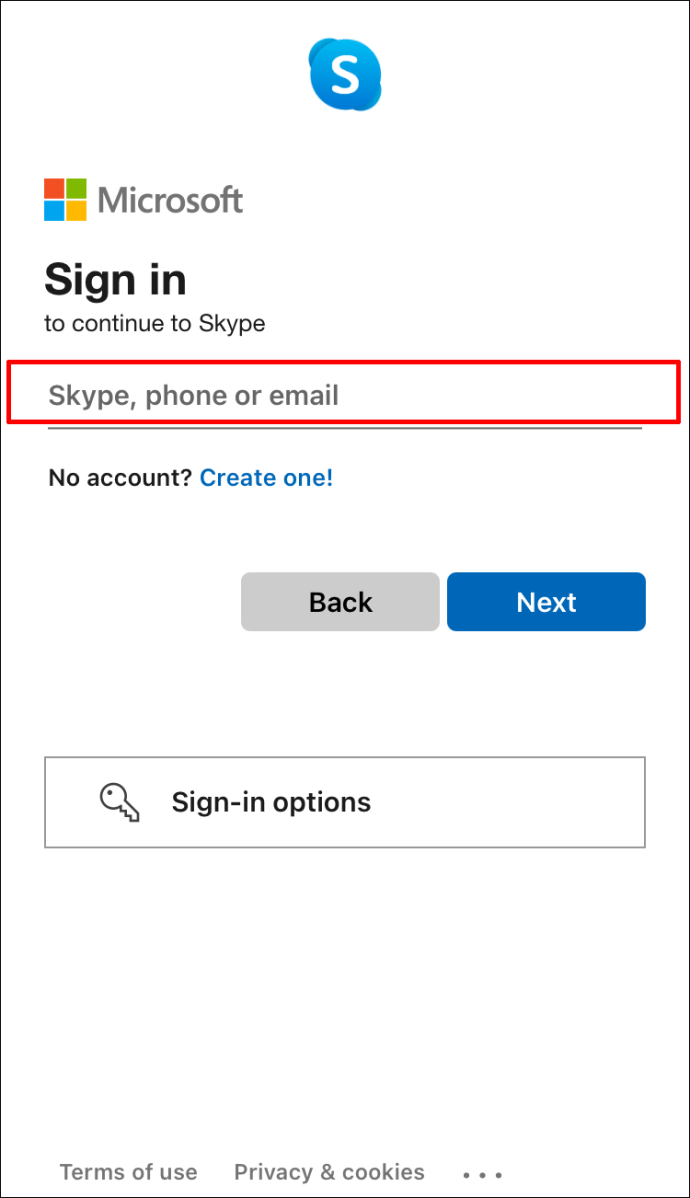
- Verá una lista de los chats de Skype recientes. Toque con el que desea hacer una llamada. Si no ve el nombre de su contacto en la lista, búsquelo en "Contactos" o toque el ícono de lápiz para iniciar una nueva conversación.
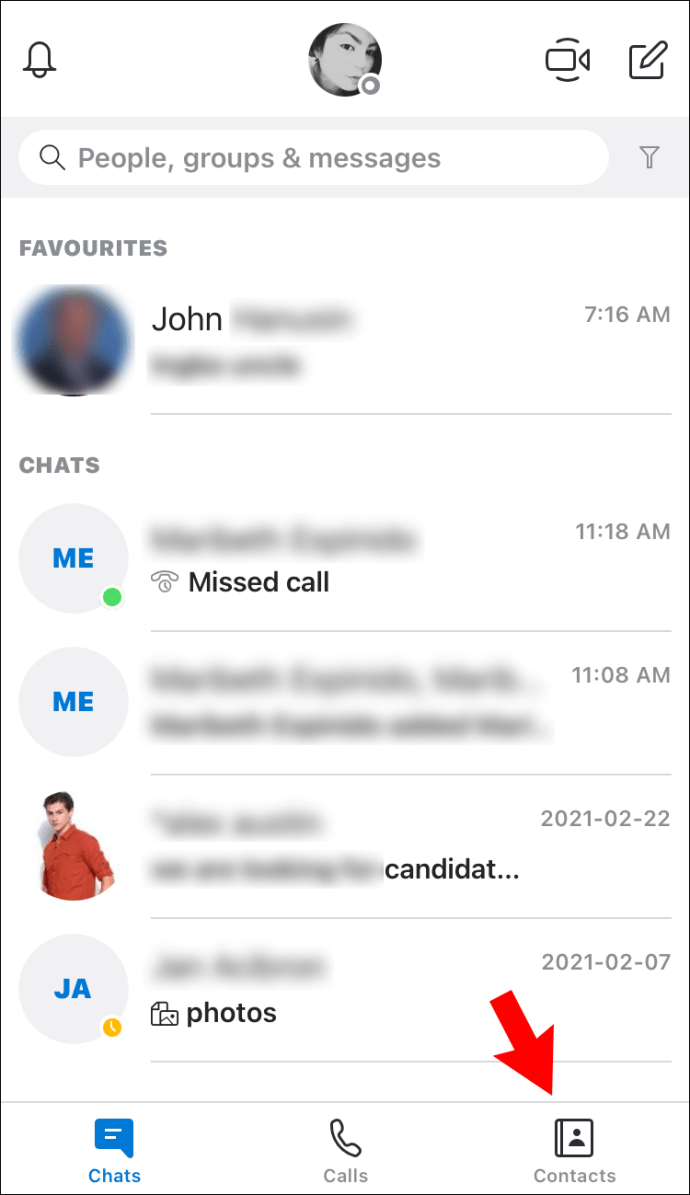
- Una vez dentro del chat, toque el ícono del teléfono para iniciar una llamada de audio o el ícono de la cámara de video para una videollamada.
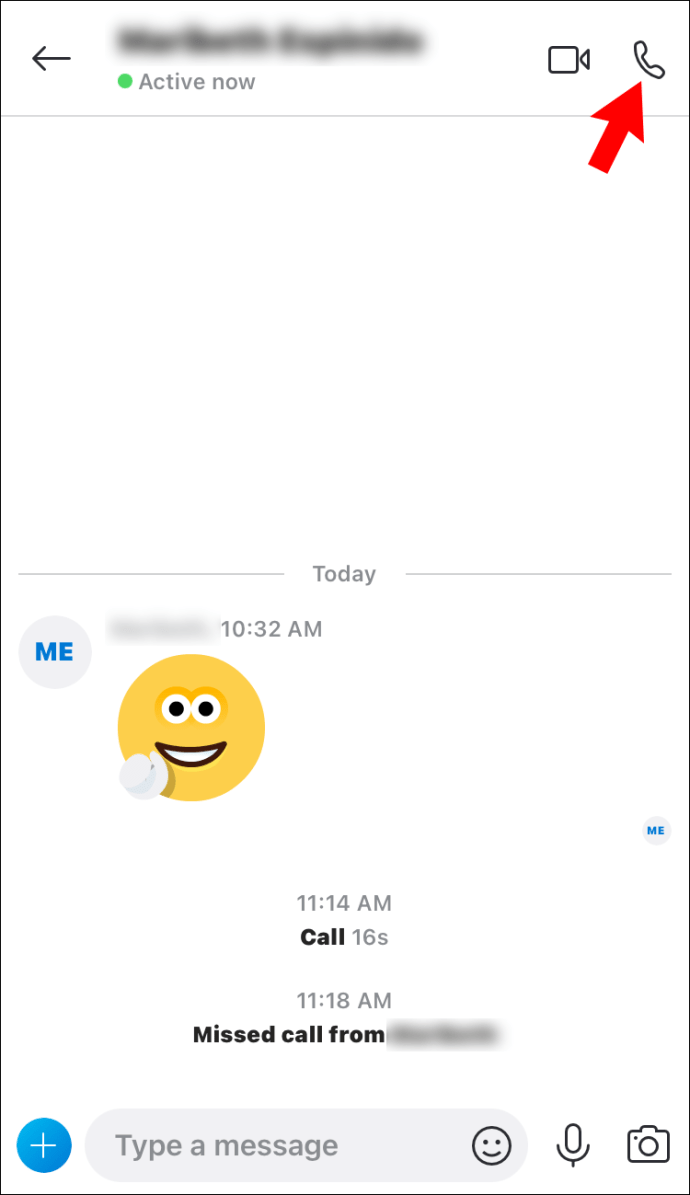
- Cuando la persona acepte la llamada, toque los tres puntos en la parte inferior de la ventana de chat.
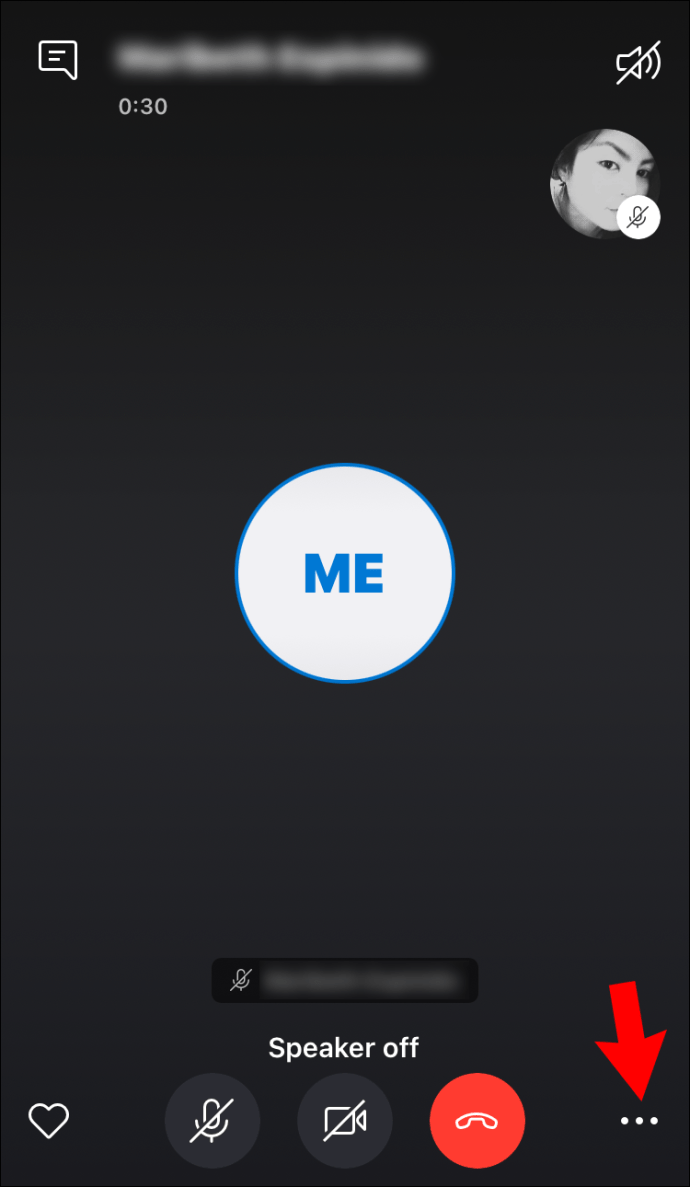
- Toque la opción "Agregar personas" y seleccione un contacto que desea agregar de su lista de contactos.
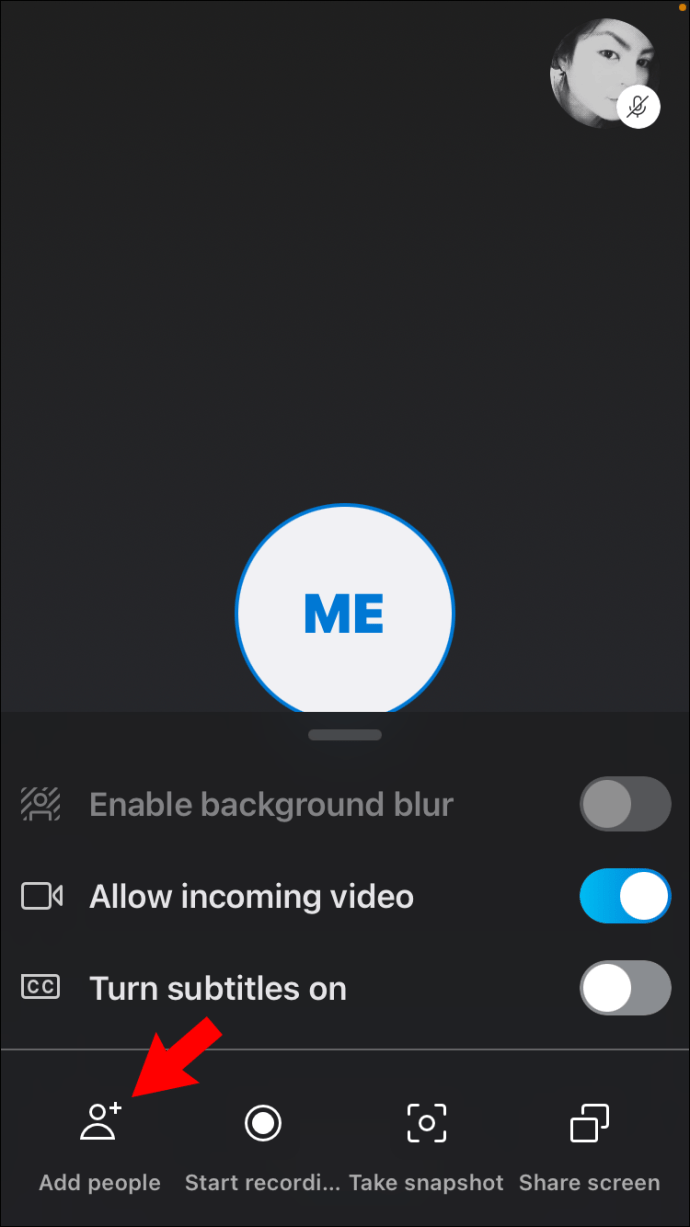
El contacto recién agregado recibirá una notificación de llamada y se agregará al chat una vez que acepte la invitación.
Propina: Puede que le resulte conveniente iniciar un nuevo chat grupal con dos personas y programar una llamada allí. Para hacerlo, toque el ícono más en la parte superior de la ventana "Chats" y seleccione "Nuevo chat grupal".
Preguntas frecuentes
Aquí hay algunas preguntas más sobre llamadas grupales de Skype que pueden resultarle útiles.
¿Cuántas personas puedo tener en una llamada grupal?
Recientemente, debido a la mayor demanda de plataformas de videoconferencia, Skype aumentó el número máximo de participantes de llamadas grupales de 50 a 100. Eso significa que puede invitar hasta 99 personas en una llamada grupal. Esta función es gratuita para todos en todos los dispositivos: computadoras, tabletas y teléfonos móviles.
¿Puedo agregar personas a mi llamada de Skype en cualquier momento?
Sí, puede agregar personas (hasta 99 de ellas) a una llamada de Skype en cualquier momento y en cualquier dispositivo durante la llamada. Además, el enlace de invitación que envía a sus contactos no caduca y ellos también pueden unirse a la llamada en cualquier momento.
¿Cómo creo una teleconferencia?
¿Quiere programar una reunión de negocios con Skype? Puede hacerlo iniciando una llamada de conferencia en Skype Empresarial. Sin embargo, antes de hacerlo, debe asegurarse de que todos los contactos tengan su estado establecido en "Disponible". Una vez que todo se vea bien, siga estos pasos:
1. Mantenga presionada la tecla "Ctrl" y seleccione los contactos de la lista de contactos de Skype Empresarial que desea agregar a la reunión.
2. Haga clic con el botón derecho en su selección de contacto y seleccione "Iniciar una llamada en conferencia".
3. Elija "Llamada de Skype".
Si necesita invitar a más personas a la llamada, simplemente arrastre y suelte sus nombres de la lista de contactos a la reunión, o siga los pasos a continuación:
1. Diríjase al panel "Participantes" en la ventana de la reunión.
2. Seleccione "Invitar a más personas".
3. Haga clic en los nombres que desea agregar a la reunión.
4. Presione "Aceptar".
5. La aplicación ahora llamará a ese contacto y lo agregará a la llamada de conferencia.
Inicie llamadas grupales de Skype con facilidad
Las llamadas grupales se han convertido en una parte esencial del estilo de vida siempre activo de hoy. Ya sea que desee ponerse al día con viejos amigos, compartir noticias importantes sobre la familia o organizar reuniones de negocios, Skype lo tiene cubierto. Gracias a esta guía, ya no tendrá que preocuparse por organizar llamadas grupales. Ha aprendido a agregar a alguien a una llamada de Skype en varios dispositivos y también puede iniciar una llamada de conferencia de Skype Empresarial.
¿Tuviste problemas para agregar una tercera persona a una llamada de Skype? ¿Prefieres las llamadas grupales de audio o video? Comparta sus experiencias en la sección de comentarios a continuación.