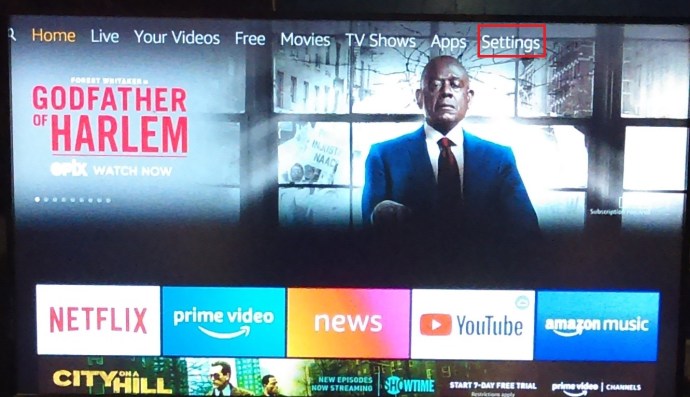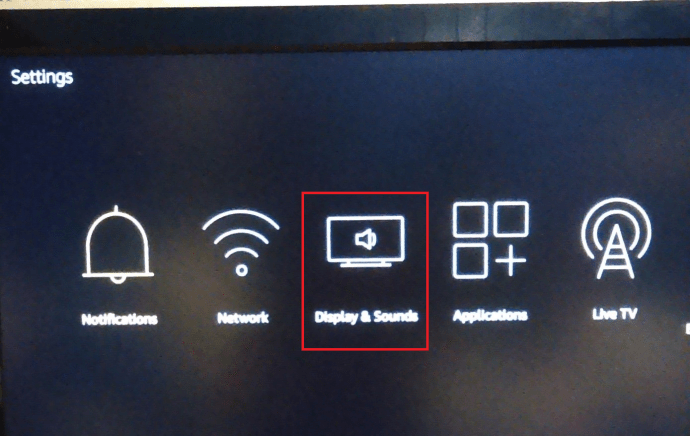Según el buzón de TechJunkie, una pantalla de Amazon Fire Stick que se atasca cuando se acerca el zoom es bastante común. Agregado como parte de una variedad de funciones de accesibilidad, el zoom le permite ampliar una parte de su pantalla para hacer que el texto sea más claro y más grande. Lo que debería suceder es que aumente la imagen, lea el texto y luego devuelva la pantalla a su tamaño normal. A veces eso no sucede, por lo que este tutorial discutirá qué hacer si su Amazon Fire Stick está bloqueado en el zoom.

Acercar y alejar un Amazon Fire Stick es parte de la función Screen Magnifier introducida el año pasado en la versión 5.2.6.0. Con una combinación de teclas en el control remoto, puede hacer zoom en un área particular de la pantalla mostrada para agrandarla. Lo enciende y apaga manualmente y debería acercar y alejar nuevamente una vez que repita la combinación de teclas.
La ventana de zoom también agrega un útil borde naranja para hacerle saber que está acercado para hacer la vida un poco más fácil.
Las funciones de accesibilidad agregadas al Amazon Fire Stick también incluyen subtítulos, descripciones de audio, VoiceView para Fire TV y texto de alto contraste. Los subtítulos cerrados agregan subtítulos para las personas con problemas de audición. Las descripciones de audio agregan una banda sonora descriptiva para aquellos con problemas de vista y VoiceView para Fire TV habla las opciones del menú cuando navega por los menús. El texto de alto contraste hace que todo el texto sea más visible para los usuarios con discapacidad visual. Todos tienen como objetivo hacer que el Amazon Fire Stick sea accesible para cualquier persona, independientemente de su capacidad.

Amazon Fire Stick atascado en Zoom
Esto no me ha pasado a mí todavía, pero después de haber preguntado, les ha pasado a otros.
Si presiona Atrás y Avance rápido en el control remoto de Amazon Fire Stick durante cinco segundos, habilitará Screen Magnifier.
Mantenga pulsado Atrás y Avance rápido de nuevo para desactivarlo.
Presione Menú y Avance rápido para acercar y Menú y Rebobinar para alejar. Suena simple, ¿verdad?
Si ninguna de las combinaciones funciona para reducir el zoom de su Amazon Fire Stick, pruebe una de estas soluciones. Aparentemente funcionan en algunas situaciones.
Combinaciones de teclas alternativas
Como se mencionó, la combinación es Menú y Avance rápido para acercar, Menú y Rebobinar para alejar o Menú y Reproducir para deshabilitar y habilitar la Lupa de pantalla. Si una combinación no funciona, pruebe con la otra. Mantenga presionadas las teclas durante 5 a 10 segundos para ver si algo cambia.
Desactivar la lupa de pantalla
Si no necesita asistencia visual, simplemente puede desactivar la función en el menú Configuración. Luego, debería volver la pantalla a la ampliación normal, ya sea que haya podido deshacer el zoom o no.
- Vaya a Configuración y accesibilidad dentro de su Amazon Fire Stick y cambie la Lupa de pantalla a Apagado.
Restablecer su Amazon Firestick
Si las opciones anteriores no reducen el zoom de su Firestick, reinícielo o elimínelo del televisor para restablecerlo. Déjelo 30 segundos y luego vuelva a colocarlo en el televisor. Espere otros 30 segundos para que arranque y vea si la pantalla ha vuelto a la normalidad. Esto debería restablecer la pantalla a la normalidad nuevamente y luego puede habilitar o deshabilitar la Lupa de pantalla como mejor le parezca.

Verifique el televisor y las aplicaciones en su Amazon Firestick
Suena obvio, pero más de una persona con la que hablé sobre este tema dijo que intentaron todo tipo de desenfocar en su Amazon Fire Stick solo para descubrir que no era el Firestick en absoluto. Algunos televisores inteligentes tienen funciones de zoom, al igual que Kodi. Si tiene un televisor o Kodi de este tipo instalado en su Firestick, puede valer la pena comprobarlo.
Un indicio será la falta de borde naranja en la pantalla ampliada. El Amazon Firestick agrega ese borde para hacerle saber que tiene zoom. Si hay un borde, es tu Firestick. Si no hay un borde, entonces no lo es.
Si tiene Kodi instalado, es posible que se haya acercado en lugar del Firestick. Es fácil de comprobar.
- Enciende Kodi en tu Amazon Firestick.
- Seleccione Configuración de la interfaz y Piel.
- Garantizar Zoom se establece en 0% en el panel de la derecha.
Hablando lógicamente, si Kodi no se está ejecutando en su Amazon Fire Stick, no debería hacer que la pantalla se acerque, pero como hay una función de zoom y está instalada en el Firestick, definitivamente vale la pena verificarlo. Lo mismo para su televisor inteligente si tiene su propia función de zoom.
Calibra tu pantalla
Si encuentra que su Amazon Fire Stick sigue atascado en el zoom, puede valer la pena calibrar su pantalla.
- Abre el Menú de configuración en tu Amazon Fire Stick.
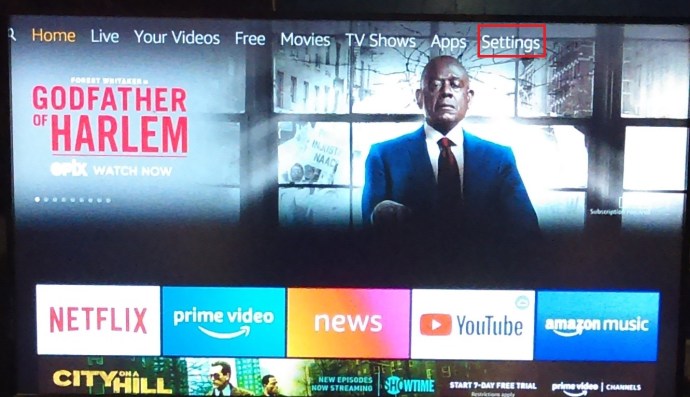
- Ahora, desplácese y seleccione Pantalla y sonidos.
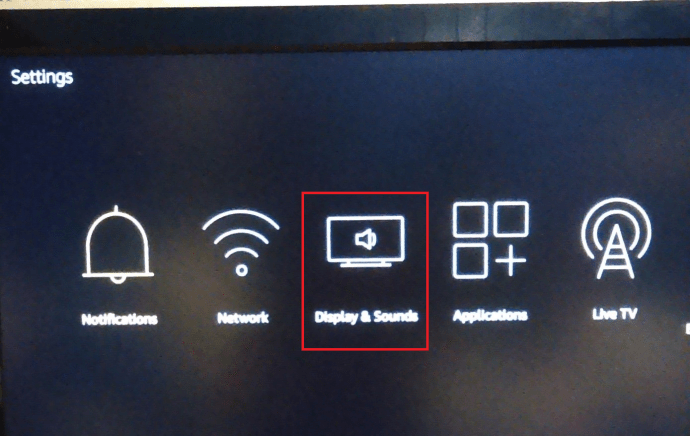
- A continuación, haga clic en Calibrar pantalla.
- Siga el asistente para cambiar la alineación de la pantalla y seleccione Aceptar cuando esté terminado.
Esto puede, o no, detener el zoom de Firestick al azar.