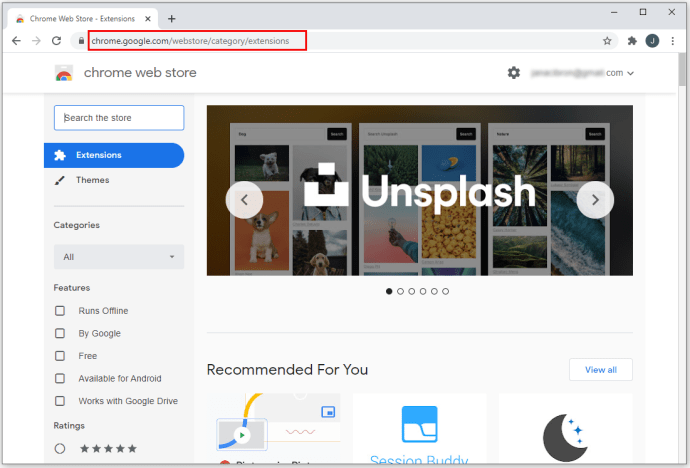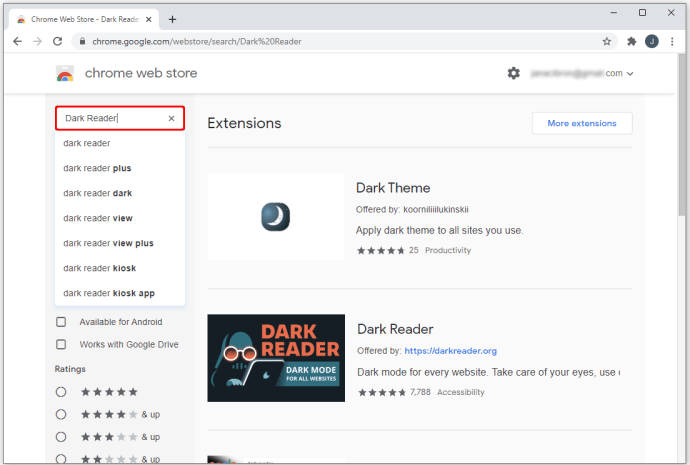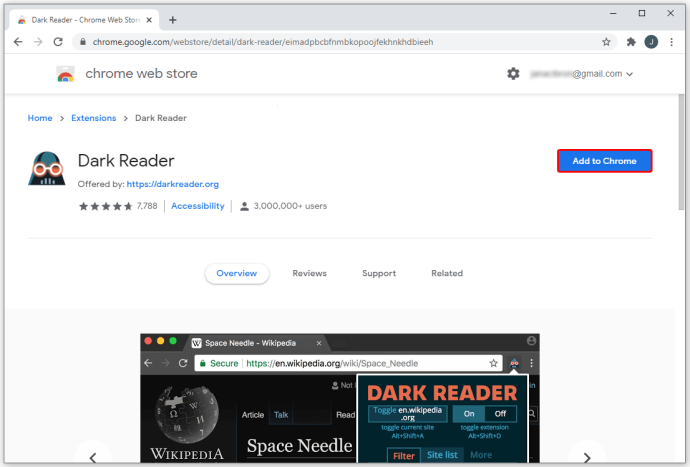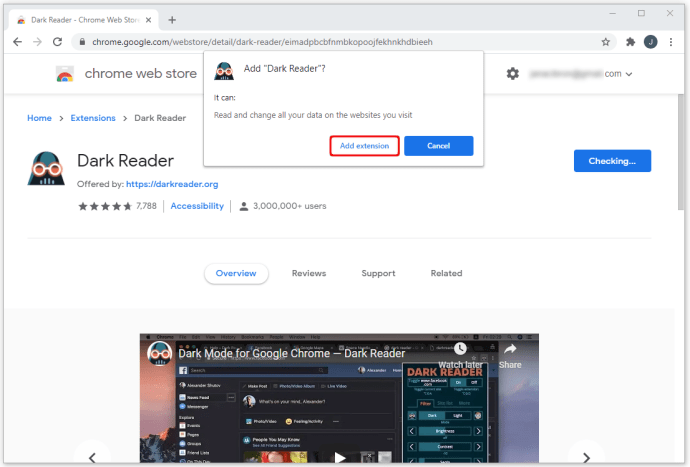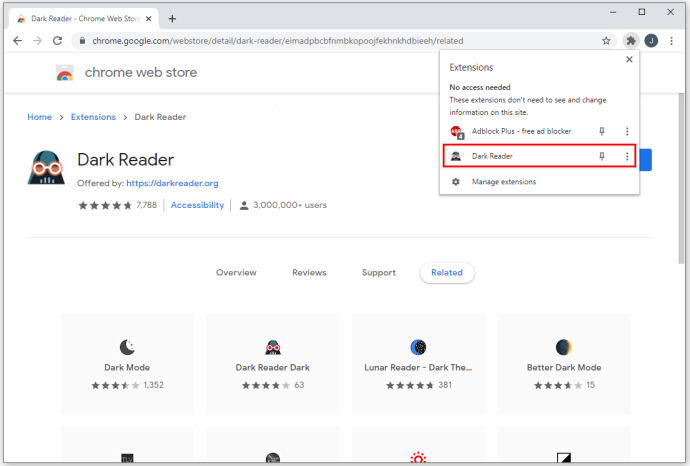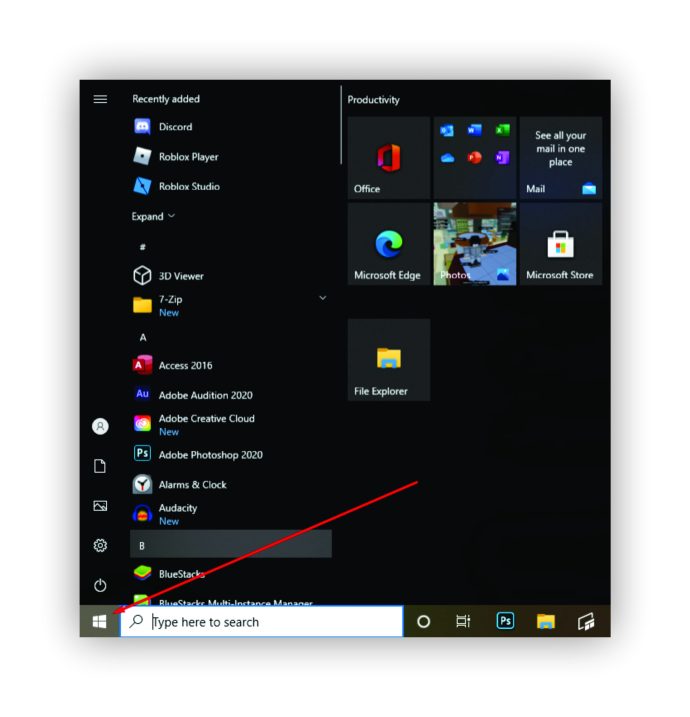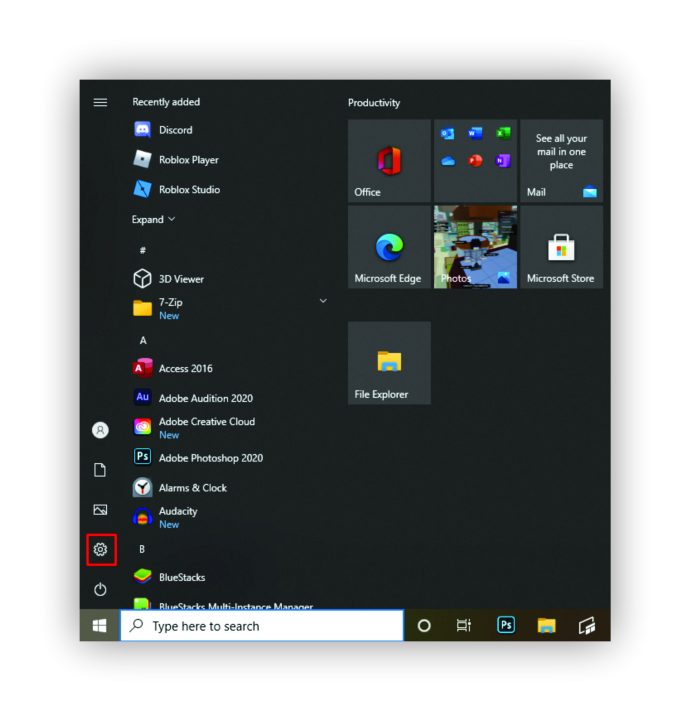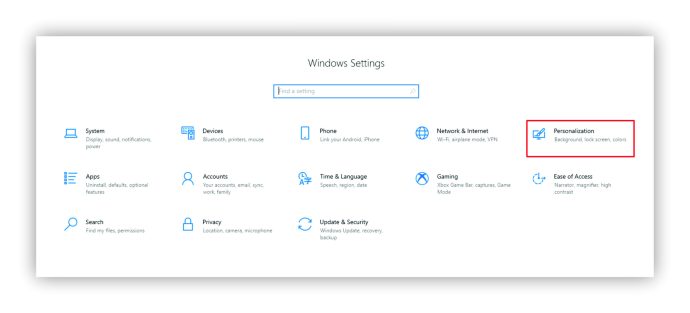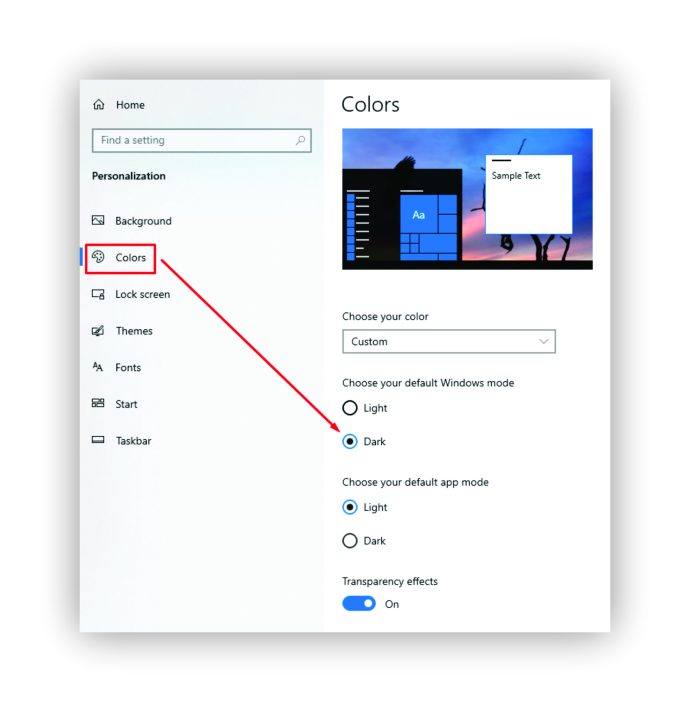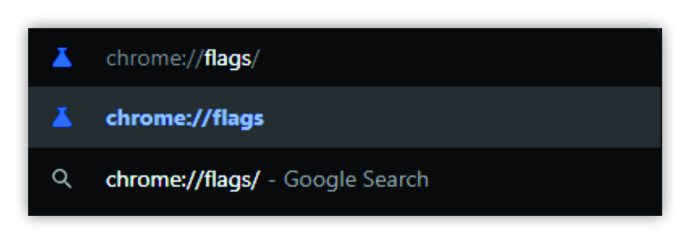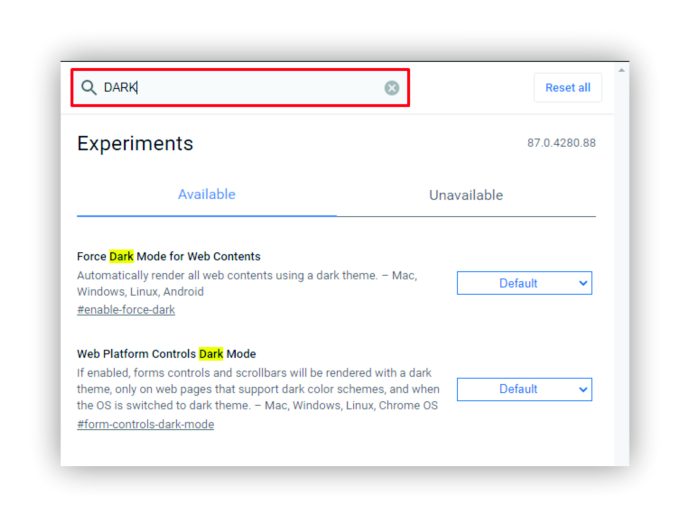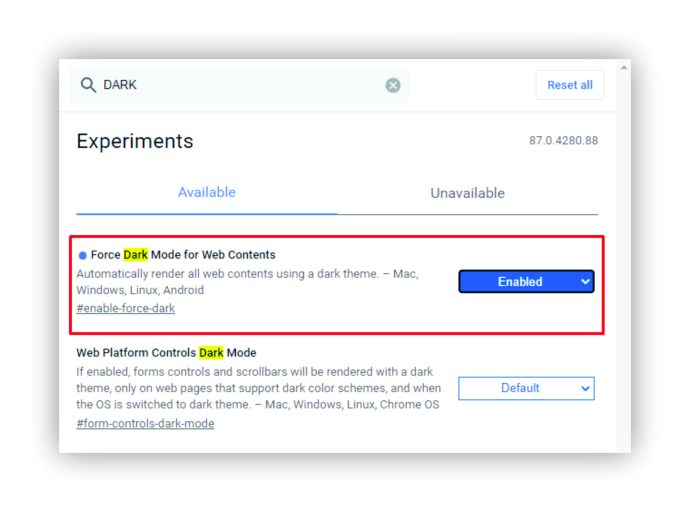Algunas personas son muy sensibles a la cantidad de luz de su entorno y puede causarles molestias. Incluso sin tal condición, es posible que le resulte más cómodo navegar en su navegador cuando el color blanco no es tan brillante.
El modo oscuro también es práctico si está usando una computadora o un teléfono inteligente en una habitación oscura, como lo hacemos la mayoría de nosotros justo antes de irnos a dormir.
Cualesquiera que sean sus motivos, le proporcionaremos una lista de las mejores extensiones de modo oscuro para Chrome para que pueda elegir una que se adapte a sus necesidades.
¿Cuáles son las mejores extensiones de modo oscuro para Chrome?
¿Por qué tendrías que descargar una extensión si Chrome ya ofrece la opción de modo oscuro? Bueno, lo hace, pero ese modo no cubre todas las áreas de su pantalla. Es más, no se aplica a las páginas del sitio web, y ahí es donde normalmente más lo necesita.
Ahí es donde intervienen estas extensiones. Puede configurarlas fácilmente y ver cuál funciona mejor en su caso.
Aquí están nuestras sugerencias:
# 1 lector oscuro

Esta extensión de Chrome es la opción número uno para un número significativo de usuarios. Tiene una calificación bastante buena en Chrome Web Store, por lo que puede descargarlo sin preocupaciones.
La extensión del lector oscuro permite un alto contraste en todos los sitios web, invirtiendo los colores brillantes y haciéndolo más cómodo de leer en una habitación oscura.
Además, también hay muchas opciones de personalización disponibles. Puede configurar diferentes elementos, como el filtro sepia, el brillo o el contraste, para que se adapten perfectamente a sus ojos.
También puede apreciar que la extensión no muestra anuncios, lo que hace que su experiencia con Chrome sea tan agradable como cuando está en modo brillante.
Cuando descargue Dark Reader, deberá eliminar las extensiones similares en caso de que interfieran con su funcionamiento.
# 2 Night Eye - Modo oscuro en cualquier sitio web

Esta extensión es otra opción altamente calificada que puede adaptarse a sus necesidades. Incluso funciona sin conexión y ofrece compras dentro de la aplicación si está interesado en agregar más funciones para mejorarlo.
La extensión Night Eye es compatible con una amplia gama de dispositivos. Funciona de forma un poco diferente a otras extensiones de modo nocturno, ya que no invierte los colores, sino que utiliza algoritmos individuales de cada sitio web que visita. Por lo tanto, si un sitio web que ya ha abierto ofrece un modo oscuro para sus usuarios, podrá controlarlo. YouTube y Reddit se encuentran entre estos sitios web.
# 3 lector lunar

Lunar Reader te da la libertad de ajustar la configuración de brillo, para que se adapte a tus necesidades con precisión. No todo el mundo prefiere el mismo nivel de brillo, por lo que es una buena noticia que pueda cambiarlo si elige esta extensión. A diferencia de la mayoría de las otras extensiones de modo oscuro, esta presenta un modo que puede agregar un poco de tono amarillo a cualquier sitio web, por lo que se siente más natural cuando lo miras.
También viene con una variedad de otras funciones útiles, como listas blancas y listas negras. Estos pueden ser particularmente útiles si no es el único que usa el dispositivo en el que instaló la extensión.
# 4 Modo noche oscura

Si está buscando una extensión simple sin demasiadas funciones adicionales, el modo Noche oscura puede ser una buena opción. Sin embargo, puede ajustar el nivel de brillo en el modo oscuro, pero eso es todo.
Esta es una forma sencilla de hacer que desplazarse por Facebook, YouTube y otros sitios web sea más cómodo para sus ojos por la noche.
Ver el autoguardado
La extensión Dark Night Mode es un software gratuito de código abierto que habilita el modo oscuro en todos los sitios web por los que navega en tiempo real. Al mismo tiempo, no invierte los colores ni distorsiona las imágenes, por lo que puede contar con el mismo nivel de calidad que si estuviera usando el modo normal.
Cómo habilitar extensiones en Chrome
Si es un novato en las extensiones de Chrome, no se preocupe. A continuación, se muestra una forma rápida de habilitarlos.
- Inicie su navegador Chrome e ingrese a la tienda web de Chrome en el campo de búsqueda.
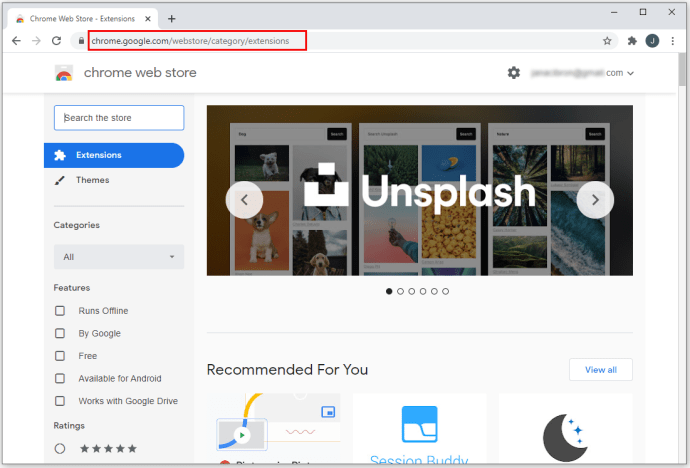
- Cuando abra el sitio web, ingrese la extensión deseada en el campo en la esquina superior izquierda. Presione Entrar.
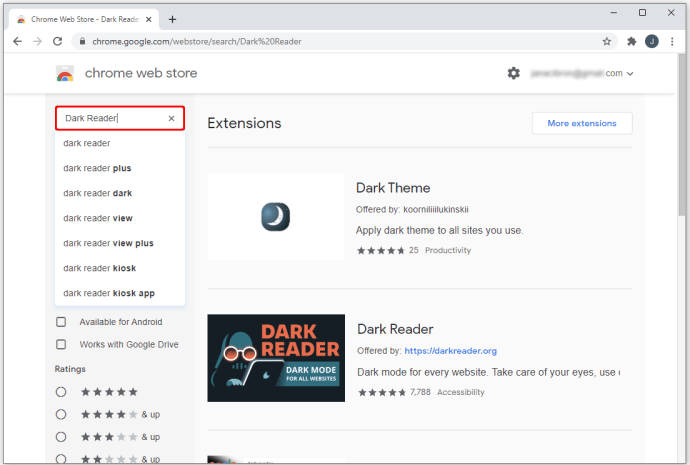
- Haga clic en la extensión que desea instalar y luego seleccione Agregar a Chrome.
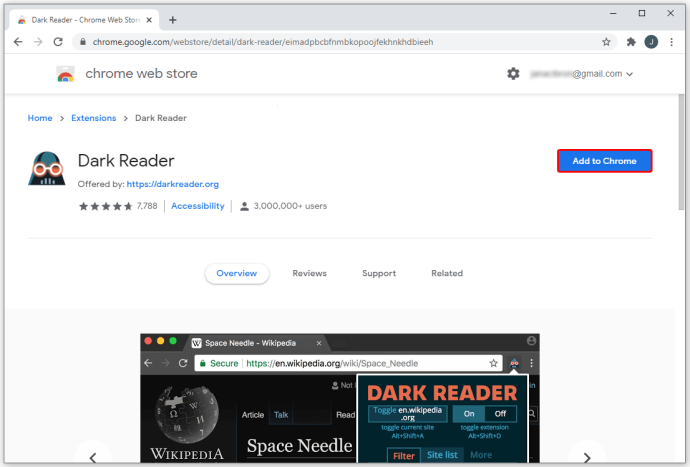
- Confirme que le está otorgando a la extensión los permisos necesarios haciendo clic en Agregar extensión. Dado que es posible que le esté dando acceso a sus datos, asegúrese de que solo está instalando extensiones confiables.
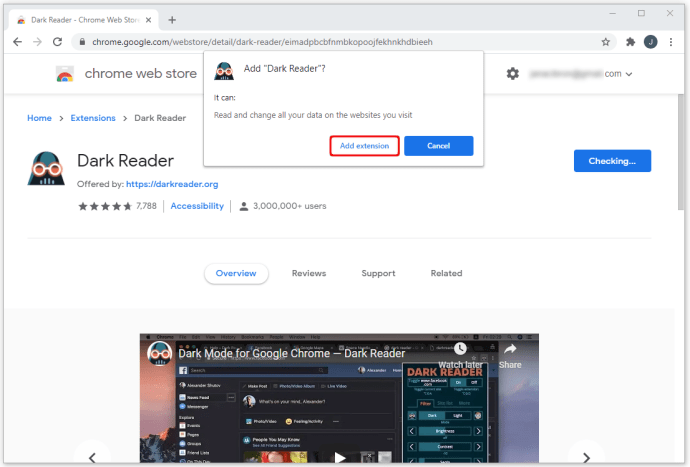
- Cuando se instala la extensión, verá su icono en la esquina derecha de la ventana del navegador, junto al campo de búsqueda.
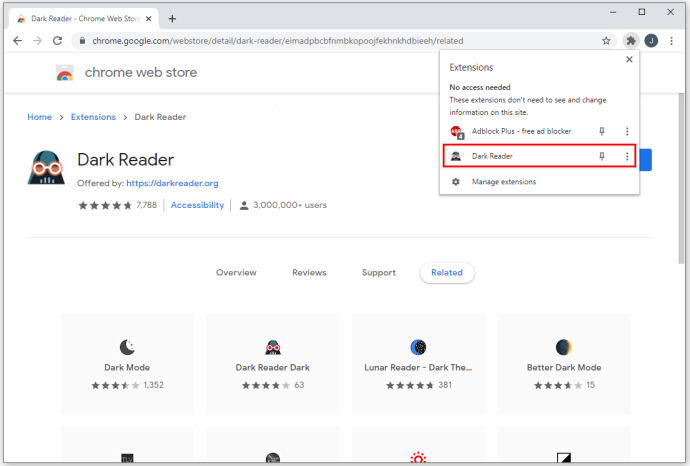
Si no puede ver el ícono de la extensión, haga clic en el ícono del rompecabezas en la misma esquina donde dice Extensiones. Encontrarás el recién instalado en el menú desplegable.
Cómo habilitar el modo oscuro en Chrome
Puede habilitar el modo oscuro en Chrome de varias formas. Por supuesto, una sería instalar y habilitar una de las extensiones de modo oscuro recomendadas, pero también puede usar diferentes configuraciones disponibles en su computadora. Es posible que no obtenga los mismos resultados que con las extensiones, pero puede verificar si los siguientes métodos funcionan para usted.
1. Modo oscuro de Windows
- Vaya al botón Inicio en la barra de tareas en la parte inferior y haga clic para abrir el menú principal.
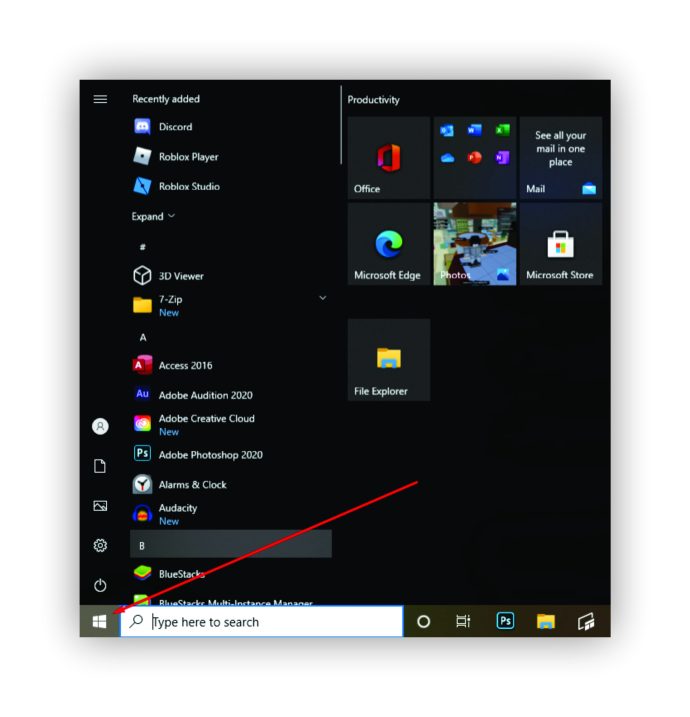
- Haga clic en el ícono de ajustes a la izquierda para abrir Configuración.
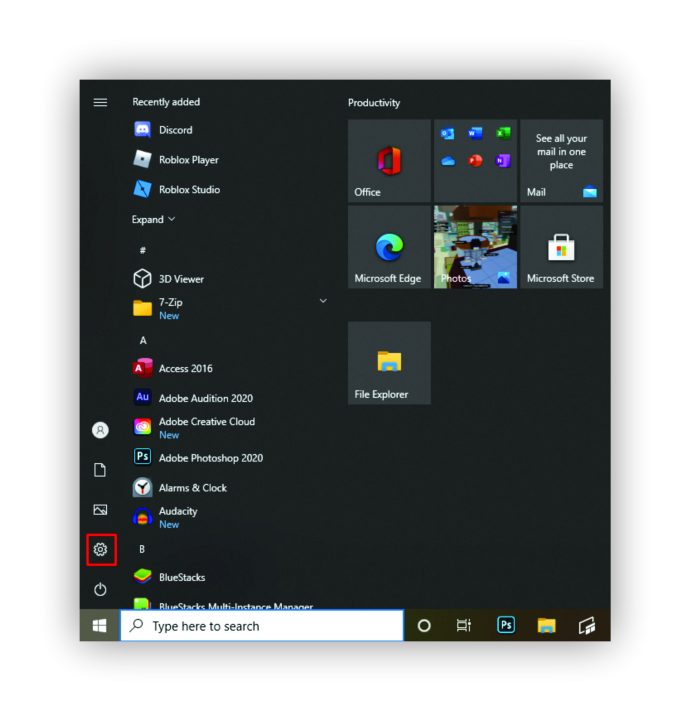
- Seleccione Personalización y en el menú de la izquierda, elija Colores.
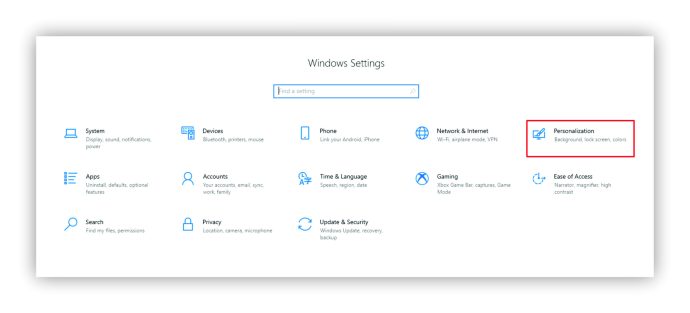
- Seleccione Oscuro en el menú desplegable.
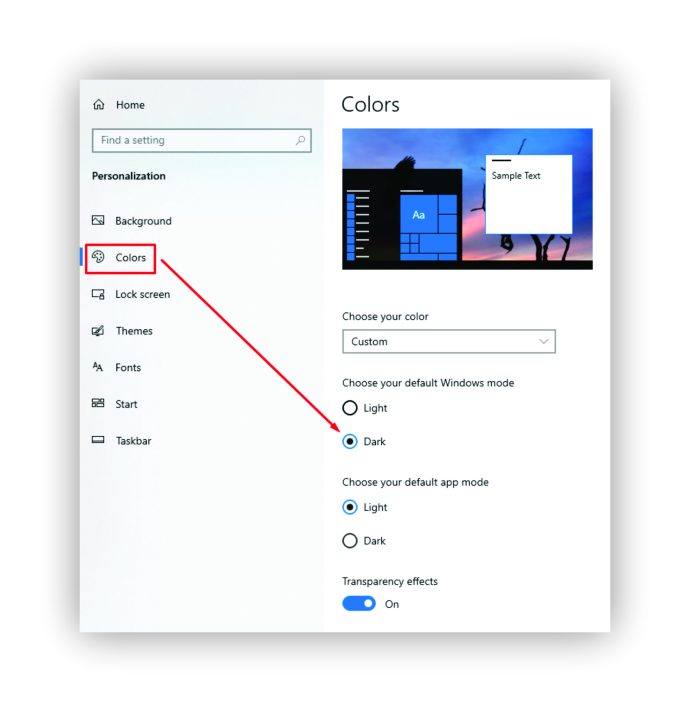
Se aplicarán los cambios y verá el modo oscuro de Windows en su computadora. Eso también debería afectar a Chrome. Sin embargo, tenga en cuenta que este cambio no afecta a los sitios web, solo a algunos elementos de su navegador Chrome, como la barra de marcadores en la parte superior, ventanas emergentes, notificaciones, etc.
La elección de un tema oscuro en la pestaña Apariencia de Google Chrome en Configuración funciona de la misma manera. Puede jugar con los colores y elegir diferentes temas oscuros de una amplia gama de opciones, pero los sitios web que visite permanecerán en blanco.
2. Bandera de contenido web
Si no está satisfecho con el resultado del método anterior, pruebe este.
- Abra su navegador Chrome y escriba lo siguiente en el campo URL: chrome: // flags /
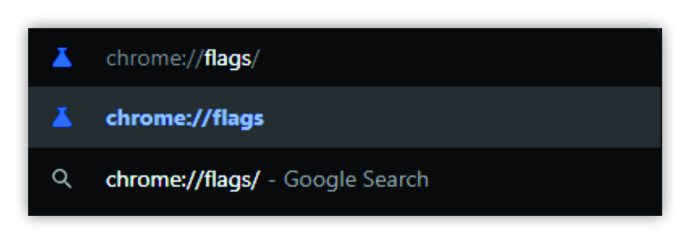
- Cuando se abra la nueva página, escriba "oscuro" en el campo de búsqueda.
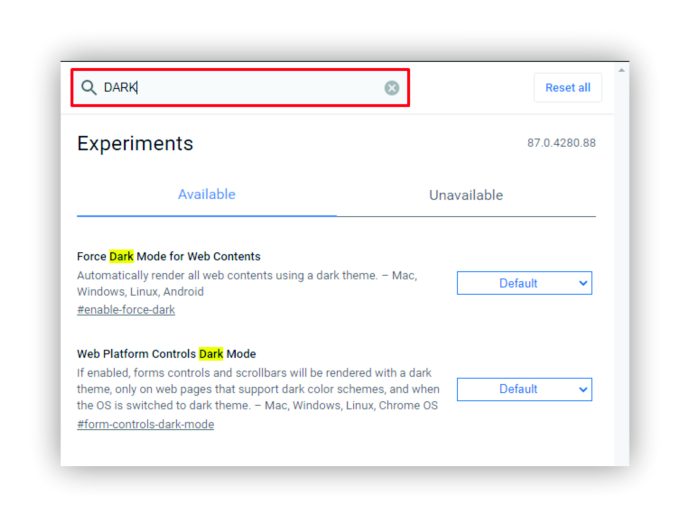
- Verá el modo Force Dark para contenido web, así que elija Habilitado en el menú desplegable junto a él.
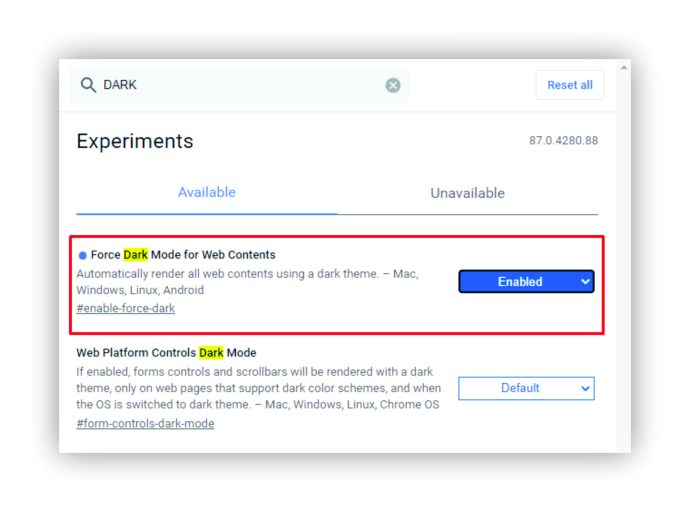
Si desea habilitar el modo oscuro en su dispositivo móvil, puede encontrar esta opción en la configuración de pantalla. Los pasos pueden diferir según el tipo de teléfono inteligente o tableta que esté utilizando actualmente. También puede descargar un tema oscuro de App Store o Google Play Store.
Problemas conocidos con el modo oscuro de Chrome
Dado que el uso de la página de banderas siempre ha sido una solución alternativa, en lugar de una forma oficial de configurar un modo oscuro en Chrome, es posible que experimente errores si usa este método. Algunos usuarios se han quejado de los destellos blancos, lo que sin duda resulta incómodo para la vista.
Con la última actualización de Chrome, que salió a principios de este año, las páginas de banderas que solíamos usar parecen haber desaparecido. Sin embargo, aún puede intentar usarlos para forzar un modo oscuro para los sitios web que visita; puede tener suerte y hacer que funcione.
Sin embargo, si no logra que funcione, no se decepcione. Cada vez más sitios web han introducido modos oscuros para sus sitios web para que pueda usar sus opciones nativas en lugar de forzar el modo oscuro de Chrome.
Preguntas frecuentes adicionales
¿Tiene más preguntas sobre el uso de un modo oscuro en Chrome? La siguiente sección puede ayudar.
¿Cómo puedo desactivar el modo oscuro en Chrome?
Deshabilitar el modo oscuro en Chrome funciona de la misma manera que lo habilita: solo necesita elegir la opción opuesta en el último paso del proceso.
Si configuró el modo oscuro de Windows, simplemente elija Claro en lugar de Oscuro debajo de Colores.
Si lo ha hecho a través de la página de banderas, seleccione Desactivado en lugar de Activado.
Aquellos que han instalado una extensión de modo oscuro solo necesitan eliminarla y Chrome volverá a su estado anterior.
¿Por qué necesito una extensión de modo oscuro en Chrome?
Según los expertos, nuestros ojos pueden cansarse más rápidamente cuando leemos en una pantalla brillante en una habitación oscura. Sucede porque necesitan cambiar continuamente entre un entorno brillante y uno oscuro.
Eso pone una tensión adicional en sus ojos, principalmente debido a la luz azul emitida por una pantalla blanca. Si consume demasiada luz azul a diario, puede notar que tiene problemas para conciliar el sueño por la noche.
Los expertos también sugieren que la habitación en la que está trabajando en su computadora, o leyendo, debe tener el mismo brillo que el dispositivo desde el que está leyendo, si no más brillante. Es por eso que debe habilitar el modo oscuro si tiende a usar su computadora y navegar a través de Chrome por la noche.
Cuida tus ojos
Hay muchas formas de habilitar varios niveles de modo oscuro usando Chrome. Si nada más funciona, puede descargar una extensión gratuita que le permitirá trabajar en su computadora o teléfono por la noche sin demasiada tensión en sus ojos.
En este artículo, recomendamos algunas extensiones con calificaciones excelentes y estamos seguros de que encontrará una que funcione perfectamente para usted y sus dispositivos.
¿Ya probaste algunas de las extensiones de la lista? ¿Tienes otras sugerencias? Háganos saber en la sección de comentarios.