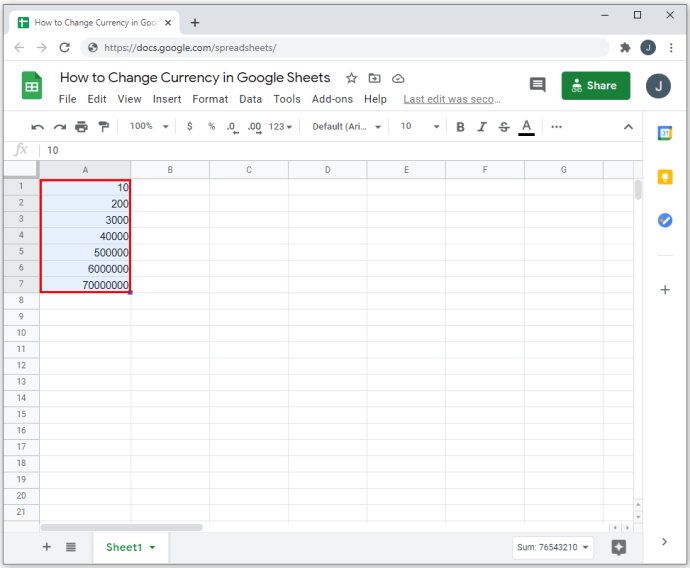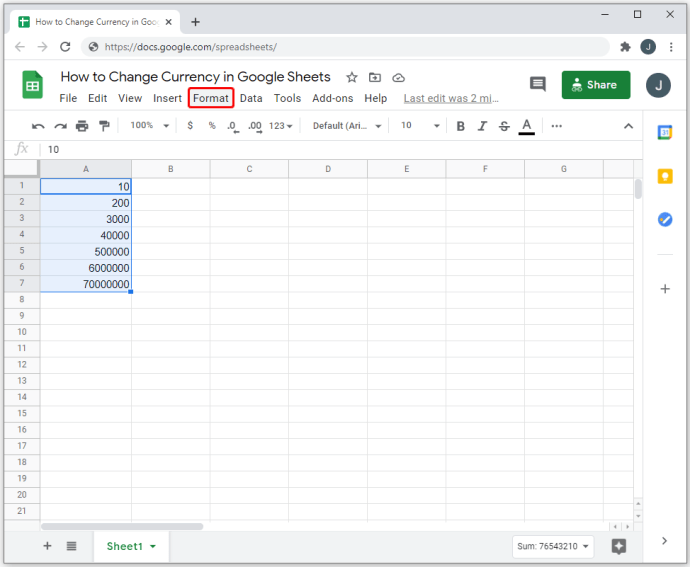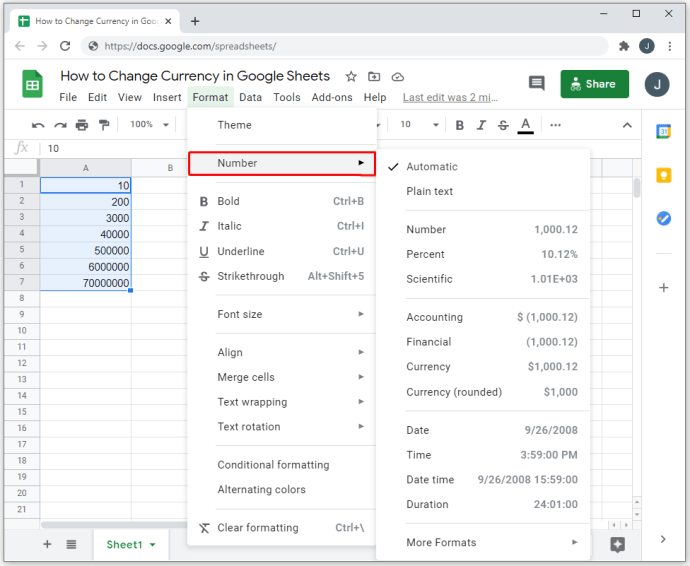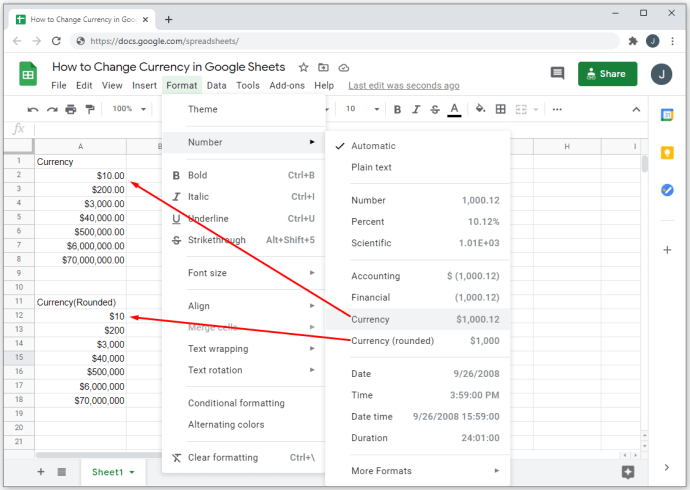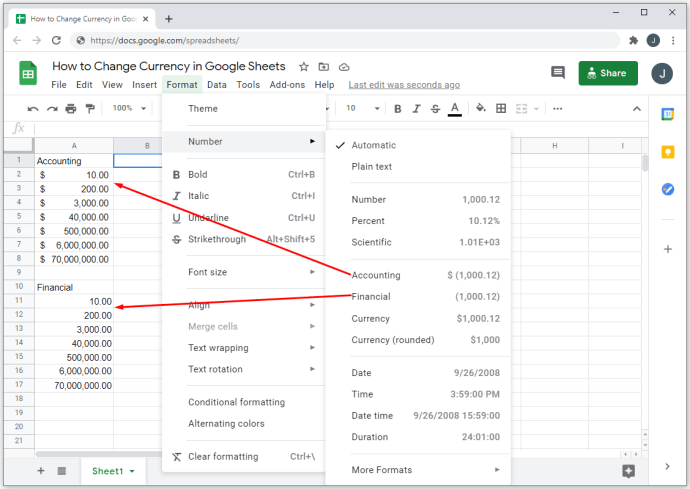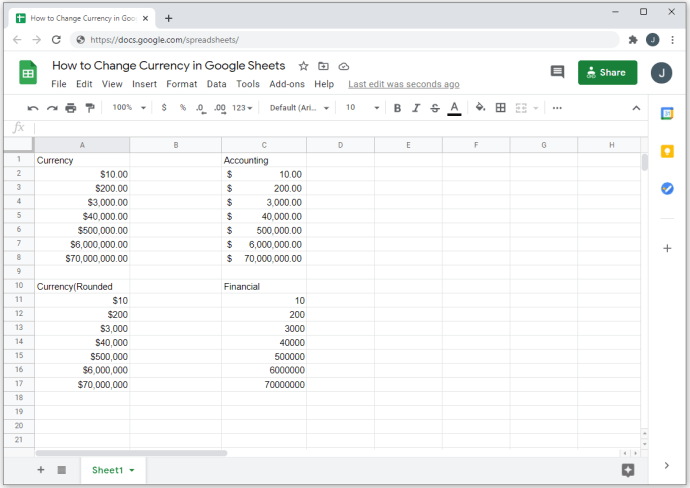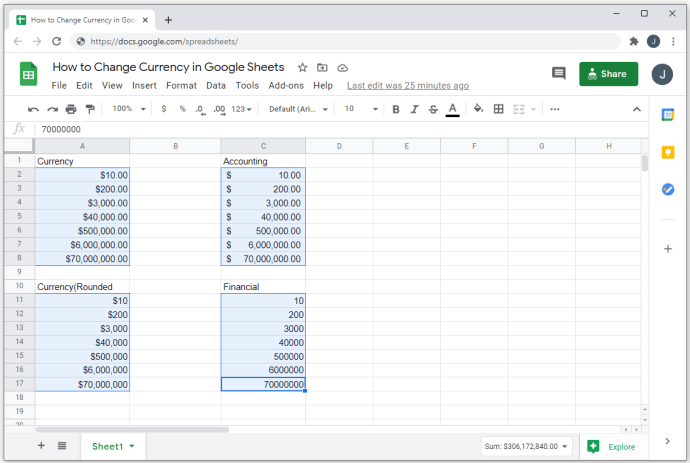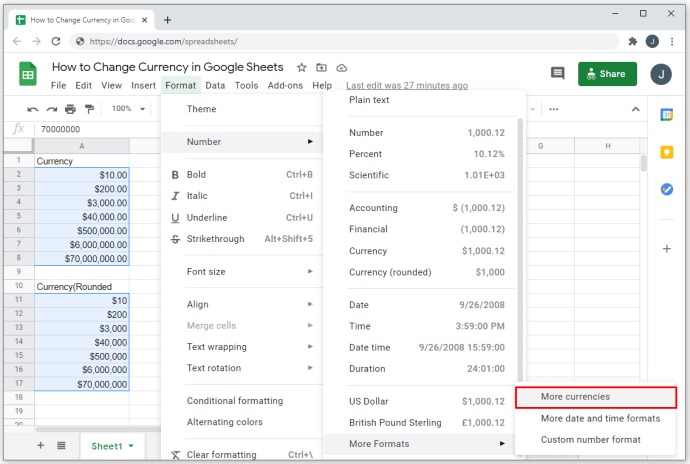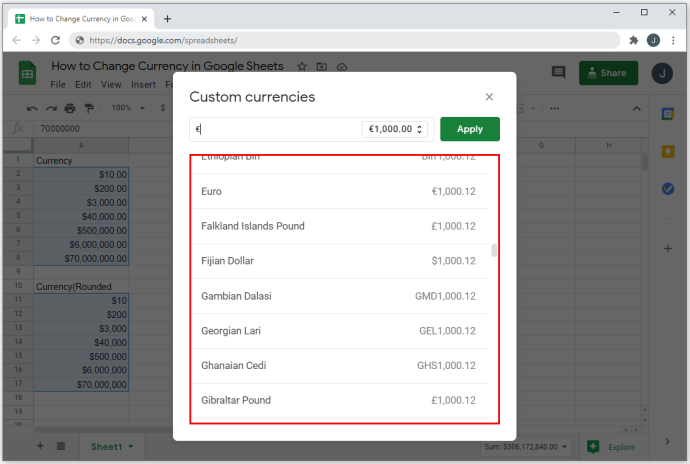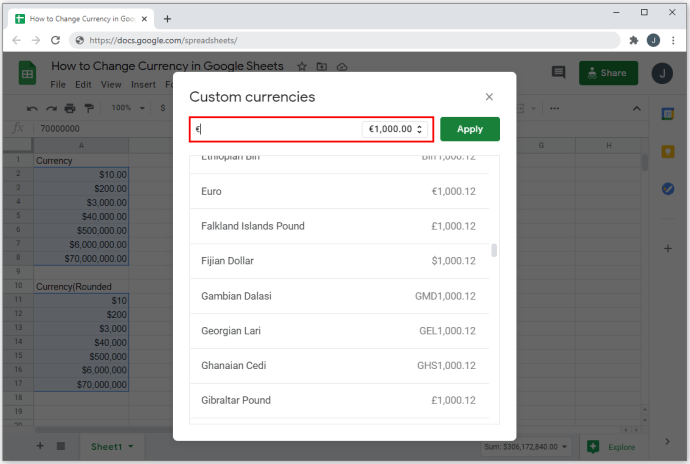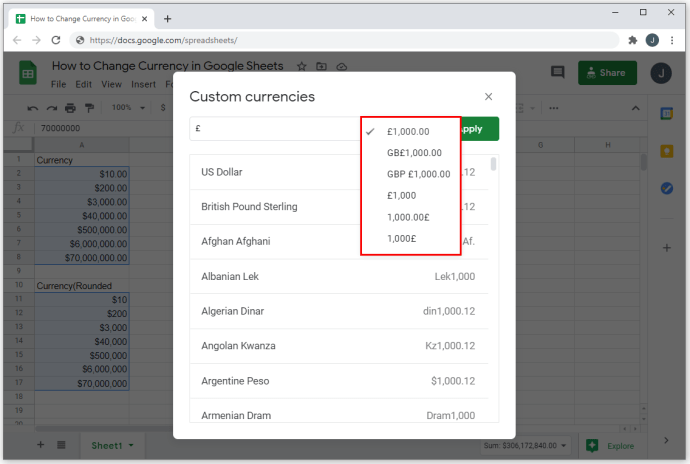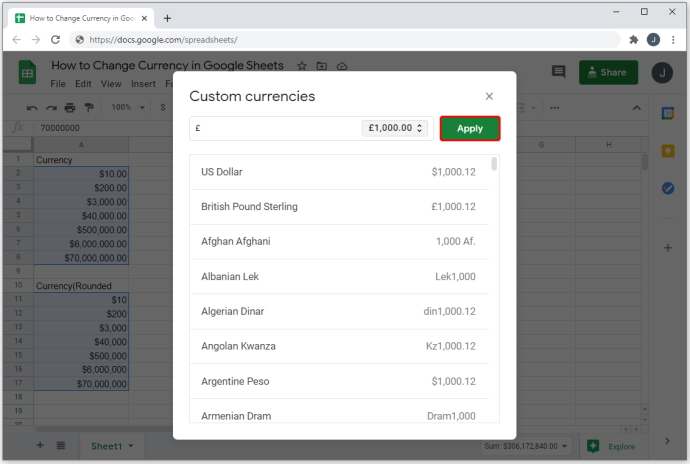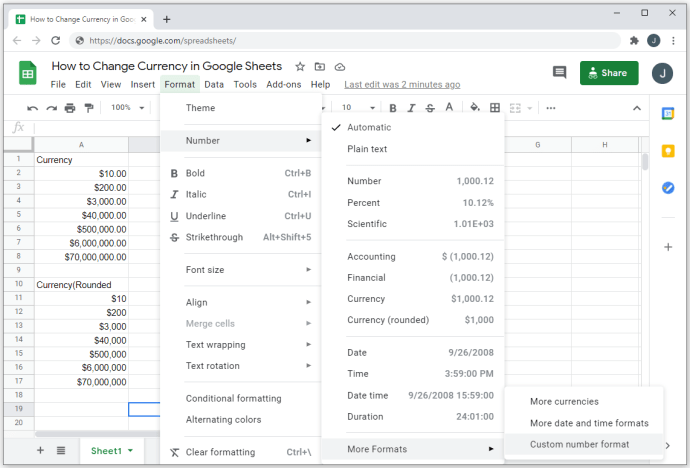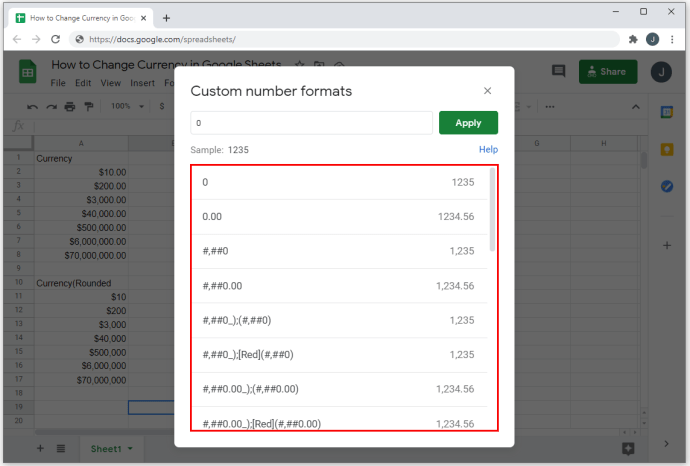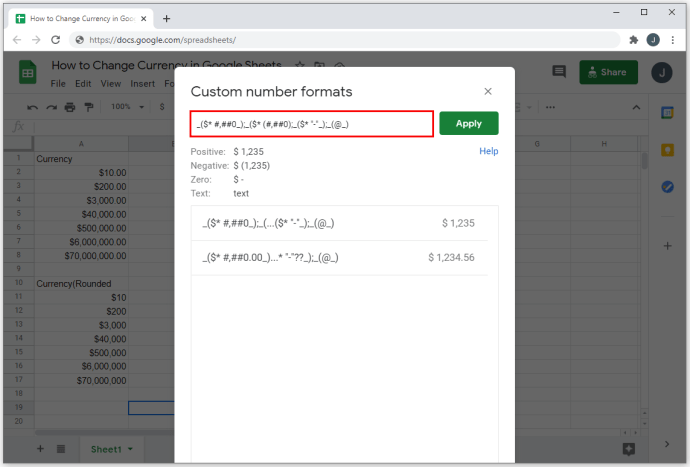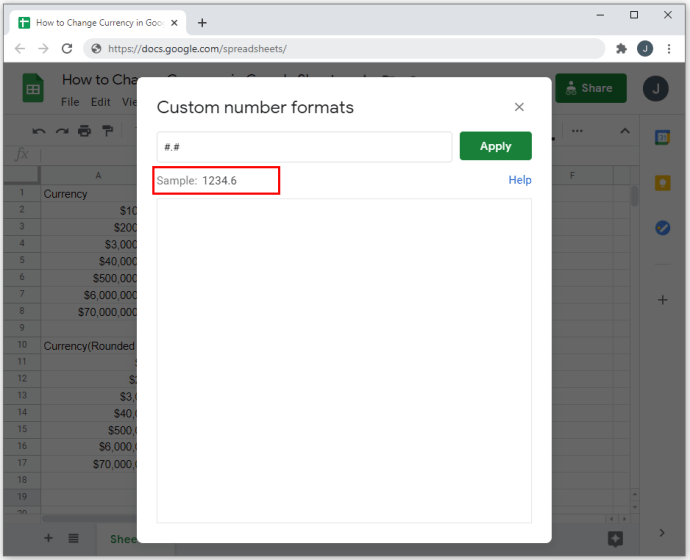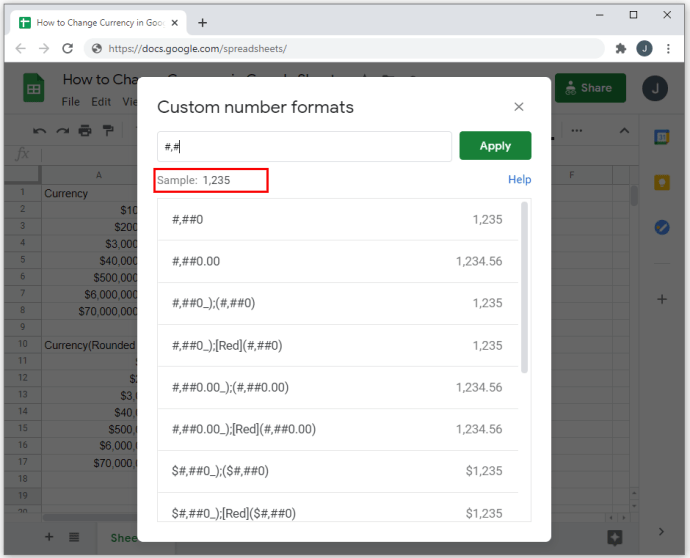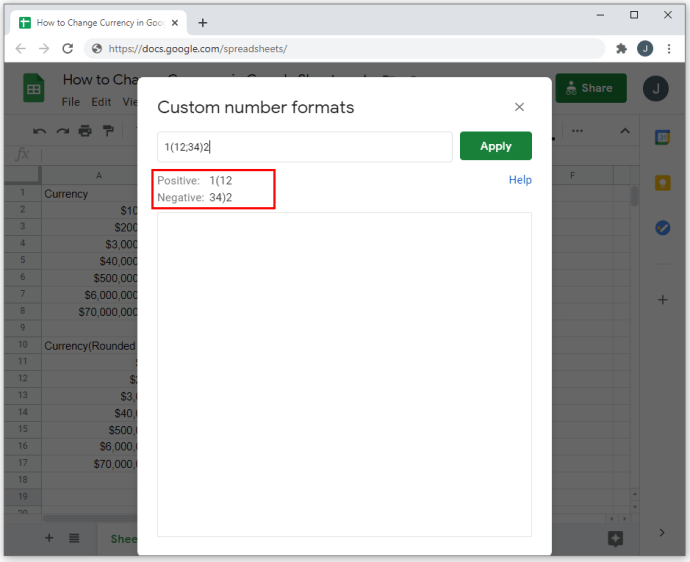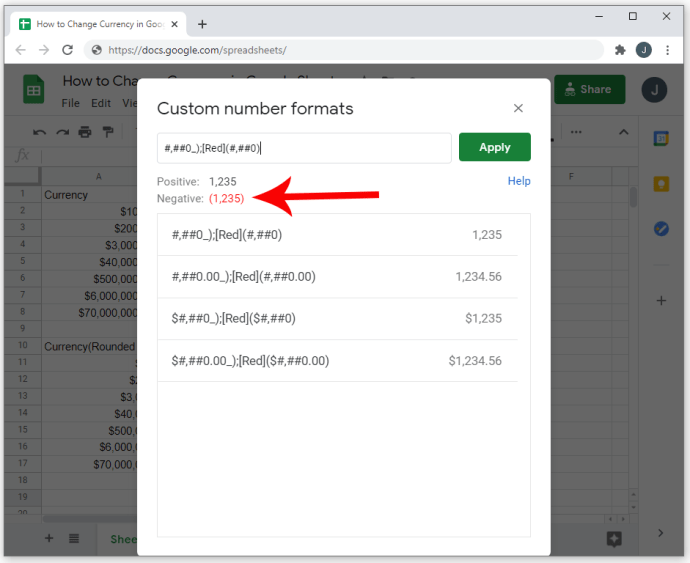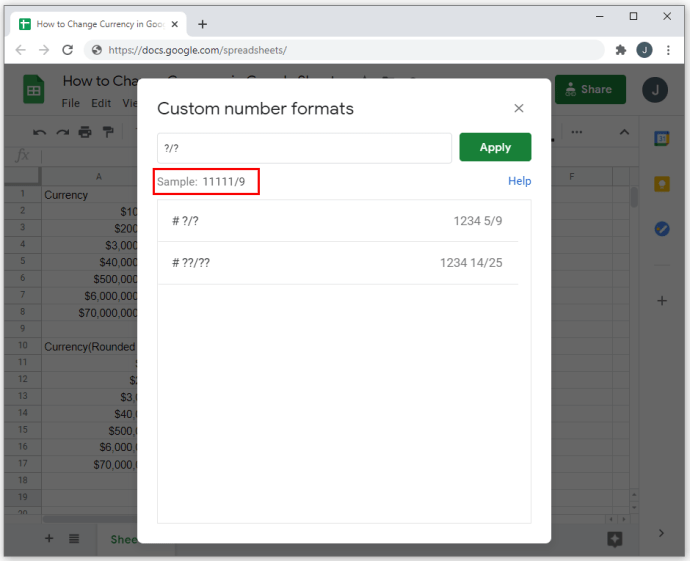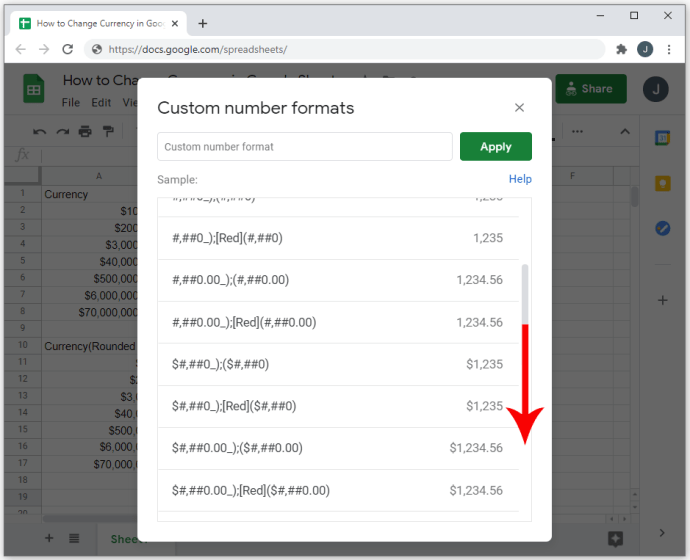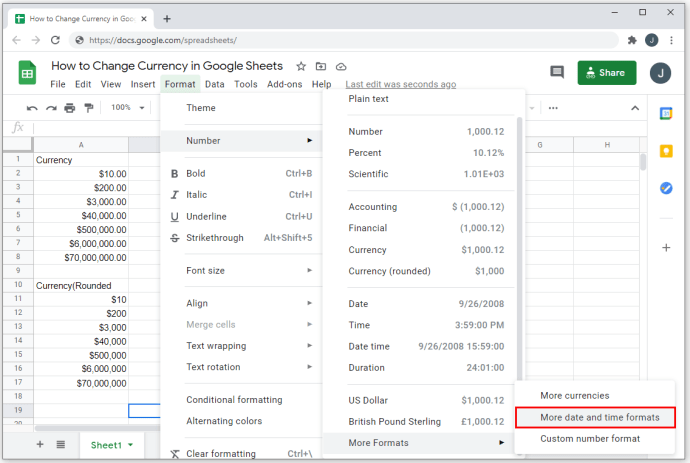Cuando utiliza un programa de hoja de cálculo como Google Sheets, es importante saber cómo editar formatos de números como monedas. Esta opción le permite realizar su trabajo de manera rápida, eficiente y precisa.

En este artículo, le mostraremos cómo cambiar el formato de moneda en Hojas de cálculo de Google, junto con otras opciones útiles de formato de números.
Activar el formato de moneda para celdas
Si desea cambiar el formato de las celdas para que utilicen automáticamente una unidad de moneda preferida, puede hacerlo siguiendo estos pasos:
- Primero, seleccione las celdas que desea formatear. Al hacer clic en el encabezado de la fila, puede determinar el formato de toda la fila. Hacer clic en el encabezado de la columna hace lo mismo para toda la columna. Para seleccionar un área particular de celdas, haga clic y arrastre el mouse.
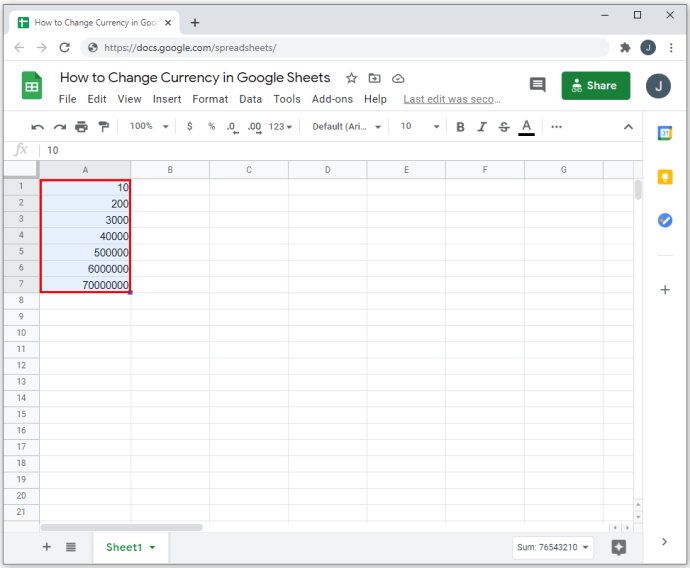
- En el menú superior, haga clic en "Formato".
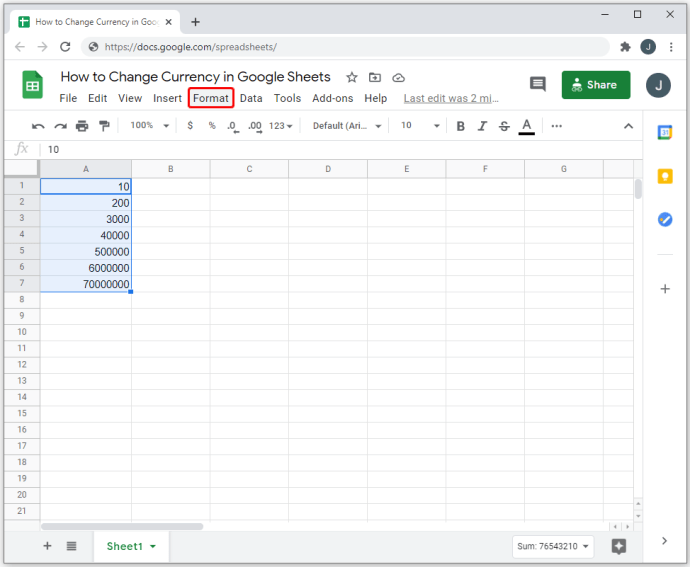
- En el menú desplegable, mueva el cursor sobre "Número". Aparecerá un menú adicional.
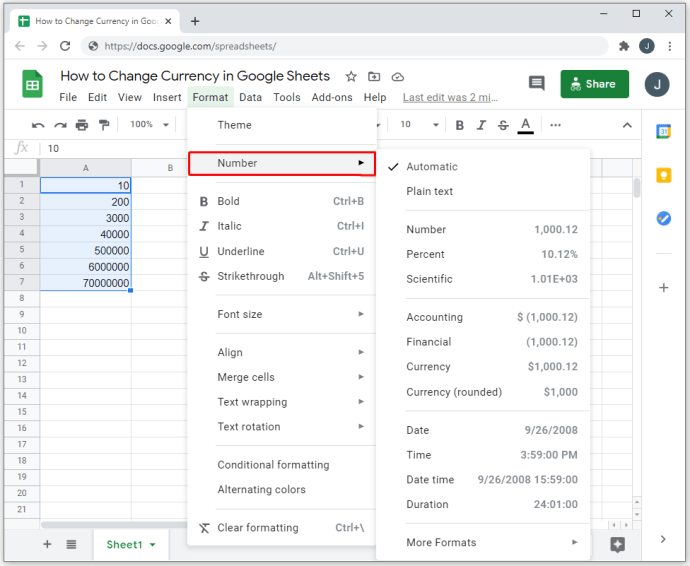
- Si desea mostrar números decimales, elija la primera opción Moneda. Si desea mostrar solo números enteros, elija la opción Moneda (redondeada).
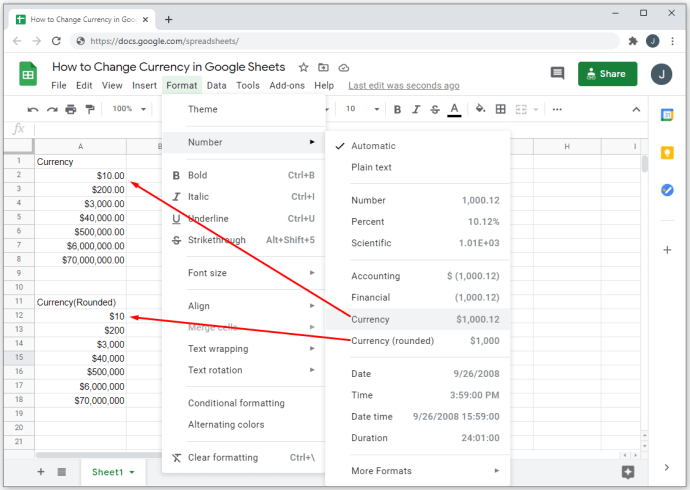
- Si está creando balances, puede utilizar "Contabilidad" o "Financiero" como opción de formato. Ambos tipos usan paréntesis cerrados para entradas negativas o de crédito. La diferencia entre los dos es que "Contabilidad" usa el símbolo de moneda, mientras que financiera no lo hace.
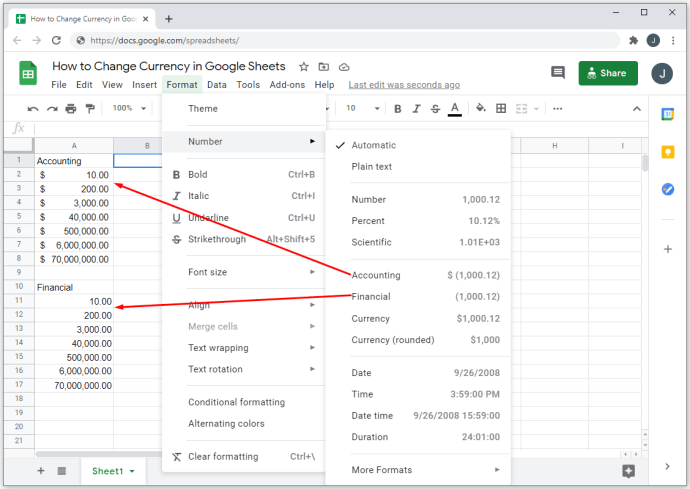
- Todas las entradas de números para esa celda ahora seguirán ese formato. Sin embargo, tenga en cuenta que las entradas alfanuméricas aún son posibles y el formato de moneda no se aplicará a esos datos en particular.
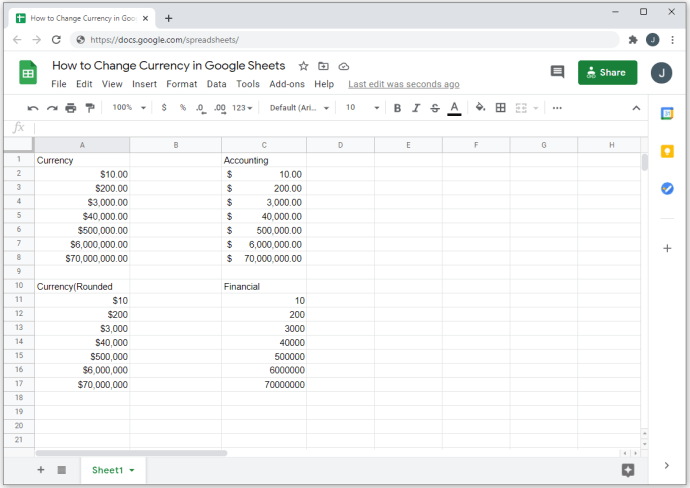
- La moneda predeterminada que se utiliza cuando utiliza este formato en particular es el dólar estadounidense.

Uso de diferentes formatos de moneda, incluidas monedas personalizadas
Si desea utilizar una moneda que no sea el dólar estadounidense, puede elegir una configuración diferente seleccionando un formato de número personalizado. Los pasos para hacerlo son los siguientes:
- Como se indicó anteriormente, seleccione las celdas a las que desea aplicar el formato.
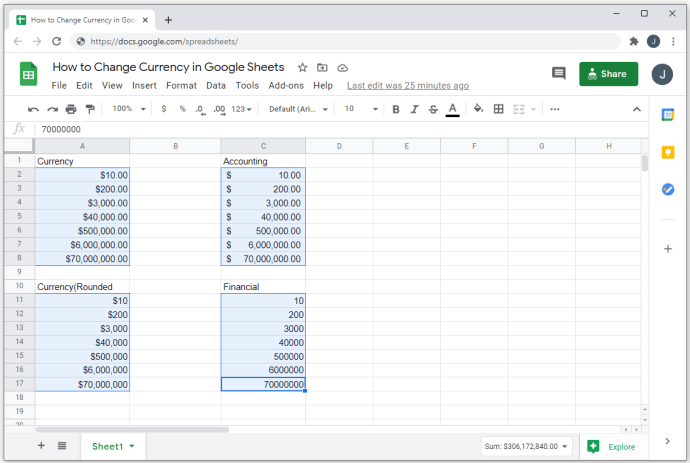
- En el menú superior, haga clic en "Formato".

- En el menú desplegable, mueva el cursor sobre "Número".

- Coloca el cursor sobre "Más formatos" en el menú lateral que aparece.

- Elija y haga clic en "Más monedas".
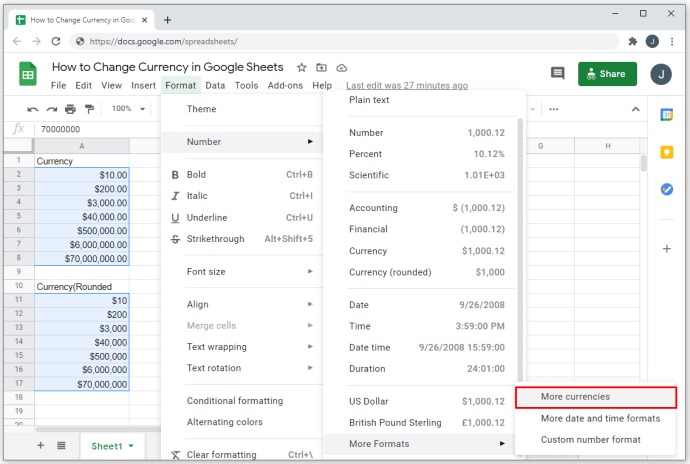
- Desde la ventana emergente, haga clic en la moneda que desea utilizar.
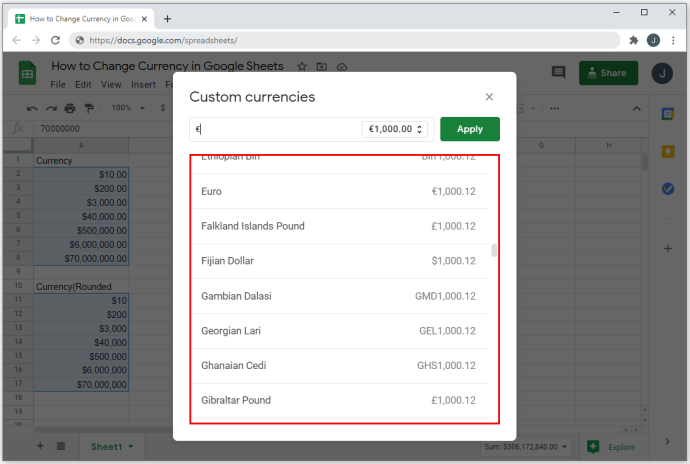
- Si desea usar su propio formato de moneda, entonces en el cuadro de texto debajo de "Monedas personalizadas", y escriba el símbolo que desea usar.
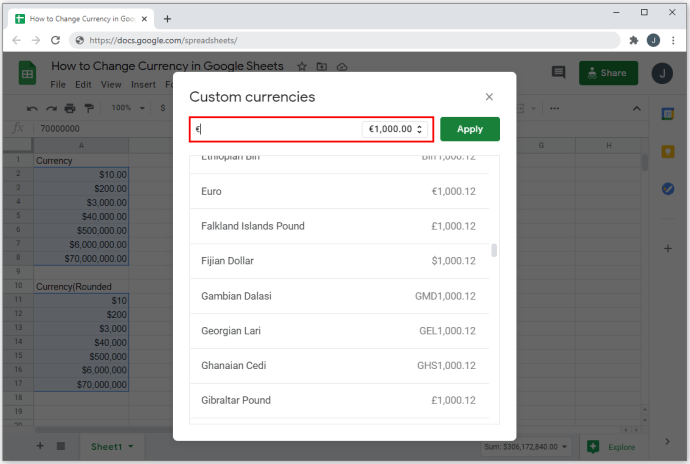
- Haga clic en el menú desplegable dentro del cuadro de texto para elegir si el símbolo se colocará antes o después de los números. También puede elegir si aparecerán o no números decimales.
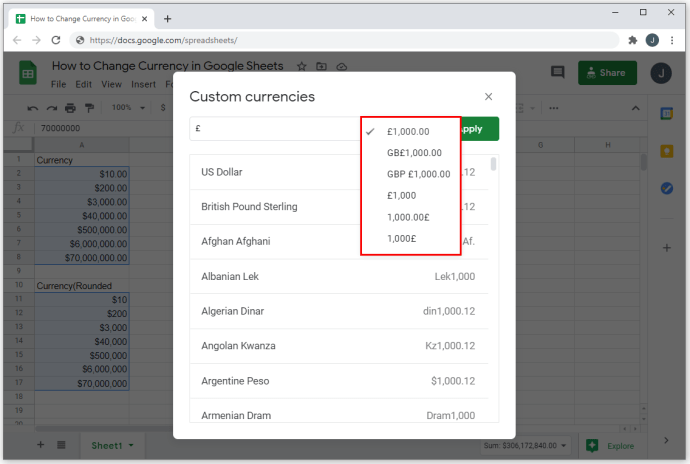
- Haga clic en el botón "Aplicar" cuando haya terminado.
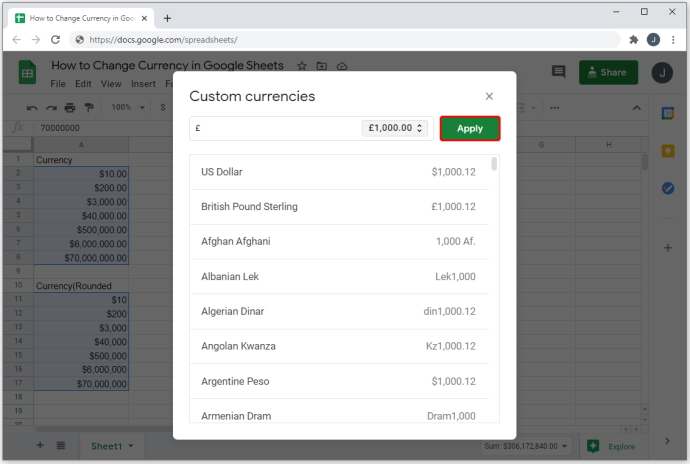
Todas las celdas seleccionadas ahora deberían tener el formato elegido. Como se indicó anteriormente, las entradas alfanuméricas no se verán afectadas. Solo se aplicarán monedas a las entradas de números puros.

Otras opciones de formato de números
Las monedas no son las únicas opciones de numeración que puede utilizar para Hojas de cálculo de Google. Hay muchos formatos de numeración que puede utilizar según el trabajo específico para el que desee utilizarlos. Para utilizar un formato de numeración, puede hacer lo siguiente:
Para personalizar posiciones decimales y separadores de miles:
- Seleccione "Formato" en el menú superior.

- Coloca el cursor sobre "Número" en el menú desplegable.

- Coloca el cursor sobre "Más formatos".

- Elija y haga clic en "Formatos de números personalizados".
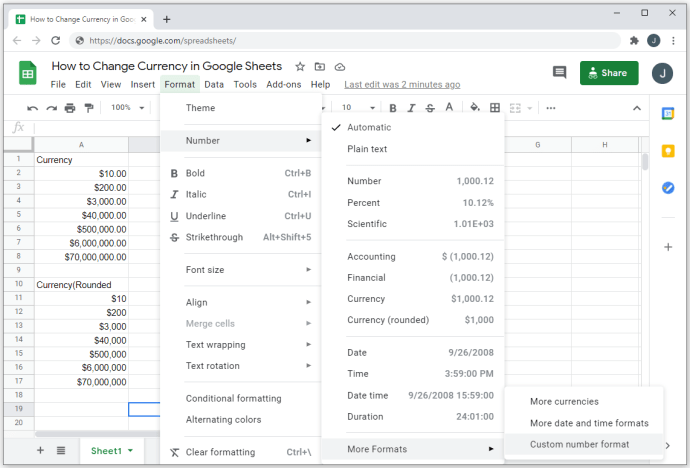
- Elija una opción de formato de la lista o cree la suya propia usando el cuadro de texto debajo del título de formatos de "Número personalizado".
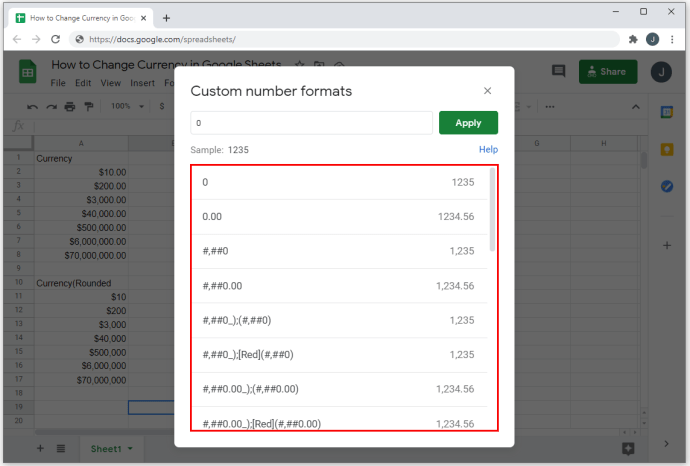
- Puede utilizar un símbolo de moneda personalizado escribiendo el símbolo seguido de un asterisco (*). Sin embargo, las siguientes letras y símbolos devolverán un formato no válido: D, E, H, M, S, Y y @. Las letras minúsculas y mayúsculas de las que figuran en la lista no se aceptarán como formatos de moneda.
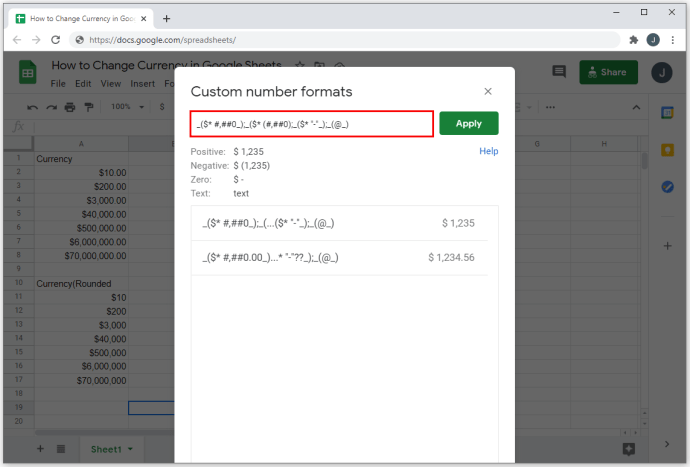
- Los hashtags (#) significan la ubicación de los números. Colocar un punto (.) Entre los hashtags indicará la ubicación de los números decimales.
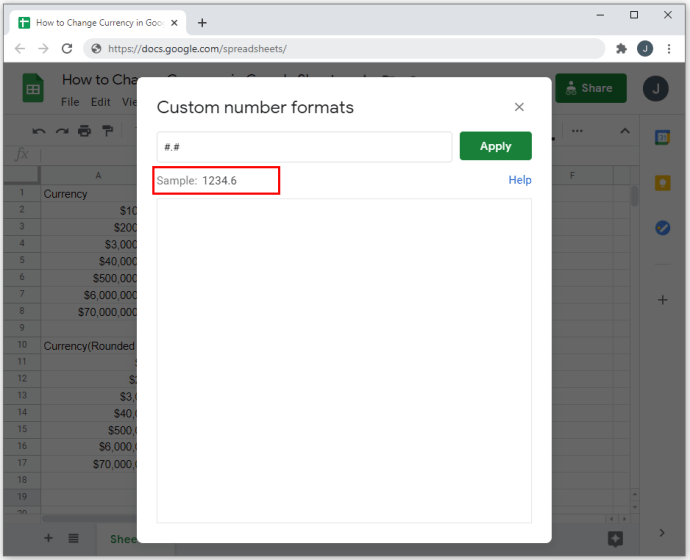
- Las comas (,) insertadas entre hashtags significarán separadores de miles de números.
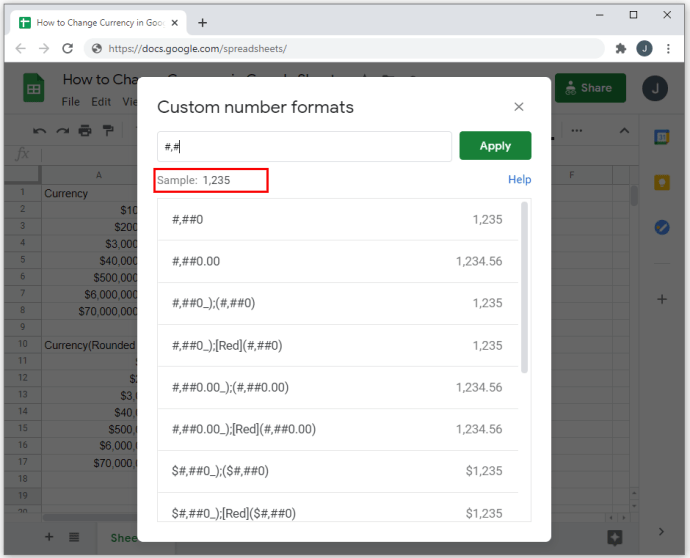
- El uso de paréntesis dentro de otros paréntesis indicará que el formato es contable o financiero. Esto significa que los números negativos se mostrarán entre paréntesis. Tenga en cuenta que el primer código de formato antes de un punto y coma (;) se usa para números positivos y el siguiente se usa para números negativos. Un tercero le permitirá mostrar un símbolo para cero o entradas en blanco.
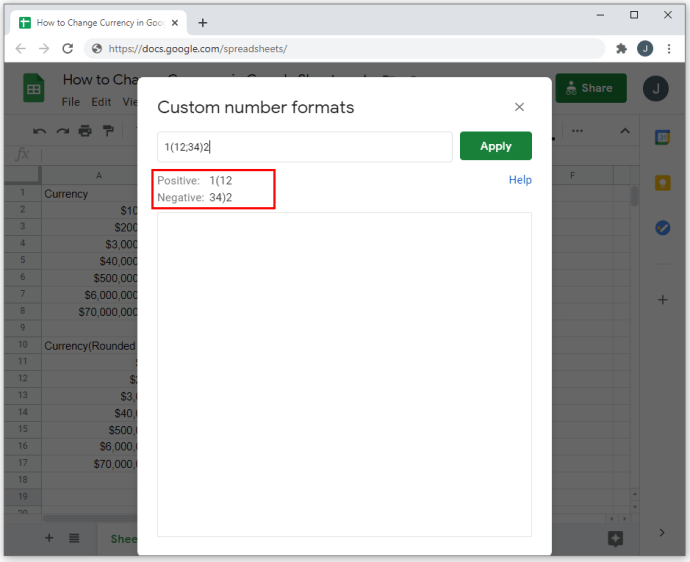
- Escribir un color entre corchetes, como [Rojo], por ejemplo, cambiará el color de esa celda en particular si cumple con los criterios. Si se coloca antes del primer punto y coma, se aplicará a los números positivos, y si se coloca antes del segundo, se aplicará a los números negativos.
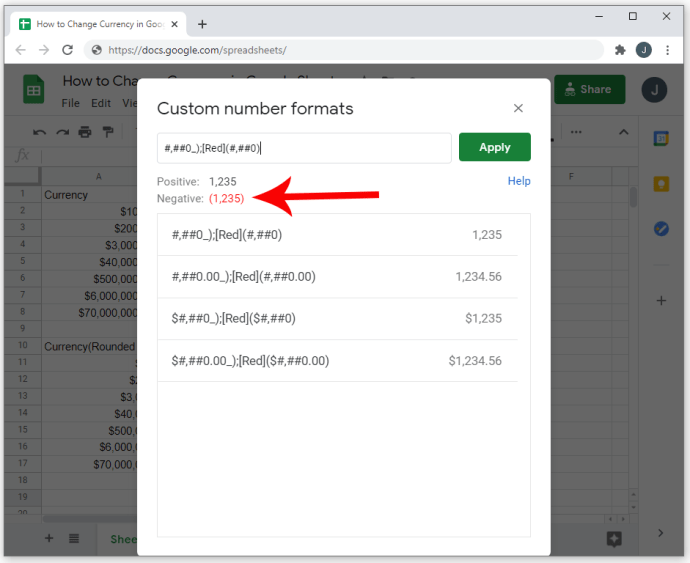
- El uso de signos de interrogación (?) Entre barras (/) determinará el formato de las fracciones.
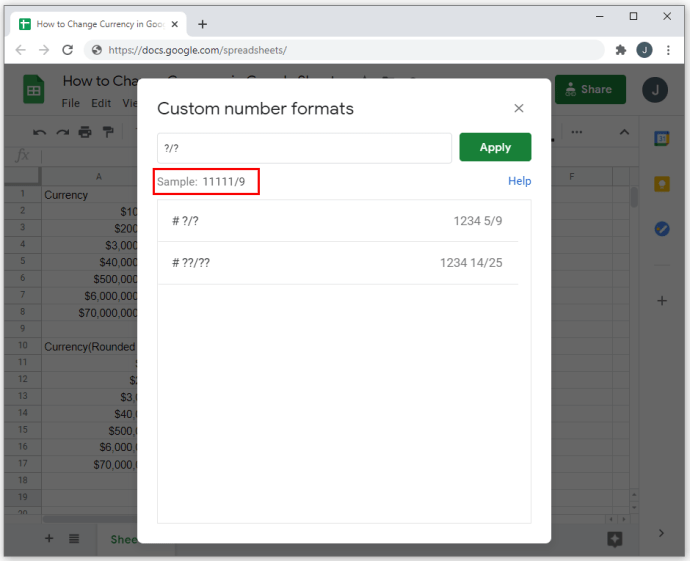
- Puede ver ejemplos de cómo utilizar los símbolos desplazándose hacia abajo por las opciones.
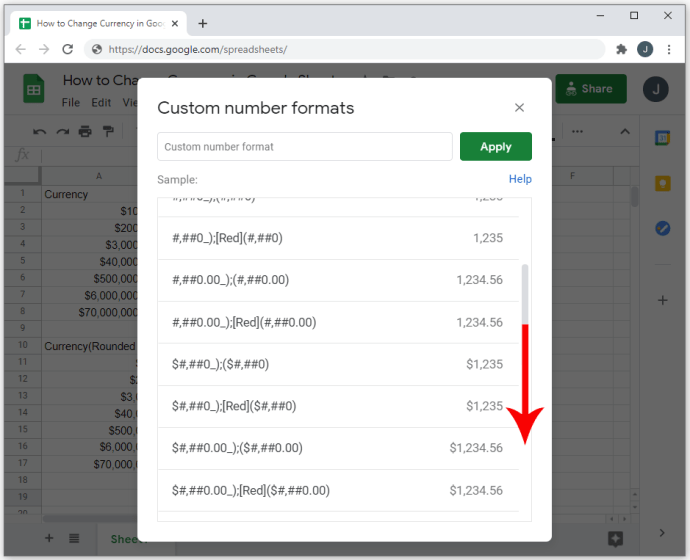
Para elegir formatos personalizados de fecha y hora:
- Haga clic en "Formato" en el menú superior.

- Coloca el cursor sobre "Números".

- Coloca el cursor sobre "Más formatos".

- Elija y haga clic en "Más formatos de fecha y hora".
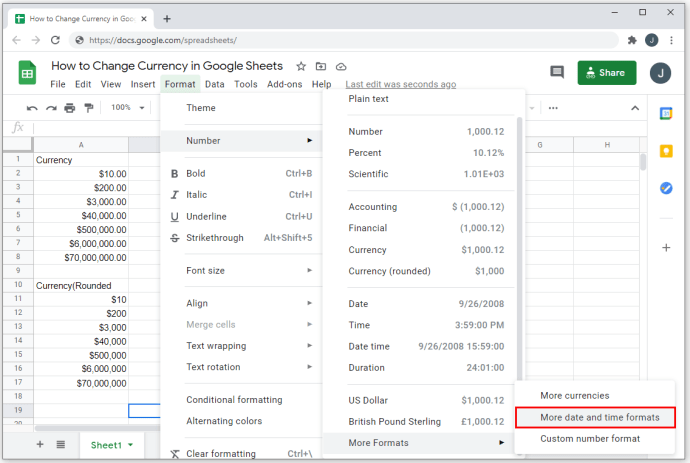
- Elija un formato de la lista o edítelo para crear el suyo propio.

Una herramienta útil
Google Sheets es una herramienta muy útil para las personas que necesitan manejar una gran cantidad de datos contables. Poder cambiar las opciones de formato para seguir una moneda particular o especificaciones de numeración le permite realizar su trabajo de manera más eficiente.
¿Conoce otras formas de cambiar la moneda en Google Sheets que no se mencionan aquí? Comparta sus pensamientos en la sección de comentarios a continuación.