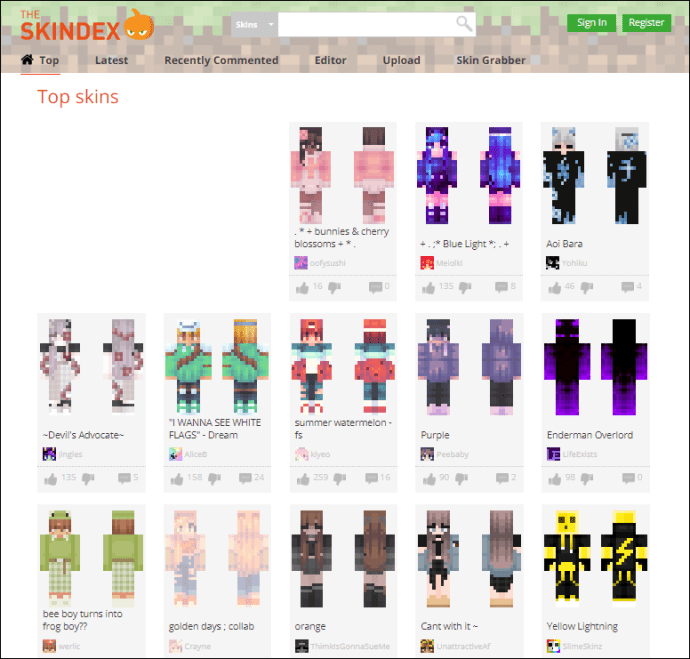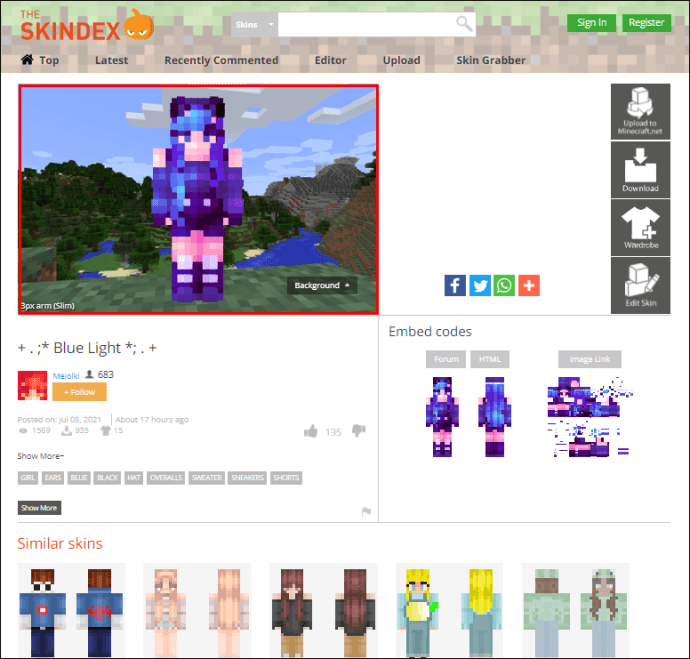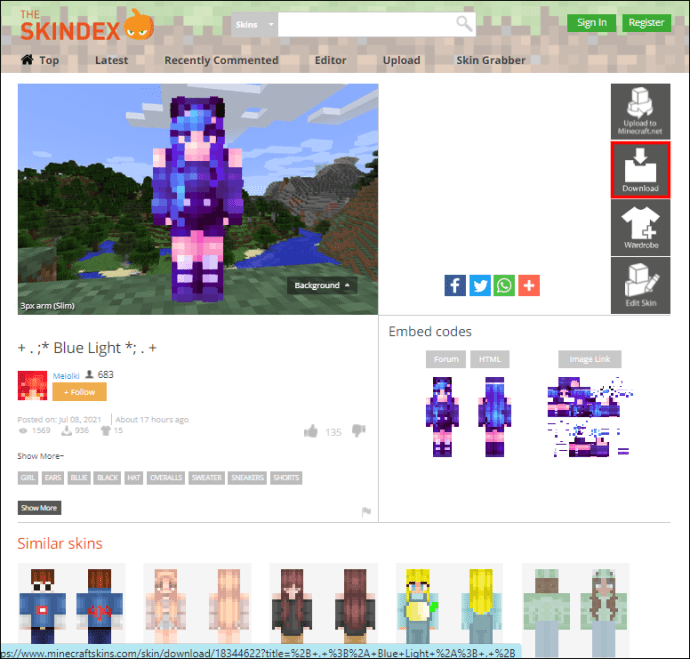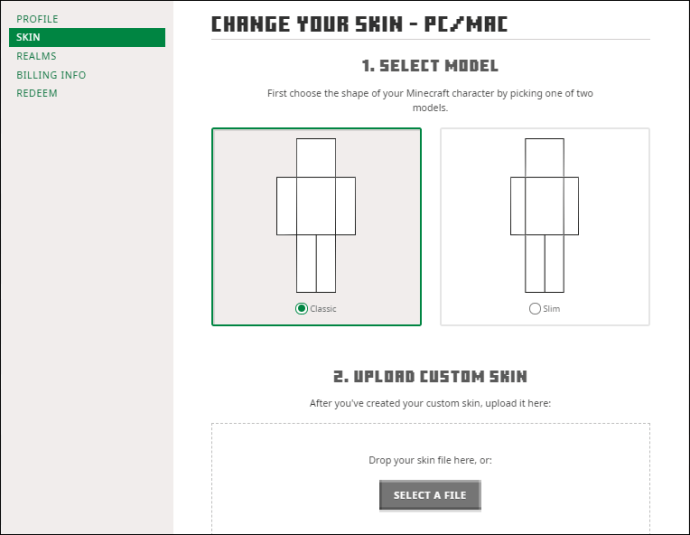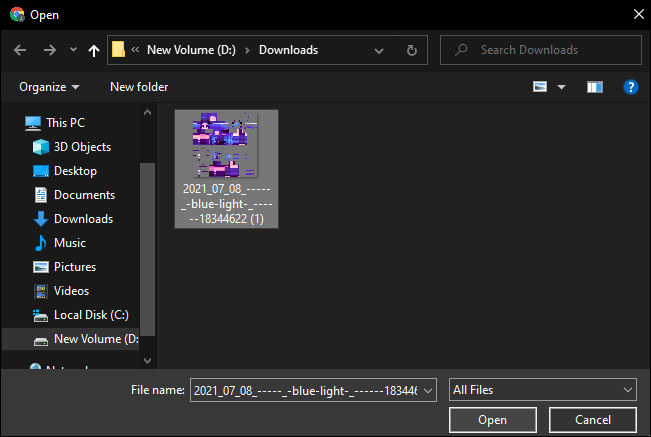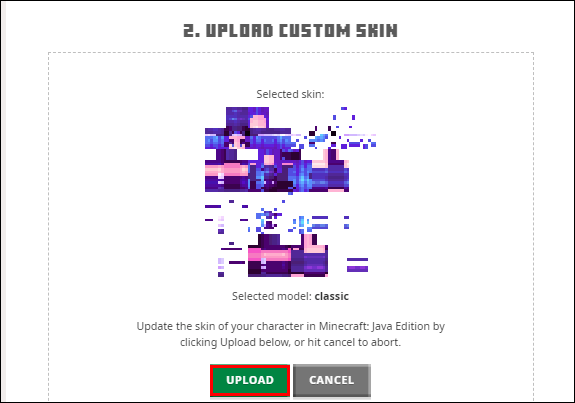Minecraft permite a los jugadores personalizar su mundo y sus alrededores casi sin limitaciones. El mismo concepto se aplica también al personaje del jugador. Las máscaras predeterminadas en Minecraft son algo aburridas y pueden volverse repetitivas después de un tiempo. Es por eso que el repositorio en línea de máscaras creadas por el usuario y el mercado oficial pueden ser una fuente indispensable de opciones de personalización adicionales.

En este artículo, explicaremos cómo cambiar el aspecto de Minecraft de tu personaje en versiones para PC, dispositivos móviles y consolas.
Cómo cambiar tu skin de Minecraft
El primer paso para cambiar tu máscara es decidir si quieres usar una máscara predeterminada en el juego o elegir una personalizada. Si se inclina por las opciones creadas por el usuario, deberá visitar uno de los muchos sitios web de aspectos de Minecraft.
Podemos recomendar algunos de los más populares, como MinecraftSkins o NameMC, pero la elección es, en última instancia, suya.
Cualquiera que sea el sitio web que elija para las máscaras; deberás descargar la máscara a tu dispositivo:
- Cierra Minecraft.
- Abra el sitio web de la máscara en su navegador favorito.
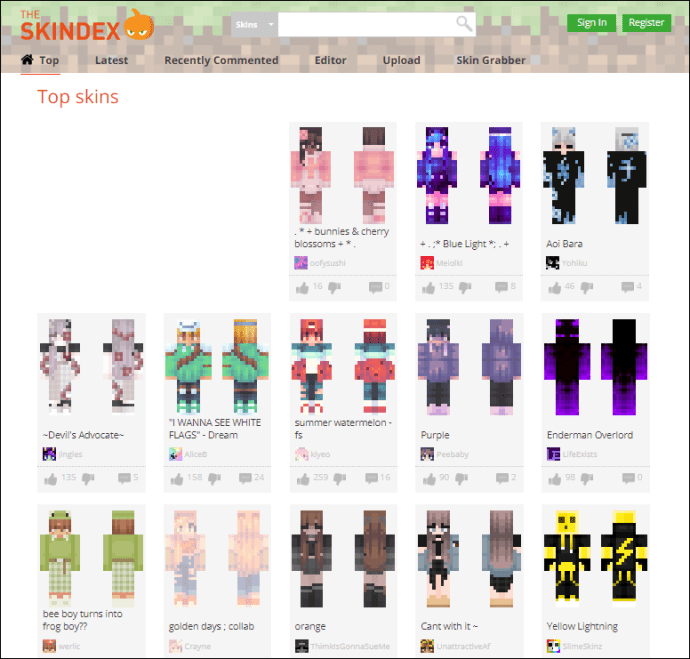
- Seleccione la máscara que desea utilizar.
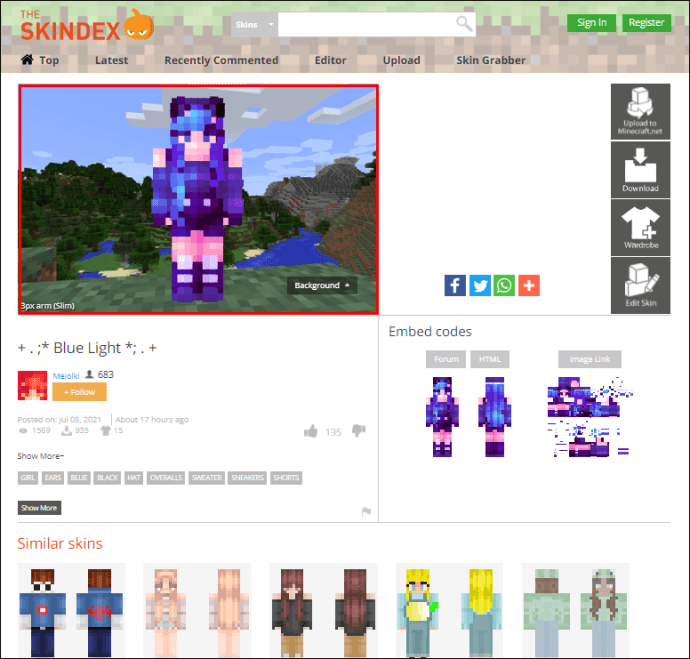
- Presione el botón "Descargar" o "Comprar". Tenga en cuenta las características o condiciones adicionales del sitio web cuando
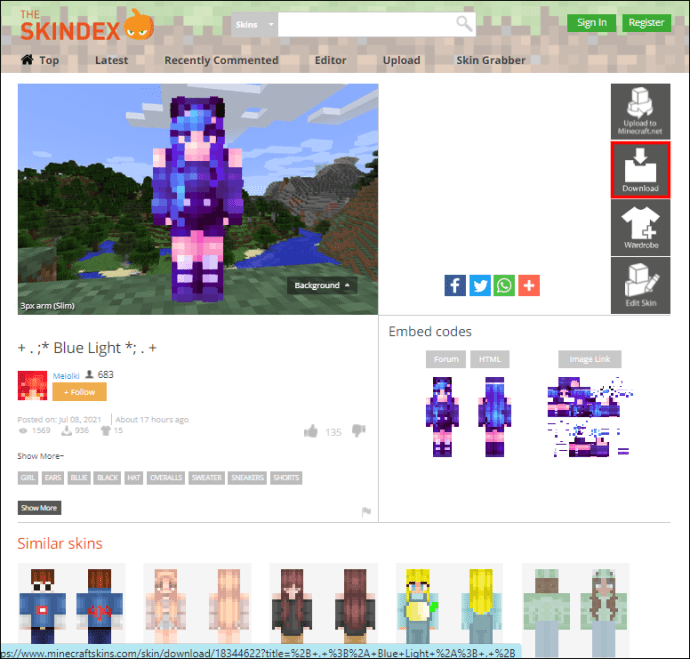
- Guarde la imagen cuando se le solicite.
Las máscaras personalizadas no están disponibles para los jugadores de consola, ya que no pueden descargar ni almacenar máscaras.
Cambiar la máscara de Minecraft en el escritorio
Al cambiar la máscara de Minecraft en la versión para PC, puede usar el sitio web oficial de Minecraft asociado y su cuenta:
- Inicie sesión en Minecraft.net con las credenciales de su cuenta en la pantalla "Iniciar sesión".
- Vaya a la sección de selección de máscaras (enlace) o la pestaña "Máscaras".
- Puede utilizar "Examinar" o "Seleccionar un archivo" para seleccionar de una lista de máscaras que haya desbloqueado o comprado en su cuenta. Esta opción funcionará para cualquier aspecto oficial o personalizado.
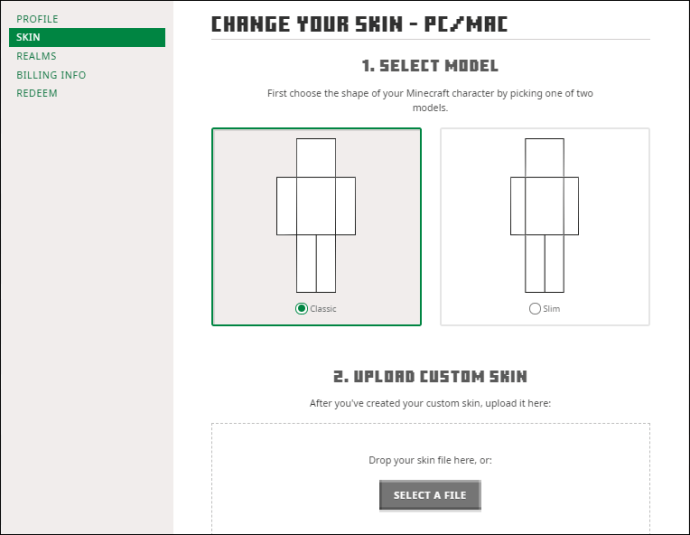
- Elija el archivo de imagen que descargó del explorador de archivos.
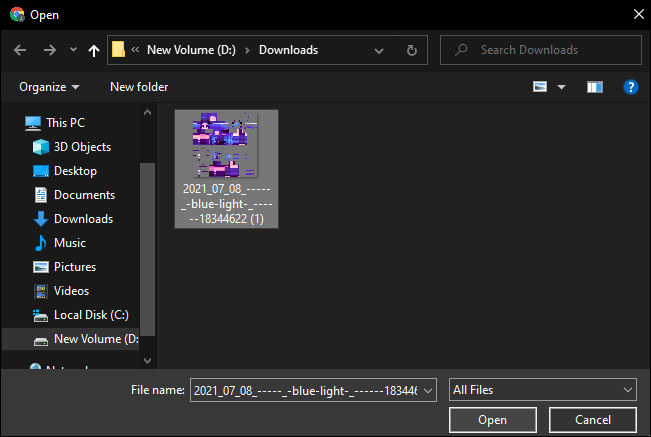
- Haga clic en el botón "Subir".
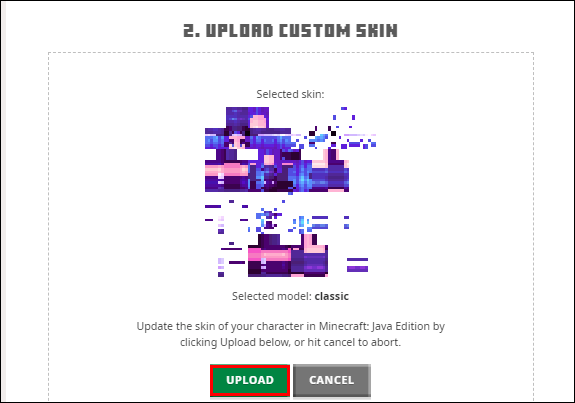
- ¡Listo! La próxima vez que abras el juego, tu personaje llevará la máscara que hayas elegido.
Cambiar el aspecto de Minecraft en las ediciones de consola
Las versiones de la consola de Minecraft se han fusionado en gran medida con la versión de Windows 10 en Bedrock Edition. Sin embargo, el proceso de selección de máscaras es muy diferente, ya que no hay opción para descargar o usar máscaras personalizadas. Los jugadores están limitados a una variedad preseleccionada de máscaras oficiales y paquetes de máscaras para usar en la personalización. Al menos puedes cambiar la máscara desde los menús del juego:
- Abre Minecraft en tu consola.
- Seleccione "Ayuda y opciones" en el menú principal.
- Elija "Cambiar piel". Serás llevado a un menú de selección de habilidades diferente, con una lista de máscaras y paquetes disponibles que se han comprado o podrían comprarse. Las pieles que no son libres tienen un candado al lado.
- Elija la máscara que desee y presione "A" en la Xbox o "X" en la PlayStation.
- Si primero debe comprar su máscara, deberá dejar la información de pago en el menú siguiente en la tienda de la consola y seguir más instrucciones. Puede presionar "B" (Xbox) o el círculo (PS) para salir del menú de compras.
- Una vez comprada, la máscara se aplicará automáticamente a tu personaje.
Cambiar el aspecto de Minecraft en Minecraft Pocket Edition (PE)
A pesar de no tener algunas de las características vitales que ofrecen las versiones Bedrock y Java, los jugadores móviles de Minecraft también pueden divertirse con las máscaras.
El proceso para descargar una máscara personalizada es básicamente el mismo cuando está utilizando un dispositivo móvil. Alternativamente, puede descargar la imagen en la PC y enviarla al dispositivo móvil.
Una vez que haya descargado la máscara que desea usar, siga estos pasos:
- Abra Minecraft PE en su dispositivo móvil.
- Toque el icono del perchero a la derecha en el menú principal.
- Verá varias pestañas a la izquierda. Si desea utilizar una máscara predeterminada u oficial, selecciónela de los paquetes de máscaras.
- Si desea utilizar una máscara personalizada, seleccione el icono de máscara en blanco (normalmente en el extremo derecho de la pestaña "Predeterminado").
- Seleccione "Elegir nueva máscara" en la parte derecha.
- El juego abrirá tu galería de imágenes. Navegue hasta el elemento que ha descargado, generalmente "Elementos recientes" y seleccione el archivo de máscara apropiado.
- Seleccione el modelo de piel que desea utilizar. Hay dos opciones, una más delgada a la izquierda y una más ancha a la derecha. Recomendamos elegir la opción correcta, ya que la mayoría de las pieles creadas por el usuario funcionan en ese modelo de piel.
- Toque "Confirmar" para finalizar la personalización del cliente.
- Vuelve al menú e inicia el juego normalmente.
Preguntas frecuentes adicionales
¿Cómo agregar una capa externa o una segunda capa en Minecraft?
A partir de la versión 1.8, todas las máscaras pueden tener una segunda capa de máscara (exterior) para una mayor personalización. Los dispositivos que ejecutan una versión anterior del juego solo mostrarán la capa base. La versión del juego se muestra en el lanzador o en el menú principal.
Todas las pieles de personajes son simplemente mapas de píxeles en 2D que se transfieren al personaje de acuerdo con un mapa específico. La capa de piel exterior utiliza coordenadas de píxeles adicionales. Puede utilizar esta guía como referencia en modelos de piel, con la capa exterior a cuadros. Al hacer una piel, rellene la segunda capa con la textura que desea mostrar.
¿Por qué no veo mi piel en multijugador?
Si no puedes ver tu máscara cuando juegas en el modo multijugador, intenta cerrar la sesión y luego volver a tu cuenta de Minecraft.
Alternativamente, es posible que el juego se esté ejecutando en modo fuera de línea, lo que puede deshabilitar máscaras personalizadas cuando se usa el sitio web para seleccionarlas. Esto significa que a cada jugador solo se le mostrará su máscara predeterminada.
¿Tengo que pagar para cambiar mi piel?
Al elegir máscaras, se le pedirá que compre máscaras si no ha iniciado sesión en una cuenta que haya comprado Minecraft: Java Edition.
Algunas máscaras personalizadas también se pueden comprar. Sus detalles y las especificaciones del sitio web se enumerarán en el sitio web de terceros correspondiente.
¿Por qué hay líneas negras en los brazos de mi piel?
Si está utilizando la versión 1.8 o posterior y ha elegido una máscara delgada para un modelo de tamaño clásico, su máscara mostrará líneas negras en los brazos del personaje debido a una discrepancia de tamaño y modelo.
Para rectificar este cambio, seleccione la máscara adecuada para el modelo que ha seleccionado. Las versiones 1.7.9 y anteriores no tienen un modelo delgado, y cargar una máscara delgada agregará líneas negras. En su lugar, elija una piel de tamaño clásico.
Puede utilizar las plantillas de máscara adecuadas que se encuentran en esta página si necesita editar una máscara que haya creado anteriormente. Lo único que debe cambiarse es extender las partes del brazo (centro derecho e inferior derecho) en un píxel.
Ponte en tu nueva piel en Minecraft
Ahora sabes cómo cambiar el aspecto predeterminado de tu personaje en Minecraft. Hay opciones casi ilimitadas para máscaras personalizadas (3.06013 * 1023.581, para ser precisos). Puede elegir entre las máscaras oficiales de los paquetes, usar una máscara personalizada o crear la suya propia con algunos retoques de color básicos.
¿Cuál es tu piel favorita de Minecraft? Háganos saber en la sección de comentarios a continuación.