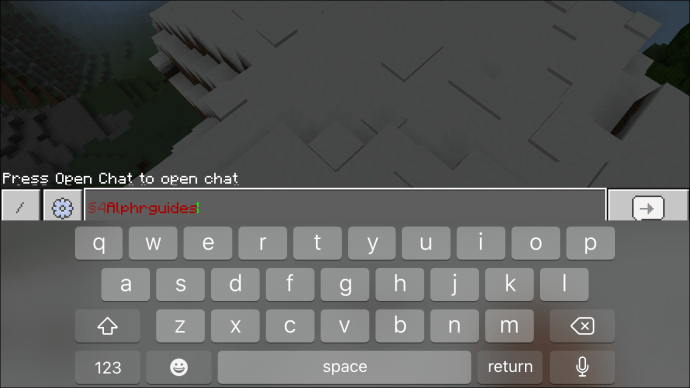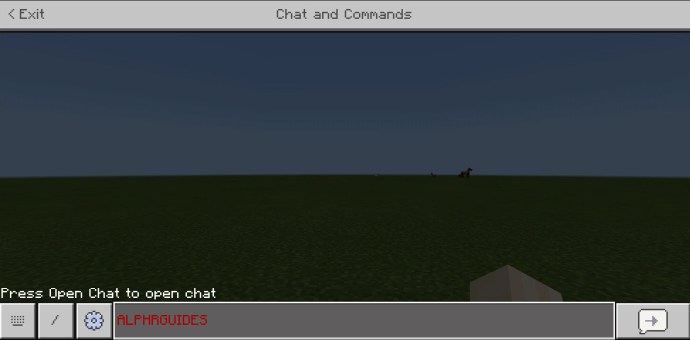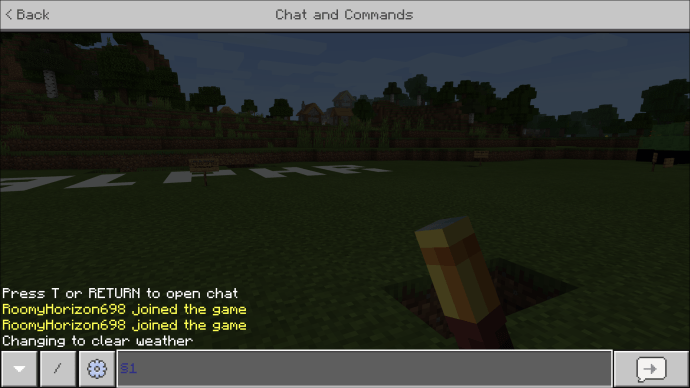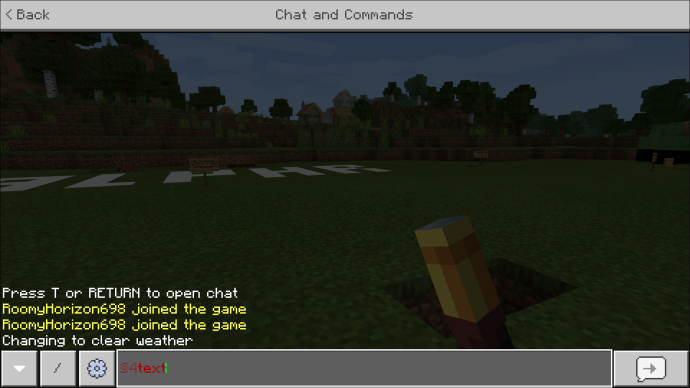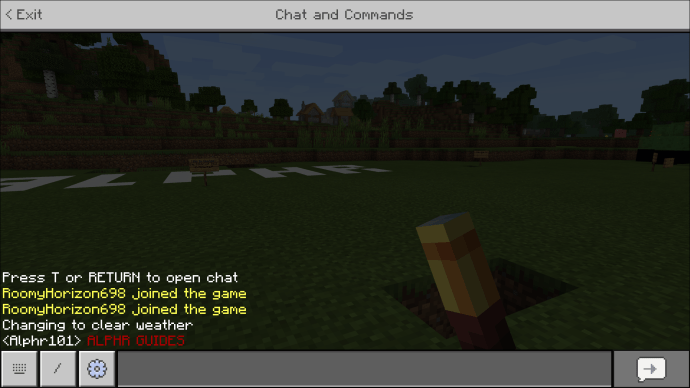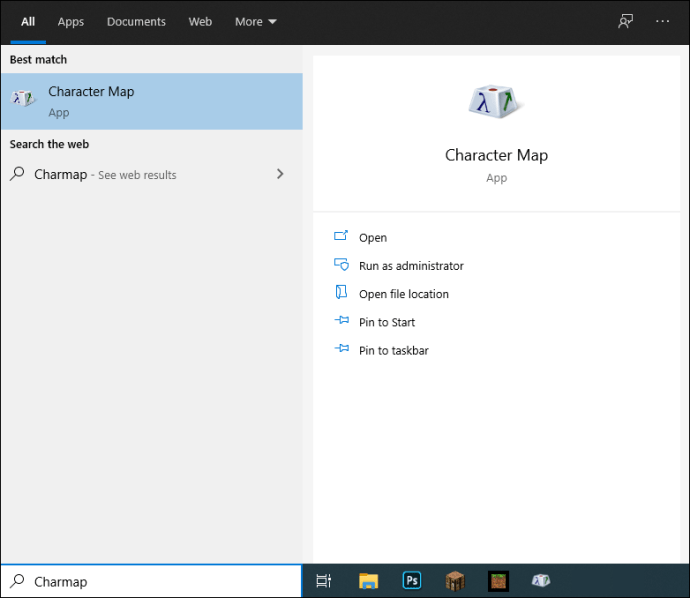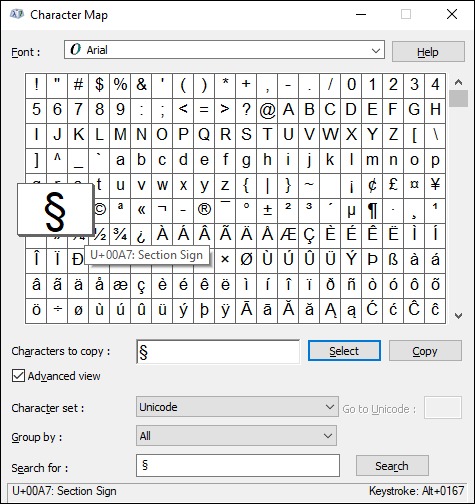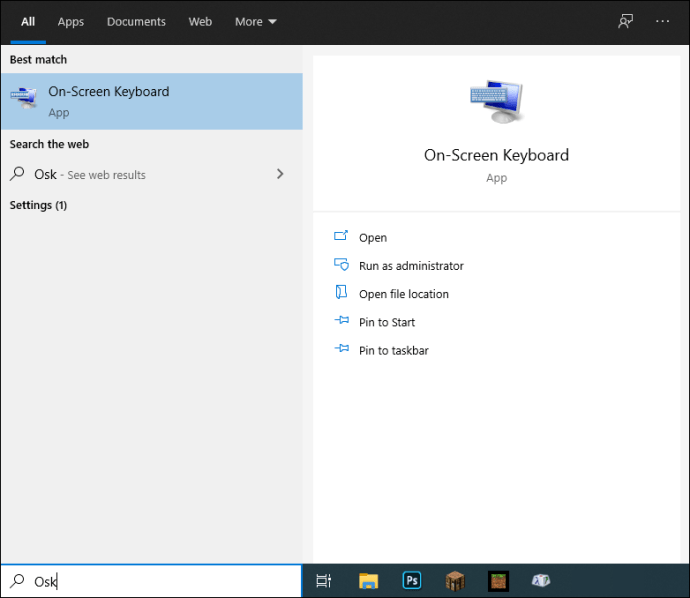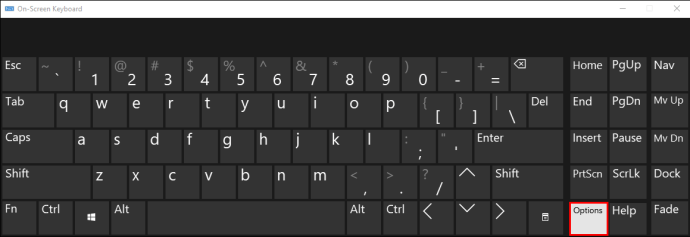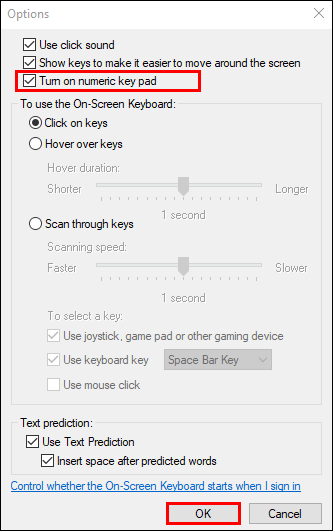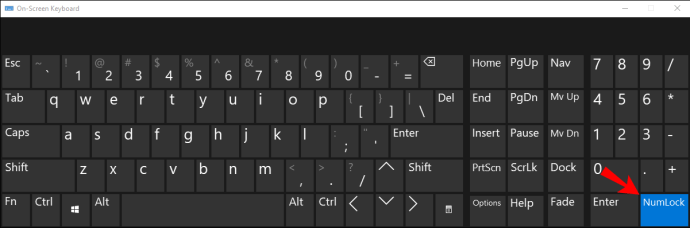La capacidad de modificar el color y el estilo del texto en Minecraft es útil y divertida. Ayuda a que el texto sea más legible, a distinguir entre diferentes equipos en el chat y a llamar la atención sobre sus mensajes. Si se pregunta cómo utilizar esta función, estamos aquí para ayudarlo.

En esta guía, explicaremos cómo cambiar el color del texto en el chat de Minecraft en diferentes dispositivos. Además, brindaremos instrucciones sobre cómo modificar el estilo del texto y responderemos algunas de las preguntas más comunes relacionadas con el tema. Siga leyendo para descubrir cómo editar su nombre, mensajes y firmar el texto a su gusto.
¿Cómo cambiar el color del texto en Minecraft?
Modificar el color del texto en Minecraft es bastante simple una vez que sigues las instrucciones. A continuación, encontrará guías para cambiar el color del texto en diferentes dispositivos.
iPhone
Siga los pasos a continuación para cambiar el color del texto del chat en Minecraft para iPhone:
- Busque el color de texto que desee en la lista de códigos de colores.
- En el chat, ingrese el símbolo de la sección (§) antes de comenzar a escribir. Para hacer esto, abra el teclado de caracteres, luego toque y mantenga presionado el símbolo "&". Una vez que aparezcan más sugerencias de caracteres, seleccione el símbolo “§”.

- Escriba el código de color delante de su texto. No use espacios entre su código de color y el texto. Por ejemplo, "§4text" cambiará su texto a rojo.
- Ingrese su texto y envíelo.
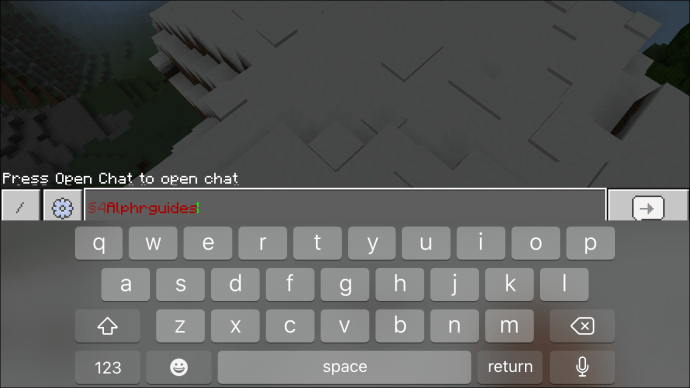
Androide
A continuación, se explica cómo cambiar el color del texto del chat en Minecraft Pocket Edition en un dispositivo Android:
- Busque el color de texto que desee en la lista de códigos de colores.
- En el chat, ingrese el símbolo de la sección (§) antes de comenzar a escribir. Para hacer esto, abra el teclado de caracteres, luego toque y mantenga presionado el símbolo de párrafo (¶). Una vez que aparezcan más sugerencias de caracteres, seleccione el símbolo “§”.

- Escriba el código de color delante de su texto. No use espacios entre su código de color y el texto. Por ejemplo, "§4text" cambiará su texto a rojo.
- Ingrese su texto y envíelo.
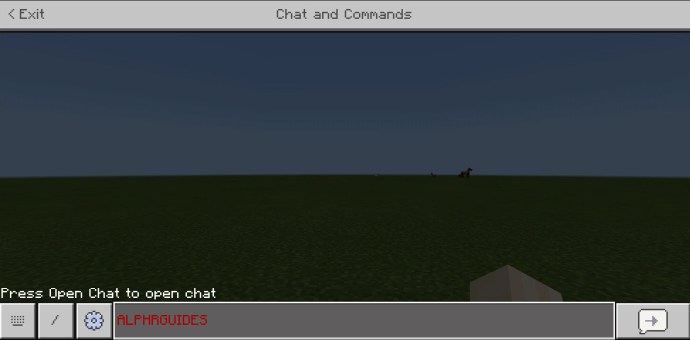
Windows 10
Las instrucciones generales para cambiar el color del texto del chat en Minecraft en una PC con Windows 10 no son muy diferentes de las de los dispositivos móviles. La única distinción es la ubicación del símbolo de sección:
- Busque el color de texto que desee en la lista de códigos de colores.
- En el chat, ingrese el símbolo de la sección (§) antes de comenzar a escribir. Para hacer eso, mantenga presionada la tecla "Alt". Asegúrese de que el Bloq Num esté habilitado y presione los dígitos “0”, “1”, “6” y “7” en este orden exacto.
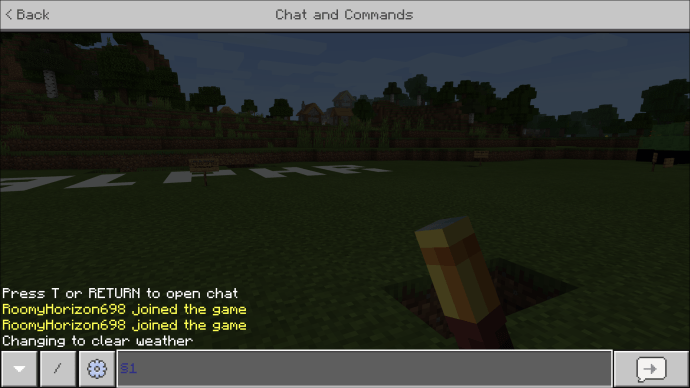
- Escriba el código de color delante de su texto. No use espacios entre su código de color y el texto. Por ejemplo, "§4text" cambiará su texto a rojo.
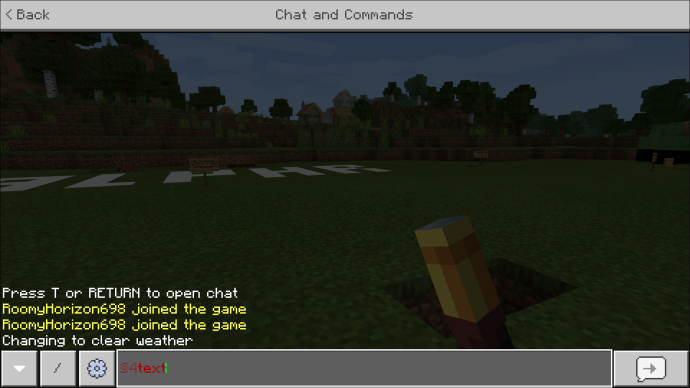
- Ingrese su texto y envíelo.
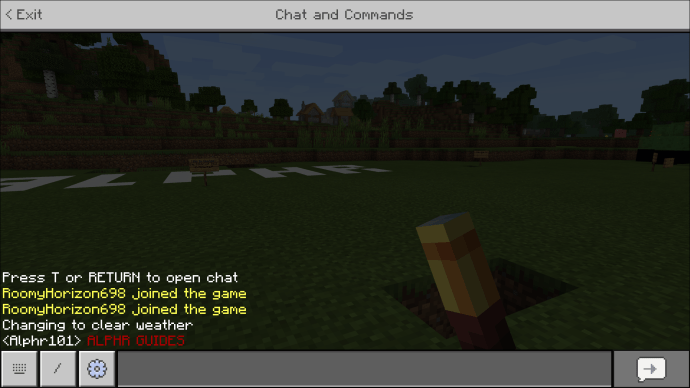
Mac
Para modificar el color del texto del chat en una Mac, siga las instrucciones a continuación:
- Busque el color de texto que desee en la lista de códigos de colores.
- En el chat, ingrese el símbolo de la sección (§) antes de comenzar a escribir. Para hacer esto, presione las teclas “Opción” y “6” simultáneamente. La tecla "Opción" se encuentra normalmente entre las teclas "Control" y "Comando".
- Escriba el código de color delante de su texto. No use espacios entre su código de color y el texto. Por ejemplo, "§4text" cambiará su texto a rojo.
- Ingrese su texto y envíelo.
Símbolos de sección
La ubicación del carácter de la sección no es en absoluto obvia, independientemente del dispositivo que utilice. Si juegas Minecraft en una PC que tiene un teclado numérico, escribir el símbolo de la sección es bastante simple:
- Asegúrese de que el Bloq Num esté activado.
- Mantenga presionada la tecla "Alt".
- Presione los dígitos “0”, “1”, “6”, “7” en ese orden exacto.
Sin embargo, muchas computadoras portátiles tienen teclados más pequeños que carecen de un teclado numérico. En este caso, el proceso es un poco más complicado:
- Presione la tecla "Windows" o haga clic en el botón "Inicio".
- Escriba "charmap" en el cuadro de búsqueda y abra el mapa de caracteres.
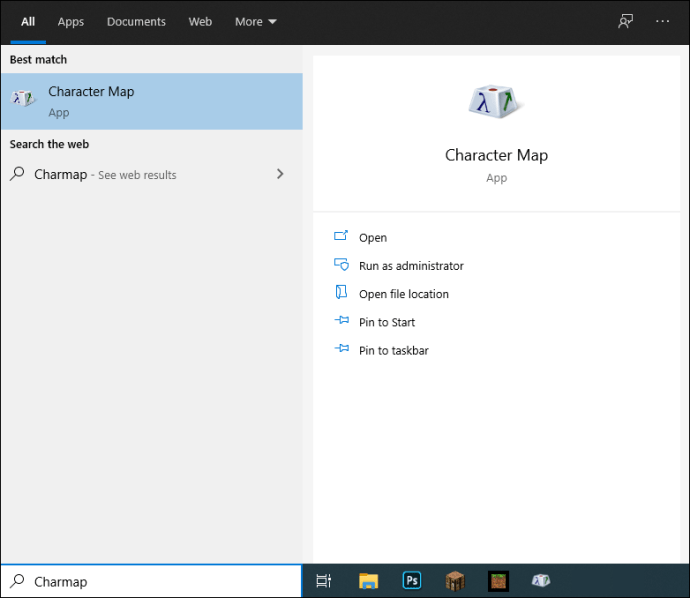
- Seleccione el símbolo "§", luego haga clic en "Copiar".
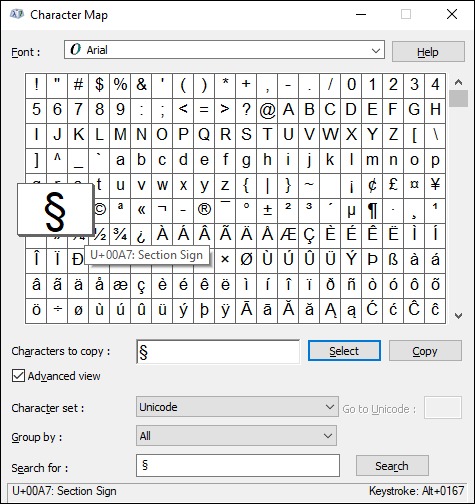
- Pega el personaje en Minecraft.
Opcionalmente, puede usar el teclado en pantalla para ingresar el símbolo "§":
- Presione la tecla "Windows" o haga clic en el botón "Inicio".
- Escriba "osk" en el cuadro de búsqueda.
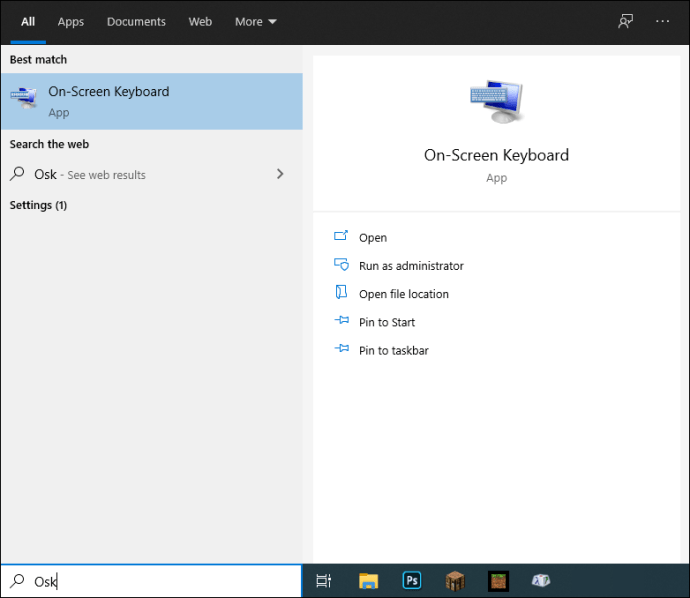
- Cuando aparezca el teclado en pantalla, haga clic en "Opciones".
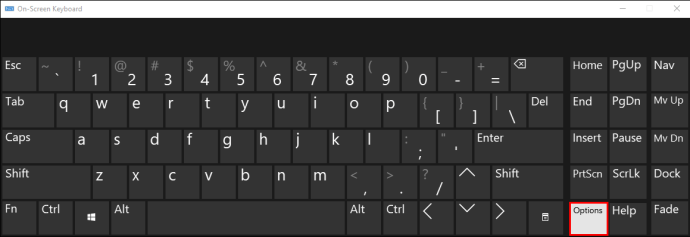
- Seleccione “Activar teclado numérico” y confirme.
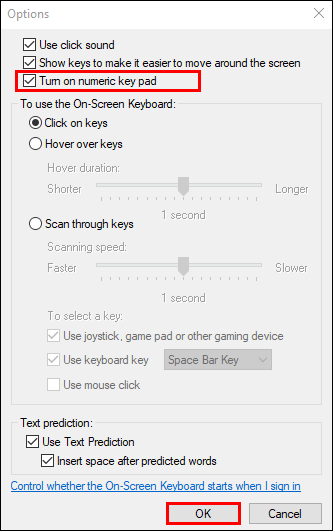
- Debería aparecer una opción de "Bloqueo numérico" en el teclado en pantalla. Pinchalo.
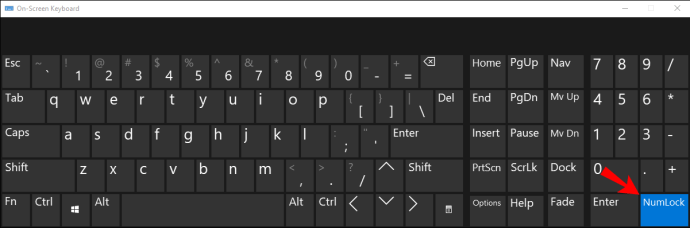
- Presione las teclas "Fn" y "Alt" en su teclado simultáneamente.
- Haga clic en los dígitos "0", "1", "6", "7" en el teclado en pantalla en ese orden exacto y suelte las teclas "Fn" y "Alt".
En un dispositivo móvil, encontrar el símbolo de sección es mucho más fácil que en una computadora:
- Abra el teclado de caracteres. Para hacer esto, toque el botón "123" ubicado en la esquina inferior izquierda de su pantalla (tanto para dispositivos Android como iPhone).
- En Android, mantenga presionado el símbolo "¶". En un iPhone, mantenga presionado el símbolo "&".

- Una vez que aparezcan más opciones de caracteres, seleccione el símbolo “§” y suelte la tecla.
En Xbox, el proceso de escribir el símbolo de sección es similar al de un dispositivo móvil. Siga los pasos a continuación:
- Presione el gatillo izquierdo para abrir el teclado de caracteres.
- Busque el símbolo de párrafo "ฯ" y manténgalo presionado hasta que aparezcan más sugerencias.

- Seleccione el símbolo “§”.
Finalmente, si ninguna de las opciones mencionadas anteriormente funciona para su dispositivo, simplemente puede copiar el símbolo en línea y pegarlo en Minecraft.
Códigos de colores de Minecraft
Naturalmente, para cambiar el color del texto en el chat de Minecraft, debes conocer los códigos de color. Minecraft te permite elegir el color que prefieras entre 16 variaciones:
- Negro - 0
- Azul oscuro - 1
- Verde - 2
- Cian - 3
- Rojo oscuro - 4
- Morado - 5
- Dorado - 6
- Gris claro - 7
- Gris - 8
- Azul - 9
- Verde claro - A / a
- Azul claro - B / b
- Rojo - C / c
- Rosa - D / d
- Amarillo - E / e
- Blanco - F / f
Códigos de estilo Minecraft
Además del color del texto, puedes modificar su estilo en Minecraft. Escriba el símbolo "§", luego uno de los siguientes códigos de estilo:
- Negrita - l
- Huelga - m
- Subrayado - n
- Cursiva - o
- Restablecer - r
Nota: El código de estilo siempre debe ir antes del código de color. No use espacios entre los códigos y su texto.
Preguntas frecuentes
Ahora que sabe cómo modificar el color y el estilo del texto en el chat de Minecraft, es posible que desee obtener más información sobre cómo editar texto en el juego. Encuentre las respuestas a las preguntas más populares a continuación.
¿Cómo se cambia el color de su nombre en Minecraft?
No solo los mensajes de chat se pueden colorear en Minecraft. Para que su nombre aparezca en el marcador, siga las instrucciones a continuación:
1. Asegúrate de haber habilitado los comandos en el juego.
2. En el chat, escriba el comando "\ scoreboard teams add [nombre del equipo]".
3. Una vez creado el nuevo equipo, escriba el comando "\ los equipos del marcador se unen a [nombre del equipo]". Puedes ser el único jugador del equipo.
4. Escriba la opción "\ equipos de marcador [nombre del equipo] color [§código de color]". Opcionalmente, presione la tecla "Tab" después de "color" para ver los colores disponibles, luego escriba el nombre del color en lugar del código.
¿Cómo cambio el color del texto de la señal en Minecraft?
El texto ilegible es un problema común con los letreros de roble oscuro en Minecraft. Para solucionarlo, puede modificar el color del texto. Siga los pasos a continuación:
1. Mientras crea un letrero, ingrese el símbolo “§” delante de su texto.
2. Escriba el código de color.
3. Opcionalmente, agregue un código de estilo.
4. Escriba su texto y coloque el letrero en el suelo.
Expresa tu personalidad en Minecraft
Con suerte, con la ayuda de nuestra guía, ahora puede personalizar el texto en Minecraft para que se ajuste a sus preferencias personales. Haga coincidir códigos de color y estilo o mezcle varios códigos de estilo para obtener más opciones de edición de texto. Esta función te ayuda a expresar tu personalidad tan bien como una máscara impresionante o un nombre de usuario atractivo.
¿Para qué usas principalmente la función de modificación del color del texto en Minecraft? ¿Conoces alguna opción de personalización más divertida en el juego? Comparta sus experiencias en la sección de comentarios a continuación.